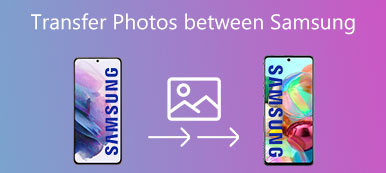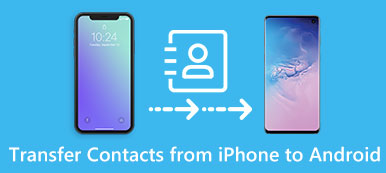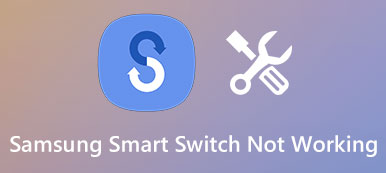Resumé
Det er nemt at få en ny iPhone og opgive din gamle Samsung-telefon. Glem dog ikke at flytte data fra Samsung til iPhone for at bevare de vigtigste data sikkert.
Gratis downloadSamsung og Apple er de mest populære smartphone-producenter over hele verden. Hver gang Apple frigiver nye iPhone-enheder, vil nogle mennesker gerne skifte fra Samsung til iPhone af følgende årsager:
1. iPhone har normalt højere ydelse og glattere brugeroplevelser; mens Samsung-telefonen bliver langsommere, når tiden går.
2. Apple introducerer altid ny teknologi i en ny iPhone, for eksempel Animoji på iPhone X.
3. Mange ejere af flere enheder sagde, at iPhone er stærkere end Samsung Galaxy-telefon, delvis fordi det vandafvisende opladningsportdæksel på Samsung-telefonen.
Mange brugere kan have spørgsmål om, hvordan man overfører data fra Samsung til iPhone, når de vil vende deres mobiltelefoner fra Samsung til iPhone.
Her samler vi de effektive 6-metoder til overfør data fra Samsung til iPhone.
Hvilken er den bedste? Efterlad dine kommentarer, når du har læst dette indlæg.

Flyt til iOS app, for eksempel er et program af Apple, der sigter mod at hjælpe folk skifte fra Samsung til iPhone. Selvom SIM-kortet har begrænset opbevaring, kan det overføre kontakter mellem smartphones. Samsung-brugere registrerer normalt deres smartphone med en Google-konto, hvilket også er en fælles måde at overføre data fra Samsung til iPhone.
Desuden kan du lære flere muligheder i forbindelse med Galaxy til iPhone overførsel i dette indlæg. Uanset om du bare skifter til iPhone eller har flere mobilenheder, kan disse metoder synkronisere alle data eller bestemte datatyper fra Samsung-telefon til iPhone om nogle få minutter.
- Del 1. Den nemmeste måde at overføre data fra Samsung til iPhone uden at slette data
- Del 2. Overfør filer fra Samsung til iPhone med Bluetooth trådløst
- Del 3. Overfør kontakter fra Samsung til iPhone via SIM-kort
- Del 4. Synkroniser data fra Samsung til iPhone via Flyt til iOS-app
- Del 5. Kopier Samsung Data til iPhone via Google-konto
- Del 6. Ofte stillede spørgsmål om overførsel af Samsung til iPhone
Del 1. Den nemmeste måde at overføre data fra Samsung til iPhone uden at slette data
Den nemmeste måde at flytte Samsung-data til iPhone bruger Apeaksoft MobieTrans.
Slip af Flyt til iOS-app eller trådløs overførsel, denne software behøver kun dit USB-kabel for at starte en hurtig datasynkronisering.

4,000,000 + Downloads
Overfør kontakter, fotos, musik og videoer fra Samsung til iPhone.
Kopier data ved valg eller sikkerhedskopi alt fra Samsung til iPhone.
Opbevar både kopierede data og originale data på iPhone sikkert.
Kompatibel med iPhone 15, 14, 13, 12, 11, X, 8, 7, Samsung Galaxy S22/S23 osv.
Trin 1Tilslut Samsung og iPhone til computeren
Gratis download af denne software til din computer via ovenstående downloadlink. Kør det efter den vellykkede installation.
Brug USB-kablerne til at forbinde begge dine enheder til computeren, og denne software registrerer dem automatisk.
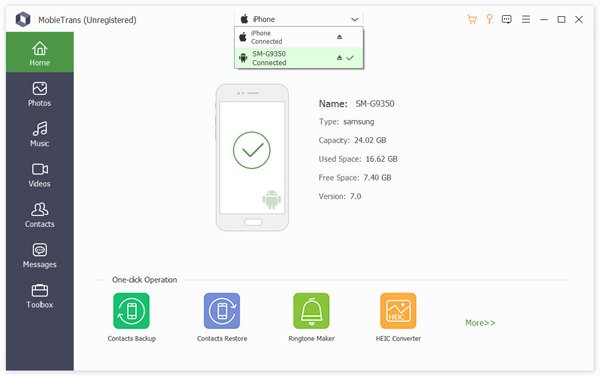
Trin 2Overfør data fra Samsung til iPhone
Vælg din Samsung-telefon som standardenhed fra enhedslisten.
Alle data på Samsung-telefonen vises i venstre rude, hvor der vises en liste over fotos, musik, kontakter og meddelelser.
Klik på en datatype, og her tager vi "Kontakt os"som eksemplet.
Vælg "Kontakter" -fanen, og du vil se alle kontakterne på Samsung-telefonen. Klik på den for at få vist detaljerne i det højre vindue, hvor du kunne slette eller tilføje nye kontakter, redigere kontaktoplysningerne, endda duplikere kontakterne. Desuden kan du administrere gruppekontakter og nemt oprette nye gruppekontakter.
Kontroller de kontakter, du vil flytte til iPhone, klik på "Eksporter til enhed"knap for at vælge din iPhone , og det kopierer automatisk kontakterne fra Samsung til iPhone.
Andre data som fotos, musik og videoer, kan du udføre det på måde.
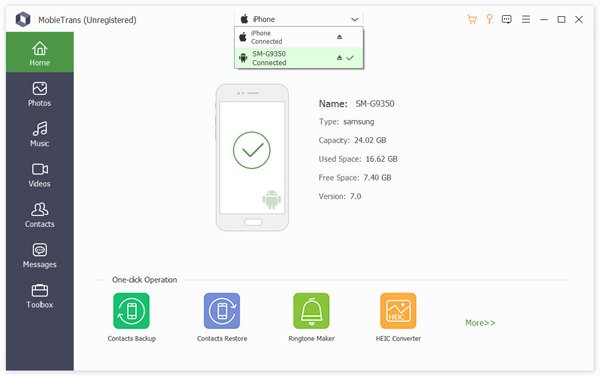
Del 2. Overfør filer fra Samsung til iPhone med Bluetooth trådløst
Bluetooth er en enkel måde at overføre data fra Samsung til iPhone. Næsten alle smartphones har udstyret med denne teknologi. Det behøver ikke et Wi-Fi-netværk eller USB-kabler. Ulempen er, at Bluetooth er langsom og ikke egnet til at overføre store mængder data.
Sådan overføres fra Samsung til iPhone med Bluetooth
Trin 1 På din iPhone skal du åbne appen Indstillinger og skifte kontakten til Bluetooth for at tænde den. Tænd for Samsung-telefonen, gå til "App-bakke" og derefter "Indstillinger"> "Trådløs og netværk"> "Bluetooth", og sæt derefter på for at skifte til "ON" -position for at aktivere den.
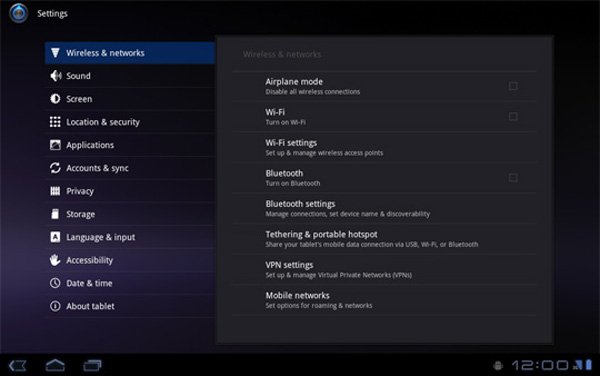
Trin 2 Tryk på din iPhone på enhedslisten, og derefter vises en anmodningsdialog på begge enheder. Hit "Par" på Samsung-telefonen og iPhone for at oprette forbindelsen.
Tip: Sørg for at sætte begge dine smartphones så tæt på hinanden som muligt.
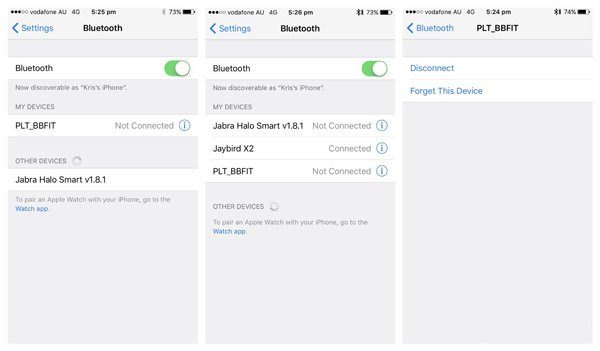
Trin 3 Dernæst kan du overføre data fra Samsung til iPhone, såsom billeder. Åbn Galleri-appen på Samsung-telefonen, vælg de billeder, du vil overføre til iPhone, tryk på knappen "Del", vælg Bluetooth, og tryk på din iPhone.
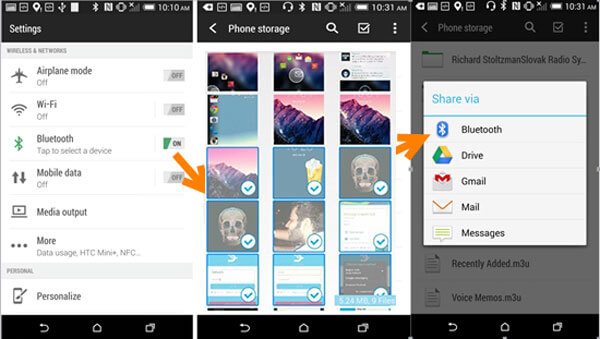
Trin 4 Tryk på "Accepter" i popup-dialogboksen på iPhone for at begynde at modtage fotos fra Samsung.
Bemærk: Bluetooth-funktionen på iPhone bruges til at forbinde tastatur og højttaler. Officielt fraråder Apple at overføre data mellem Android og iPhone med denne teknologi.
Del 3. Overfør kontakter fra Samsung til iPhone via SIM-kort
SIM-kort er identifikation af mobilabonnement, som har 500KB-lagring til at gemme kontakter, SMS og MMS. I et andet ord er det en simpel måde at overføre data fra Samsung til iPhone, selv om mellemrummet og datatyperne er begrænsede. Vi bruger kontakter som eksemplet for at vise dig proceduren.
Trin 1 Start appen Kontakter på Galaxy-telefonen. Hvis kontakterne er markeret med SIM-kortikoner, betyder det, at de er gemt på SIM-kortet. Hvis ikke, skal du eksportere kontakter til SIM-kortet. Naviger til "Menu"> "Eksporter", og vælg derefter "SIM-kort" som destination for at gemme alle kontakter eller specifikke.
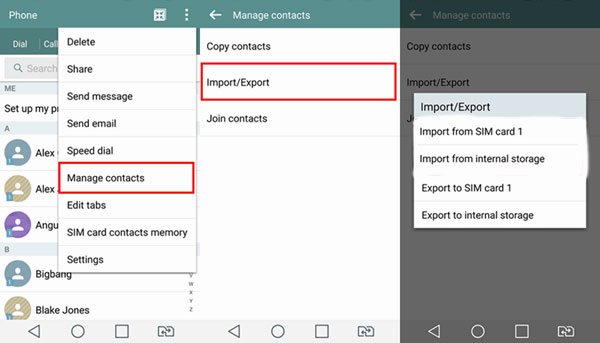
Trin 2 Tag SIM-kortet ud af din Samsung-telefon, og indsæt det i din iPhone. Når bæresignalet vises øverst på skærmen, skal du gå til "Indstillinger"> "Kontakter" og trykke på "Importer SIM-kontakter" for at overføre data fra Samsung til iPhone.
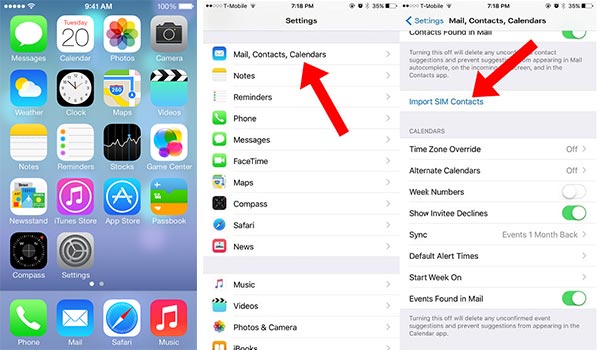
Trin 3 Åbn derefter iOS-telefonappen, og gå til fanen "Kontakter". Hvis de nye kontakter ikke vises, skal du trække skærmen ned for at opdatere din kontaktliste.
Bemærk: iPhone understøtter ikke at gemme kontakter på SIM-kort, så du skal importere alle navne og telefonnumre til internt lager.
Del 4. Synkroniser data fra Samsung til iPhone via Flyt til iOS-app
Apple udgivet Flyt til iOS-app for alle smartphones, der kører Android 4.0 og senere. Som en officiel Samsung til iPhone overfører app, kan du bruge den til at migrere alle data på Galaxy til din iPhone på én gang.
Flyt til iOS-app er dog kun tilgængelig for at overføre data til ny iPhone. Hvis din iPhone ikke er ny, skal du først udføre fabriksindstilling.
Plus, denne app er afhængig af internetforbindelse for at synkronisere data. Og du skal forbinde både din Samsung-telefon og iPhone til det samme Wi-Fi-netværk. Ellers vil det ikke fungere.
Sådan overfører du Samsung til iPhone med Flyt til iOS
Trin 1 Lås din Samsung-telefon op, søg og installer Flyt til iOS-app fra Google Play Butik. Tænd for din nye iPhone, følg instruktionerne på skærmen for at konfigurere din enhed og indtaste din Wi-Fi-legitimationsoplysninger. Når du kommer til skærmen Apps og data, skal du vælge indstillingen "Flyt data fra Android".
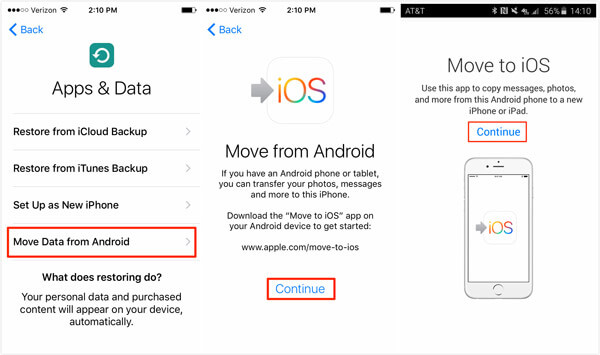
Trin 2 Gå tilbage til din Samsung-telefon, åbn appen Flyt til iOS fra App-bakken, tryk på "Fortsæt" og tryk derefter på "Enig", efter at du har læst vilkårene og betingelserne nøje. Tryk derefter på "Næste" i øverste højre hjørne på skærmen Find din kode.
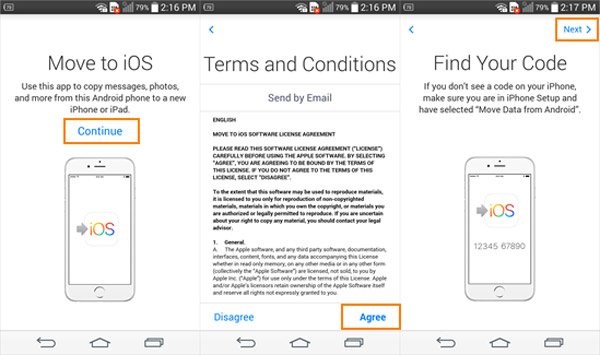
Trin 3 Drej til din iPhone, tryk på "Fortsæt" for at få vist bekræftelseskoden. Indtast derefter koden i din Samsung-telefon for at flytte til den næste skærm. Her kan du vælge de ønskede datatyper, der skal overføres, såsom fotos, beskeder og mere. Derefter kan du trykke på "Næste" for at starte overførsel af data fra Samsung til iPhone.
Trin 4 Du kan se processen ved at indlæse bjælken på din iPhone. Når den er færdig, skal du trykke på "Udført" på din Samsung Galaxy-telefon og trykke på "Fortsæt" på iPhone for at udføre reset-trinene i opsætningen.
Bemærk: Det kan tage flere timer afhængigt af mængden af data, der skal overføres, og dit Wi-Fi-netværk.
Del 5. Kopier Samsung Data til iPhone via Google-konto
Som sagt tidligere registrerede mange Samsung-brugere deres smartphones med Google-konto. Faktisk er det ikke kun en backup service, men også Samsung Galaxy til iPhone overførsel.
Google giver gratis lagerplads til 15GB for hver konto. Den automatiske synkroniseringsfunktion fra Samsung til iPhone understøtter forskellige datatyper, herunder kalender, kontakter, noter og mail.
Hvis du vil overføre fotos, SMS og andre data, skal du bruge Gmail. Det giver dig mulighed for at sende en mail op til 50MB eller større vedhæftning, ikke mere end 10GB fra Google Drev.
Sådan overfører du data fra Samsung til iPhone ved automatisk synkronisering
Trin 1 Gå til "Indstillinger"> "Konto"> "Tilføj konto", vælg Google og indtast din Google-kontos legitimationsoplysninger. Tænd derefter de data, du vil overføre til iPhone, på datatypeskærmen. Når din telefon er online, går dataene automatisk til din Google-konto.
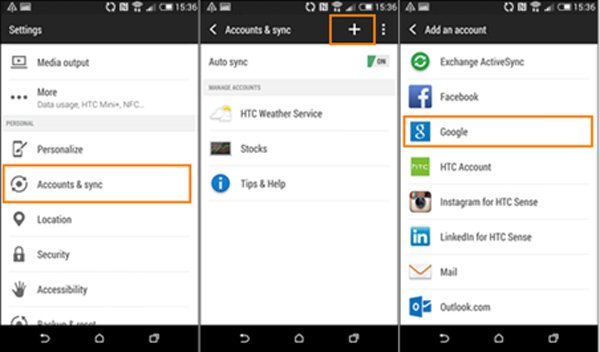
Trin 2 Lås din iPhone op, åbn appen Indstillinger fra din startskærm, tryk på dit Apple-id og gå til "Mail"> "Konto"> "Tilføj konto". Vælg også "Google" på skærmen Tilføj konto, indtast dit Gmail-brugernavn og din adgangskode og andre nødvendige oplysninger.
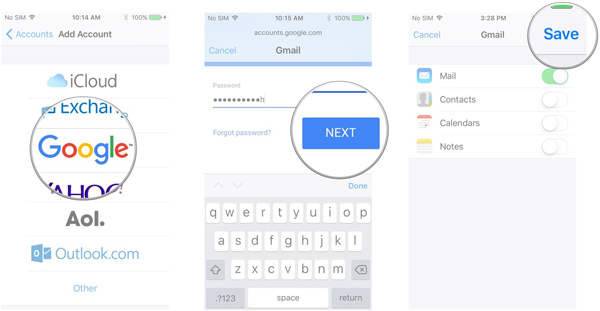
Trin 3 Derefter får du præsenteret flere muligheder. Sørg for at tænde for de ønskede datatyper. Dine data går til tilsvarende apps på din iPhone, efter at dit håndsæt har oprettet forbindelse til et Wi-Fi-netværk.
Sådan overfører du data fra Samsung til iPhone manuelt
Vi bruger fotos som eksemplet i denne del.
Trin 1 Åbn Galleri-appen fra app-bakken på din Samsung-telefon, vælg flere billeder, der skal overføres fra Samsung til iPhone, tryk på knappen Del og vælg Mail på værktøjskassen.
Sørg for, at du har oprettet din primære e-mail-konto på din telefon.
Trin 2 Når du kommer til skærmbilledet Skriv ny mail, er de valgte billeder allerede i indholdsområdet. Slip din Gmail-konto i feltet "Til", efterlad et emne, tryk på knappen "Send" øverst på skærmen.
Trin 3 Drej derefter til din iPhone, åbn Gmail-appen, log ind på den Google-konto, du indtastede i feltet "Til", gå til Indbakke og åbn den nye mail. Nu kan du når som helst se på billederne på din iPhone.
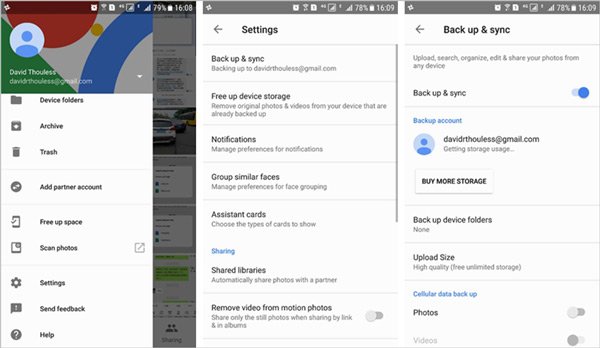 Relateret til:
Relateret til:Del 6. Ofte stillede spørgsmål om overførsel af Samsung til iPhone
Skal jeg flytte fra Android til iPhone?
Det er svært at tage en beslutning. iPhone-tilhængere vil betragte iPhone som det bedste valg, fordi dens nærhed og sikkerhed. Samsung-brugere vil beholde Samsung-telefonen, fordi du kan downloade flere understøttede APK'er sikkert. Imidlertid finder iPhone-brugere, at det ikke er nemt at administrere iPhone-data, mens Samsung-brugere vil bemærke, at telefonen er risikabel for at installere nogle malwares. Det hele afhænger.
Kan Smart Switch overføre fra Samsung til iPhone?
Nej. Samsung Smart Switch er den app, der kan overføre data fra BlackBerry-, Windows Mobile-, iOS- og Android-enheder til Samsung Galaxy-telefonen. Den understøtter dog ikke dataoverførsel fra Samsung til iPhone.
Kan du flytte data fra Android til iPhone uden at blive konfigureret via Flyt til iOS?
Nej. Du skal gendanne din iPhone til fabriksindstillingerne og gå ind i installationsskærmen for at bruge Flyt til iOS-app til at migrere data fra Android til iPhone via de samme netværksindstillinger.
Kan jeg overføre mine tekstmeddelelser fra Android til iPhone?
I øjeblikket understøtter alle løsninger i dette indlæg ikke overførsel af meddelelser fra Android til iPhone. I betragtning af, at meddelelserne på Android er forskellige fra dem på iPhone, så det er umuligt at synkronisere Android-tekstmeddelelser til iPhone og se dem på iPhone normalt. Dog kan du overfør iPhone-beskeder til iPhone for nem visning.
Konklusion
I denne vejledning har vi delt 5-løsninger på, hvordan du overfører fra Samsung til iPhone. De er de bedste muligheder for forskellige situationer. For eksempel er Bluetooth en nem måde at synkronisere en enkelt fil eller flere fra Samsung til iPhone uden internet og USB-kabel.
SIM-kortet er en god ide at overføre kontakter mellem smartphones. Ligesom Bluetooth behøver det ikke ekstra enhed og forbindelse.
Hvis du bare får din nye iPhone og ønsker at overføre alle data fra Samsung til iPhone, er Move til iOS app til Android et valg. Men du skal forberede et godt Wi-Fi-netværk og sætte de to enheder i samme netværk.
Google-konto er en anden mulighed for at gøre Samsung til iPhone overførsel. Desuden er den automatiske synkroniseringsfunktion praktisk til at flytte flere datatyper, som kontakter, noter, kalendere.
Desuden delte vi også en alt-i-en-løsning, Apeaksoft MobieTrans. Det understøtter et bredere udvalg af datakategorier og fuldfører opgaven hurtigere. Nu kan du vælge den rigtige metode baseret på dine situationer og følge vores guider for at få det, du ønsker.