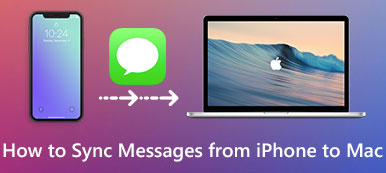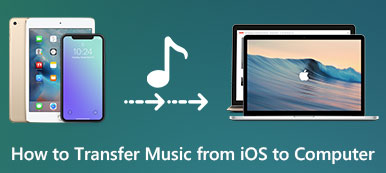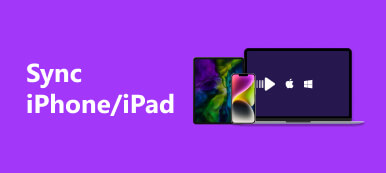Hvordan synkroniserer du din iTunes-musik til Android-enhed, når du vil bruge Android-enhed i stedet for iOS-enhed? Nogle brugere tror måske, at der ikke er nogen løsning på dette problem, for de er to forskellige platforme.
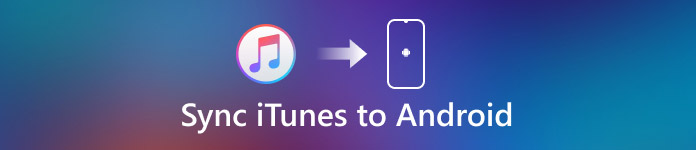
Helt ærligt er det ikke længere det umulige mission, der plejede at være at tage din iTunes musik ud med dig på en Android-enhed. I dag er der et stort antal applikationer og tjenester, der kan hjælpe dig med at synkronisere iTunes til Android på en nem måde. I denne artikel vil vi diskutere om 5 forskellige måder at synkronisere iTunes til Android til dig.
- Del 1: Sådan synkroniseres musik fra iTunes til Android med Apple Music
- Del 2: Sådan kopieres iTunes til Android med Google Music
- Del 3: 3-programmer til synkronisering af iTunes til Android
del 1. Sådan synkroniseres musik fra iTunes til Android med Apple Music
Faktisk er der en officiel software til Android brugere at lytte til iTunes musik på Android-enhed.
Denne software kaldet Apple Music, blev udviklet af Apple. Hvis du vil bruge denne software til at synkronisere musik fra iTunes til Android, har du brug for et Apple ID. Ligesom iTunes giver Apple Music dig også de samme funktioner som anbefalinger til dig fra et 30 million sangkatalog. Men denne ansøgning kræver et abonnement, kun de første tre måneder er gratis.
Sådan bruger du Apple Music til at synkronisere iTunes til Android:
Trin 1: Download Apple Music på din Android-enhed. Derefter skal du starte denne app og logge ind med dit Apple ID.
Trin 2: Åbn iTunes på din computer og log ind med dit Apple ID og adgangskode. Sørg for, at Apple-id'en, du logger ind med iTunes, er den samme som den, du logger ind på Apple Music.
Trin 3: På din computer skal du tænde iCloud Music Library og vente på, at den opdateres. Når det er gjort, vil al din musik, du downloadede eller købte på iTunes, være tilgængelig på din Apple Music-app på din Android-enhed.
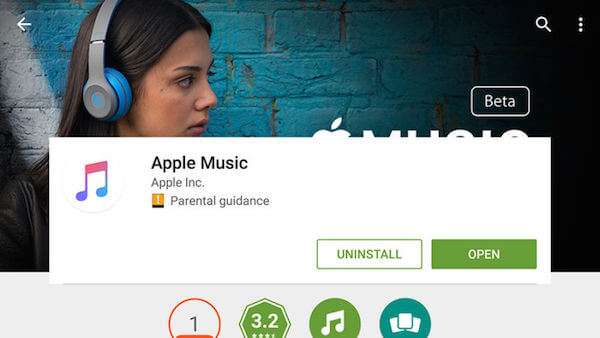
Gå ikke glip af: Sådan tilføjer du musik til iPhone
del 2. Sådan kopieres iTunes til Android med Google Music
Hvis du har en Google-konto, er det meget praktisk at synkronisere iTunes til Android med Google Play Musik. Det giver et stort skydepot til dig. Vigtigst er det kompatibelt med iTunes. I det følgende følger vejledningen til, hvordan du synkroniserer iTunes til Android, gratis med Google Music.
Trin 1: Download Google Musikstyring eller Google Play Musik til Chrome på din computer. I mellemtiden skal du downloade Google Play Musik-appen på din Android-enhed.
Trin 2: Start programmet, du downloader på din computer, og log ind med din Google-konto. Derefter kan du vælge placeringen af den musik, du vil uploade. Her skal du vælge musikken i din iTunes.
Trin 3: Nu vil Google Music Manager på din computer begynde at uploade musikken fra iTunes.
Trin 4: Åbn nu Google Music på din Android-enhed og log ind på den samme konto. Desktop-versionen synkroniseres automatisk med appen på din enhed. Bare tryk på My Library, og du vil se din musik. Nu synkroniserer du iTunes til Android med succes.
Hvis du har et stort antal filer, der skal synkroniseres, tager det et stykke tid.
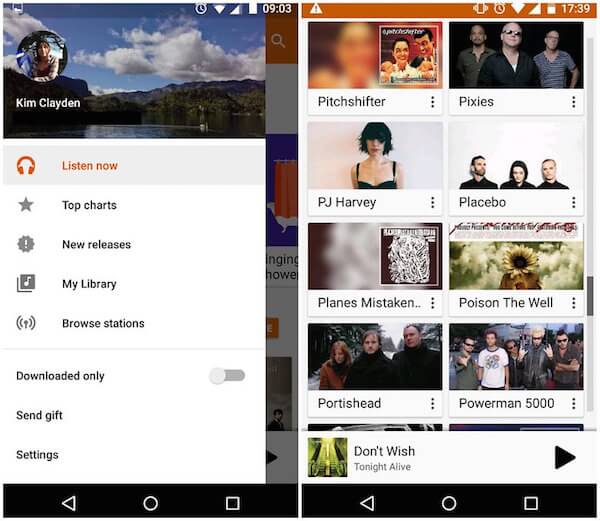
Vil du vide noget om iTunes Wi-Fi Sync? Bare klik link. at tjekke det.
del 3. 3-programmer til synkronisering af iTunes til Android
Way 1: Sådan synkroniseres iTunes til Android med Spotify
Der er forskellige dedikerede apps, du kan bruge til at synkronisere iTunes til Android i Play Butik, Spotify er en af de bedste overførselssoftware, du kan stole på. Du kan simpelthen bruge desktop-softwaren til at overføre iTunes-musik og derefter synkronisere med din Android-enhed. Du kan følge de næste trin for at synkronisere iTunes til Android.
Trin 1: Download Spotify på din Android-enhed, og download den desktop software od Spotify på din computer.
Trin 2: Åben desktop Spotify på din computer og vælg Preferences og i Local Files-sektionen, fjern markeringen af musik og downloads, mens kun iTunes kontrolleres.
Trin 3: Når Spotify synkroniserer dit iTunes-bibliotek i de lokale filer, skal du kopiere og indsætte hele din musik i lokale filer og trække den over til sange.
Trin 4: Tilbage til Android-enhed, åbn Spotify, og du vil se al den musik, du synkroniserer fra iTunes, er i din musikafdeling.
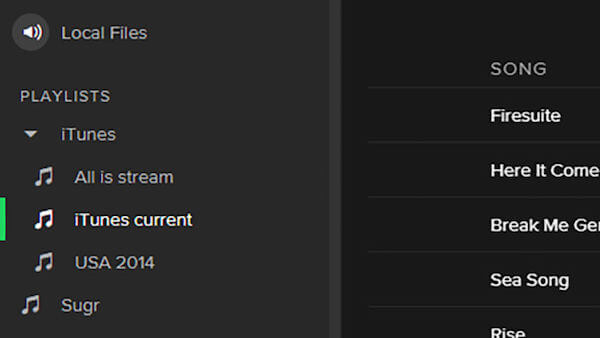
Way 2: Sådan synkroniseres iTunes til Android med iSyncr
iSyncr er også en af de enkleste og mest effektive software, du kan synkronisere iTunes til Android på en sikker og hurtig måde. Fremgangsmåden ved at bruge iSyncr til at synkronisere iTunes til Android ligner meget Spotify. I det følgende er den detaljerede vejledning, du kan henvise til.
Trin 1: For at starte, download iSyncr fra Google Play Butik på din Android-enhed og desktop-appen på din computer.
Trin 2: Slut din enhed til computer via et USB-kabel, og start skrivebordet iSyncr. Det spørger automatisk, hvilke filer du vil synkronisere til din enhed.
Trin 3: Marker afkrydsningsfeltet ved siden af iTunes, og klik derefter på Synkroniser for at starte processen.
Trin 4: Når synkroniseringen iTunes til Android-processen er færdig, skal du klikke på Afslut. Og så kan du afspille musikken fra iTunes på din Android-enhed.
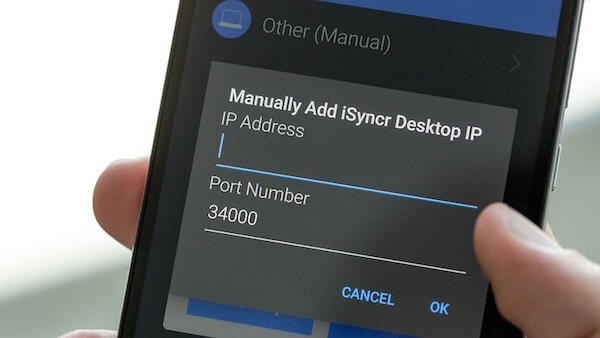
Way 3: Sådan synkroniseres iTunes til Android med Dropbox
Bortset fra de to applikationer kan du også synkronisere musik fra iTunes til Android ved hjælp af Dropbox. Synkronisering er en nem funktion af Dropbox, selv om det vil tage meget at vente, da Dropbox uploader al din musik, du befinder dig i din iTunes. Og du kan følge vejledningen nedenfor for at synkronisere iTunes til Android.
Trin 1: Find din iTunes Bibliotek mappe og flyt det til din Dropbox. Det vigtige er, at mappen er på samme sted på alle dine maskiner.
Trin 2: Vent på processen med at flytte iTunes-biblioteket til Dropbox.
Trin 3: Når det er færdigt, kan du finde musikken fra din iTunes i din Dropbox på dine Android-enheder.

Gå ikke glip af: Sådan løser jeg iTunes, lader mig ikke tilføje musik
Konklusion
Hvis du har spørgsmål om, hvordan du synkroniserer iTunes til Android, kan du følge denne artikel. I denne artikel lister vi 5 forskellige måder til at hjælpe dig med at synkronisere musik fra iTunes til Android. Du kan vælge at downloade en af 5-softwaren og afslutte overgangen nemt. Hvis du stadig er forvirret på dette problem, kan du kontakte os. Håber du kan få noget nyttigt ud fra denne artikel.



 iPhone Data Recovery
iPhone Data Recovery iOS System Recovery
iOS System Recovery iOS Data Backup & Restore
iOS Data Backup & Restore IOS Screen Recorder
IOS Screen Recorder MobieTrans
MobieTrans iPhone Overførsel
iPhone Overførsel iPhone Eraser
iPhone Eraser WhatsApp-overførsel
WhatsApp-overførsel iOS Unlocker
iOS Unlocker Gratis HEIC Converter
Gratis HEIC Converter iPhone Location Changer
iPhone Location Changer Android Data Recovery
Android Data Recovery Broken Android Data Extraction
Broken Android Data Extraction Android Data Backup & Gendan
Android Data Backup & Gendan Telefonoverførsel
Telefonoverførsel Data Recovery
Data Recovery Blu-ray afspiller
Blu-ray afspiller Mac Cleaner
Mac Cleaner DVD Creator
DVD Creator PDF Converter Ultimate
PDF Converter Ultimate Windows Password Reset
Windows Password Reset Telefon spejl
Telefon spejl Video Converter Ultimate
Video Converter Ultimate video editor
video editor Screen Recorder
Screen Recorder PPT til Video Converter
PPT til Video Converter Slideshow Maker
Slideshow Maker Gratis Video Converter
Gratis Video Converter Gratis Screen Recorder
Gratis Screen Recorder Gratis HEIC Converter
Gratis HEIC Converter Gratis videokompressor
Gratis videokompressor Gratis PDF-kompressor
Gratis PDF-kompressor Gratis Audio Converter
Gratis Audio Converter Gratis lydoptager
Gratis lydoptager Gratis Video Joiner
Gratis Video Joiner Gratis billedkompressor
Gratis billedkompressor Gratis baggrundsviskelæder
Gratis baggrundsviskelæder Gratis billedopskalere
Gratis billedopskalere Gratis vandmærkefjerner
Gratis vandmærkefjerner iPhone Screen Lock
iPhone Screen Lock Puslespil Cube
Puslespil Cube