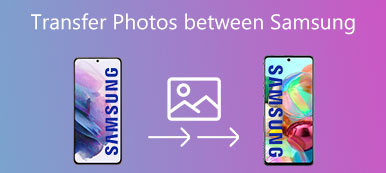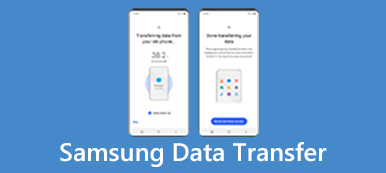Hvis du lige har købt en ny computer, skal du overføre alle dine filer fra den gamle pc til den nye først. Du kan finde masser af løsninger til overførsel af data og indstillinger mellem to computere. Artiklen viser de mest effektive og nemmeste 4 metoder til overførsel af filer mellem forskellige pc'er. Du kan vælge den ønskede en til at styre filer på computeren. Læs artiklen og lær mere detaljer.
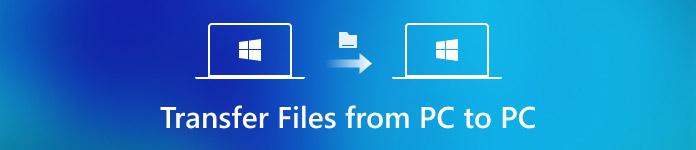
- Del 1: Sådan overføres filer fra en pc til en anden via Windows Easy Transfer
- Del 2: Sådan synkroniseres filer fra pc til pc med Windows Transfer Cable
- Del 3: Sådan flytter du filer og indstillinger fra gammel pc til ny pc af et drev
- Del 4: Sådan overføres filer fra pc til pc via ekstern harddisk
del 1: Sådan overføres filer fra en pc til en anden via Windows Easy Transfer
Windows Easy Transfer er et indbygget værktøj til Windows 7, der gør det muligt for dig at overføre filer fra pc til pc gratis. Du kan også bruge programmet med Windows XP, migrere data til ny computer med en ekstern enhed.
Trin 1: Tilslut eksternt drev
Kom ind på din gamle pc, der kører Windows 7, og tilslut dit eksterne drev, og klik på Start-menuen.
Trin 2: Aktivér nem overførsel
Søg derefter efter Nem overførsel i søgefeltet i Start-menuen for at starte den, og vælg "Dette er min gamle computer" fra skærmen.
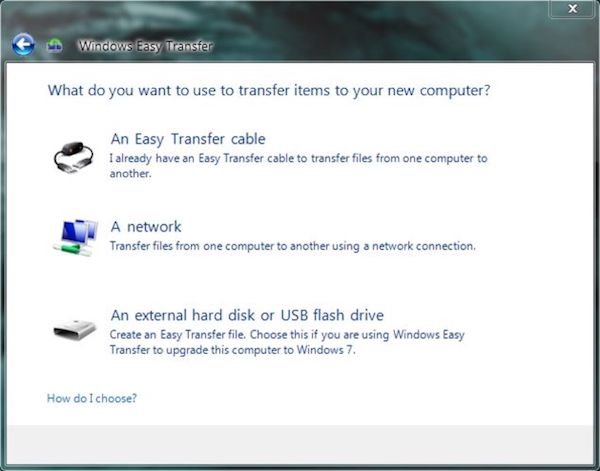
Trin 3: Importer filer til eksternt drev
Næste Windows Easy Transfer overfører automatisk dine filer fra den gamle computer til den eksterne driver.
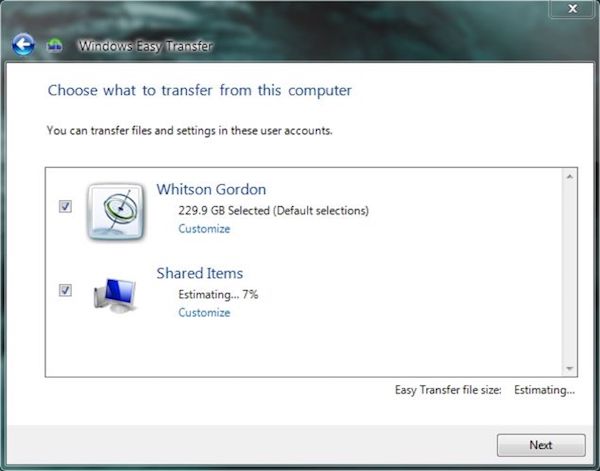
Trin 4: Flyt til en anden pc
Gå tilbage til den nye maskine, og tilslut det eksterne drev til det. Start også Windows Easy Transfer på den nye computer.
Trin 5: Overfør filer til ny pc
Vælg det eksterne drev formularen for at starte overføringsprocessen. Vent et par minutter, din nye pc genstarter.
Nu kan du se alle filerne er blevet overført med succes fra din gamle pc til den nye pc.
Derudover skal du bare vide, at Windows Easy Transfer kun migrerer dine filer og indstillinger, men ikke programmer og apps. Med Windows Easy Transfer kan du vide, hvilke programmer du har brug for, så du hurtigt kan installere dem.
del 2: Sådan synkroniseres filer fra pc til pc med Windows Transfer Cable
Brug af Windows Transfer Cable er et relativt billigt valg til at overføre filer fra pc til pc i Windows 10. Bare lav et overførsels kabel og to USB 3.0 male stik, du kan nemt dele store mængder filer som højkvalitets videoer mellem computere.
Men du skal være opmærksom på, at overførsel af filer fra pc til pc via et Windows-overføringskabel ikke kan sikkerhedskopiere disse konverterede filer. Du skal hellere oprette en sikkerhedskopi på forhånd for at forhindre tab af data.
Trin 1: Forbind to computere
Slut begge computere til Windows-overførselsledningen og USB-stikkene, som kan købes på Amazon for omkring $ 30.
Trin 2: Overfør filer automatisk
Når det tilknyttede program er blevet tilsluttet, overføres filer, indstillinger, brugerkonti samt mapper fra en pc til en anden.
Trin 3: Gem filer til en anden pc
Derefter bliver skærmen på en anden computer sort. Vent til genstart, og så kan du gemme disse filer i den lokale mappe på en anden pc.

For at overføre hele apps fra pc til pc, anbefales du at spørge pc mover Professional for at få hjælp.
del 3: Sådan flytter du filer og indstillinger fra gammel pc til ny pc af et drev
Cloud Storage-tjenester, som f.eks. One Drive, Dropbox, Google Drive og så videre, tilbyder også gode løsninger til at hjælpe dig med at overføre filer fra en Windows-enhed til en anden, eller sikkerhedskopiere og gendanne computeren og osv. Med cloud storage-service, du kan nemt dele filer med flere enheder og beskytte dem mod skadelige.
Tag et drev som et eksempel. Så længe du logger ind på One Drive med din Microsoft-konto, får du automatisk 5 GB af lagerplads til sky for helt gratis. Selv om det ikke er for meget lagringshukommelse, skal du bruge det til at overføre filer fra din gamle pc til den nye pc. Eller du kan også betale $ 2 per måned for at få 50 GB lagerplads.
Trin 1: Log på One Drive
Når du har downloadet One Drive-appen i Google Play Butik, skal du starte den på dine to pc'er og logge ind på din Microsoft-konto.
Trin 2: Del filer med One Drive
Vælg derefter filer på den kildecomputer, du skal overføre til målcomputeren, og upload den derefter til One Drive-appen.
Trin 3: Gem filer på mål PC
Og vend dig til mål-pc'en, find de importerede filer, og tryk på knappen Download for at gemme dem til computeren.
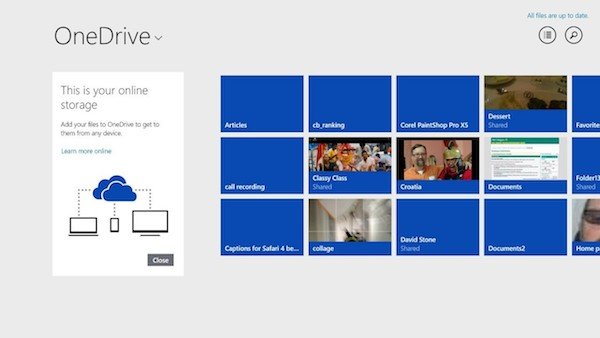
del 4: Sådan overføres filer fra pc til pc via ekstern harddisk
Hvis du leder efter en måde at overføre dine filer fra en gammel pc til en ny pc til enhver tid, du kan lide, så kan du tage ekstern harddisk til din overvejelse. Med en ekstern harddisk sammen med dig kan du få adgang til disse filer uden en internetforbindelse.
Det vil dog tage lang tid at gennemføre hele overførselsprocessen manuelt. Hvad mere er, den eksterne harddisk er ret let at blive ødelagt, tabt.
Trin 1: Import fil til ekstern harddisk
Indsæt din hårde enhed i en pc, og find og find de filer, du overfører til en anden pc, og træk den direkte i harddiskmappen direkte.
Trin 2: Omvendt overførselsprocessen
Næste afstemning ud den eksterne harddisk og indsæt den igen i en anden pc, åbn sin mappe og flyt de konverterede filer til den lokale mappe på en anden pc.
Trin 3: Åbn og se filen
Endelig kan du trykke på ikonet for overførte filer for at få adgang til dem. Og du kan endda lave nogle redigeringer til filerne.

Du understøttes ikke til at overføre indstillinger eller apps på Windows via en ekstern harddisk.
Konklusion
Når du skal overføre filer fra en pc til en anden, kan du finde de forskellige metoder fra 4 fra artiklen. Uanset om du overfører filer med hårde enheder, f.eks. USB-drev eller overførselskabel, eller synkroniser filer via sky-service, kan du nemt få de ønskede løsninger til at synkronisere filer mellem computere.



 iPhone Data Recovery
iPhone Data Recovery iOS System Recovery
iOS System Recovery iOS Data Backup & Restore
iOS Data Backup & Restore IOS Screen Recorder
IOS Screen Recorder MobieTrans
MobieTrans iPhone Overførsel
iPhone Overførsel iPhone Eraser
iPhone Eraser WhatsApp-overførsel
WhatsApp-overførsel iOS Unlocker
iOS Unlocker Gratis HEIC Converter
Gratis HEIC Converter iPhone Location Changer
iPhone Location Changer Android Data Recovery
Android Data Recovery Broken Android Data Extraction
Broken Android Data Extraction Android Data Backup & Gendan
Android Data Backup & Gendan Telefonoverførsel
Telefonoverførsel Data Recovery
Data Recovery Blu-ray afspiller
Blu-ray afspiller Mac Cleaner
Mac Cleaner DVD Creator
DVD Creator PDF Converter Ultimate
PDF Converter Ultimate Windows Password Reset
Windows Password Reset Telefon spejl
Telefon spejl Video Converter Ultimate
Video Converter Ultimate video editor
video editor Screen Recorder
Screen Recorder PPT til Video Converter
PPT til Video Converter Slideshow Maker
Slideshow Maker Gratis Video Converter
Gratis Video Converter Gratis Screen Recorder
Gratis Screen Recorder Gratis HEIC Converter
Gratis HEIC Converter Gratis videokompressor
Gratis videokompressor Gratis PDF-kompressor
Gratis PDF-kompressor Gratis Audio Converter
Gratis Audio Converter Gratis lydoptager
Gratis lydoptager Gratis Video Joiner
Gratis Video Joiner Gratis billedkompressor
Gratis billedkompressor Gratis baggrundsviskelæder
Gratis baggrundsviskelæder Gratis billedopskalere
Gratis billedopskalere Gratis vandmærkefjerner
Gratis vandmærkefjerner iPhone Screen Lock
iPhone Screen Lock Puslespil Cube
Puslespil Cube