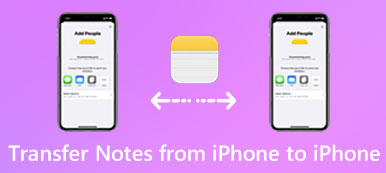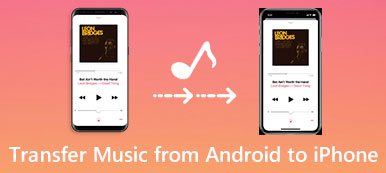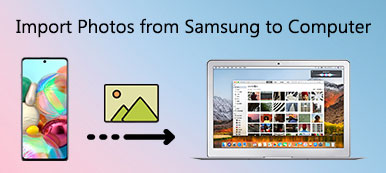Hvis du har både en Windows-pc og en Mac, skal det være almindeligt, at du kan dele filer fra en computer til en anden. Da Windows PC og Mac har forskellige operativsystemer, er det svært at overføre filer fra pc til Mac med AirDrop eller iTunes direkte.

Selvfølgelig er der et par løsninger, der kan hjælpe dig med at overføre alle slags filer mellem Windows og Mac, og denne passage viser de bedste 5-måder. Hvis du er interesseret i dette emne, skal du fortsætte med at læse.
del 1: Sådan overføres filer fra pc til mac
Løsning 1: Overfør filer fra pc til Mac via Google Drev
Hvis du ikke er overbevist om at overføre filer fra pc til Mac, skal det være en god ide at bruge en cloud storage-tjeneste. Det kræver lidt teknologi, og du behøver heller ikke at forberede yderligere hardware.
Og Google Drev er en af de bedste og mest populære cloud storage-tjenester. Hvis du er første gang til at bruge denne cloud app, kan du få 10 GB størrelse til at overføre og synkronisere filer fra Windows til Mac. Senere kan du også opgradere til den betalte version for at få mere lagerplads.
Trin 1: Download Google Drev
Download og installer Google Drev på både din Windows og Mac, og start derefter denne app og log ind på den med din Google-konto.
Trin 2: Importer filer til Google Drev
Vælg en fil, som du overfører til Mac på din pc, og upload den derefter til Google Drev.
Trin 3: Gem de konverterede filer til Mac
Næste drej til Google Drev på din Mac, find den importerede fil, og tryk på knappen Download for at gemme den til din Mac.

Løsning 2: Overfør filer fra pc til Mac via netværk
Dit Windows-system har mange kraftfulde funktioner, som f.eks gendannelse af slettede filer på Windows PC. Hvis du har en hjemmenetværksforbindelse, vil det også være et godt valg for dig at bruge netværk til at overføre filer fra pc til Mac. Så længe dine computere er forbundet til det samme netværk, gør den indbyggede Windows fil- og printerdeling dig i stand til at overføre filer mellem enheder hurtigt og bekvemt.
Men den eneste ulempe ved netværksløsningen er, at du ikke er i stand til at flytte filer eksternt mellem pc og Mac. Det vil sige at du skal sørge for, at begge disse 2-computere er tætte hinanden fysisk.
Trin 1: Aktiver fildeling på Windows
På din Windows-computer skal du starte Kontrolpanel, vælge Netværk og Internet, og vælg derefter Fil- og printerdeling for at starte fil- og printerdeling.
Afhængigt af Windows-operativsystemet, du bruger, vil det være en smule anderledes end aktivering af Fildelingsfunktionen på din Windows.
Trin 2: Slut Mac til Windows
Når du har startet File Sharing-funktionen, skal du starte Finder-appen på Mac og trykke på Delt indstilling i venstre rude. Vælg navnet på din pc for at forbinde dem.
Trin 3: Del filer til Mac
Forbind venligst dem ikke under overførslen. Træk og slip en valgt fil i mappen Del for at overføre den fra din pc til Mac.

Løsning 3: Overfør filer fra pc til Mac via Facebook Besked
Du skal blive fortrolig med Facebook, et populært socialt websted blandt verden. Men ved du, at Facebook-meddelelsen kan hjælpe dig med at overføre filer fra Windows til Mac? For nylig har Facebook tilføjet evner til Facebook Messenger chat, som giver dig mulighed for at dele billeder, videoer og filer mellem forskellige enheder.
Trin 1: Tryk på kameraknappen
Når du har startet Facebook, skal du vælge en kontakt for at begynde at chatte og klikke på kameraknappen på nederste linje.
Trin 2: Importer filer fra Windows
Når du ser et filvalgsvindue pop op, skal du vælge en fil, du vil overføre fra Windows til Mac, og klikke på OK-knappen.

Trin 3: Vælg Tilføj fil valgmulighed
Eller du kan trykke på gearknappen øverst i chatvinduerne for at rulle ned en indstillingsmenu og vælge "Tilføj fil" for at importere dine ønskede filer.

Trin 4: Del fil fra pc til Mac
Endelig kommer du ind på Facebook på din Mac, og du kan komme tilbage på den fil, du sendte lige nu. Klik på filen for at få adgang til og downloade den til din Mac.
Uanset hvilken metode du vælger, skal du sørge for, at dataene på din Windows-computer er sikre og fuldstændige. Hvis der er noget galt med din computer, og du ikke kan få adgang til dataene på din pc, bør du først gendanne slettede filer på din pc (/recovery/recover-deleted-files-windows-pc.html) med datagendannelsesværktøj.
del 2: Sådan overføres filer fra Mac til pc
Løsning 1: Overfør filer fra Mac til PC via Fildelingsfunktion
Når det kommer til at overføre filer fra Mac til pc, har Apple udviklet en indbygget fildelingsfunktion til at hjælpe dig med at løse dette problem på en nemmere måde. Med denne vidunderlige funktion kan du dele størstedelen af dine data og filer til andre computere.
Trin 1: Start systemindstillinger
Start Systemindstillinger på din Mac. Du kan finde den ved at trykke på Apple-knappen på den øverste bjælke eller gå ind i Finder-appen for at søge i den.

Trin 2: Aktiver fildeling
Klik derefter på Deling for at komme ind på delingssiden. Og kryds indstillingen Fildeling i den venstre boks, og tryk derefter på Valg i højre side.
Trin 3: Importer valgte filer
Marker afkrydsningsfeltet for den konto, du vil overføre filer på Windows, i indtastningsskærmen, og indtast dit kodeord.

Trin 4: Overfør filer til Windows
Når du har gjort alle disse, skal du trykke på en knap for at starte delingsprocessen. Vent et stykke tid, og du kan finde dine konverterede filer på din Windows-pc.

Løsning 2: Overfør filer fra Mac til PC via USB-overførsel
USB-overførsel skal være den mest bekvemme og nemmeste måde at overføre filer fra Mac til pc. På grund af bærbarheden af USB-flashdrev er du i stand til at få adgang til de overførte filer når som helst og hvor som helst. Hvad mere er, det kræver ikke en netværksforbindelse.
Trin 1: Importer fil til USB-enhed
Indsæt din fysiske lagringsenhed i din Mac, og find og find en fil, du overfører fra Mac til PC, og træk den direkte til USB-driveren.
Trin 2: Eksporter fil til Windows
Derefter afstemmer USB-driveren og indsætter den i Windows-pc'en, åbner sin mappe og flytter den konverterede fil til den lokale mappe af Windows.
Trin 3: Åbn og se filen
For at se den overførte fil kan du nemt trykke på den. Og du kan også lave nogle redigeringer af filerne senere.

Konklusion
Når du skal overføre filer fra pc til Mac eller vice omvendt, kan du finde de fremragende løsninger fra artiklen. Vælg bare de bedste løsninger i henhold til dine krav. Hvis du har andre spørgsmål om løsningerne, kan du dele mere detaljerede oplysninger i kommentarerne.



 iPhone Data Recovery
iPhone Data Recovery iOS System Recovery
iOS System Recovery iOS Data Backup & Restore
iOS Data Backup & Restore IOS Screen Recorder
IOS Screen Recorder MobieTrans
MobieTrans iPhone Overførsel
iPhone Overførsel iPhone Eraser
iPhone Eraser WhatsApp-overførsel
WhatsApp-overførsel iOS Unlocker
iOS Unlocker Gratis HEIC Converter
Gratis HEIC Converter iPhone Location Changer
iPhone Location Changer Android Data Recovery
Android Data Recovery Broken Android Data Extraction
Broken Android Data Extraction Android Data Backup & Gendan
Android Data Backup & Gendan Telefonoverførsel
Telefonoverførsel Data Recovery
Data Recovery Blu-ray afspiller
Blu-ray afspiller Mac Cleaner
Mac Cleaner DVD Creator
DVD Creator PDF Converter Ultimate
PDF Converter Ultimate Windows Password Reset
Windows Password Reset Telefon spejl
Telefon spejl Video Converter Ultimate
Video Converter Ultimate video editor
video editor Screen Recorder
Screen Recorder PPT til Video Converter
PPT til Video Converter Slideshow Maker
Slideshow Maker Gratis Video Converter
Gratis Video Converter Gratis Screen Recorder
Gratis Screen Recorder Gratis HEIC Converter
Gratis HEIC Converter Gratis videokompressor
Gratis videokompressor Gratis PDF-kompressor
Gratis PDF-kompressor Gratis Audio Converter
Gratis Audio Converter Gratis lydoptager
Gratis lydoptager Gratis Video Joiner
Gratis Video Joiner Gratis billedkompressor
Gratis billedkompressor Gratis baggrundsviskelæder
Gratis baggrundsviskelæder Gratis billedopskalere
Gratis billedopskalere Gratis vandmærkefjerner
Gratis vandmærkefjerner iPhone Screen Lock
iPhone Screen Lock Puslespil Cube
Puslespil Cube