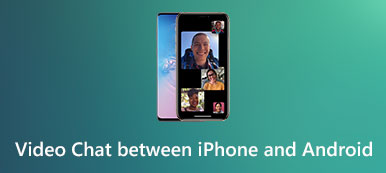"iPhone 6s skuffede mig, efter opgraderingen til iOS 17 sker tilfældig sort skærm ofte. Nu har jeg skiftet min telefon til Samsung Galaxy S23. Indledningsvis tager det tid at vænne sig til, men nu tænker jeg ikke på at gå tilbage . Problemet er, at jeg har gemt nogle vigtige fotos på iPhone 6s. Ved du, hvordan du overfører fotos fra iPhone til Android? Hjælp venligst. "
Når som helst, hvor store mærker starter nye Android-telefoner, vil nogle mennesker skifte fra iPhone til Android. Det giver mening, når du overvejer, at mange iPhone-ejere rapporterede sort skærm, tilfældig nedbrud, frysning og andre problemer efter opdateringssoftware. Overførsel af fotos fra iPhone til Android er ikke en nem opgave på grund af manglen på forbindelse mellem de to operativsystemer.

Derfor vil vi fortælle dig flere enkle tilgange til at overføre billeder fra iPhone til Android Smartphone. Først og fremmest forlod Apple en grænseflade for at downloade fotos fra iPhone til computer, selvom du ikke kan sende billeder til Android direkte. Og nogle skytjenester er tilgængelige for både iPhone og Android, som kan sende fotos mellem Smartphone via internet. Under alle omstændigheder kan du lære 4 bedste metoder til, hvordan du sender fotos fra iPhone til Android-telefoner i denne vejledning. Hvis du er klar, lad os starte den fantastiske rejse.
- Del 1: De manuelle måder at overføre fotos fra iPhone til Android
- Del 2: Flyt fotos / billeder fra iPhone til Android via iCloud
- Del 3: Få billeder fra iPhone til Android ved hjælp af Dropbox
- Del 4: Den bedste måde at overføre fotos fra iPhone til Android
del 1: De manuelle måder at overføre fotos fra iPhone til Android
Manuel overførsel af fotos fra iPhone til Android Smartphone indeholder to trin. For det første skal du download billeder til pc fra iPhone ved hjælp af et USB-kabel. Og så send fotos til din Android-telefon. Processen kræver ikke Wi-Fi-netværk eller nogen tredjeparts apps.
Sådan overfører du billeder fra iPhone til pc
Trin 1. Brug Apples lynkabel til at forbinde din iPhone og din pc. For at undgå datatab og beskadigelse af enheden, bør du hellere bruge de produkter, der er godkendt af Apple, hvis der ikke er det originale kabel.
Tip: Når du bliver bedt om det, skal du sørge for at trykke på "Tillid" på din iPhone, hvis du forbinder de to enheder for første gang.

Trin 2. I vinduerne AutoPlay skal du vælge "Importer billeder og videoer" for at åbne iPhone Camera Roll på Windows PC. Hvis AutoPlay ikke vises automatisk, skal du gå til "Denne computer" fra skrivebordet, finde til afsnittet "Bærbare enheder" og finde din iPhone. Højreklik på det, og vælg "Importer billeder og videoer" på menulinjen.

Trin 3. Vælg alle fotos, du vil sende fra iPhone til Android-telefon, og træk og slip dem til harddisken.
I Windows 8 har du ikke adgang til iPhone Camera Roll. Efter klik på Importer billeder og videoer, vil du blive præsenteret for to muligheder, Gennemse, organisere og gruppere emner, der skal importeres, og "Importer alle nye emner nu". Den tidligere bruges til at importere alle iPhone-fotos til pc. Hvis det ikke er første gang at importere billeder, kunne den anden mulighed kun downloade nye fotos. Klik derefter på linket "Flere muligheder", vælg en destination, klik på knappen "Næste" og tryk derefter på "Import".
På Windows 10/11 skal du slå "AutoPlay" til i "Indstillinger" > "Enheder", før du overfører billeder.
Du skal bemærke, at billederne i HEIC på iPhone ikke vil være tilgængelige på Windows-computeren, og du skal drej HEIC til JPG / PNG til direkte visning.
Sådan overfører du billeder fra pc til Android
Trin 1. Når du har hentet billeder til pc, skal du fjerne iPhone fra din pc. Så tilslut din Android-telefon med et USB-kabel.
Trin 2. Gå til Denne computer og find din Android-telefon, dobbeltklik på den, find mappen DCIM, som er Fotogalleriet til Android.
Trin 3. Gem nu fotos hentet fra iPhone til Android-telefon. Tillykke! Du har afsluttet processen med at dele billeder fra iPhone til Android.

Ulemperne ved manuelt at overføre fotos er indlysende. Det er kun muligt at tage billederne, der er gemt i din kamerarulle. Hvis du har flyttet fotos til iCloud og aktiveret Optimeret Storage, kan du finde den rigtige måde i næste del.
del 2: Flyt billeder / billeder fra iPhone til Android via iCloud
Mange foretrækker at synkronisere fotos til iCloud Photo Library for at frigør plads på iPhone. På den anden side er det også en nem måde at overføre fotos fra iPhone til Android. Helt ærligt kan du ikke bruge iCloud på Android-telefon. Ligesom USB-forbindelsen skal du overføre fotos fra iCloud til pc og derefter flytte dem til Android-telefon.
Sådan får du billeder fra iCloud til Android
Trin 1. Lås din iPhone op og tilslut den til en Vel fungerende Wi-Fi-netværk. Åbn appen Indstillinger fra startskærmen, du skal trykke på Apple ID og gå til "iCloud"> "Fotos". Sørg for at aktivere "iCloud Photo Library" og flyt fotos til iCloud.

Trin 2. Tænd derefter din computer, skriv icloud.com i adresselinjen i din browser og log ind på dit Apple ID og adgangskode, der bruges til at gemme dine fotos (Glemt iCloud adgangskode?). Besvar sikkerhedsspørgsmålene eller indtast verifikationskoden, hvis du har aktiveret tofaktors godkendelse.

Trin 3. On iCloud home page, choose the "Photos" button to open your iCloud Photo Library. Then choose desired photos and drag and drop them to your desktop to download iCloud fotos til computer.

Trin 4. Hvis du vil overføre iCloud-fotos til Android, har du flere valg, f.eks. SD-kort. Indsæt et SD-kort i din computer og flyt billeder til SD-kort. Tag derefter SD-kort ud og sæt det i din Android-telefon.
Bemærk: Det er også en god måde at se iCloud fotos på pc. Men der er noget du bør vide om iCloud Photo Library. Først og fremmest har den kun 5GB gratis lagerplads for hver konto. Hvis du har mange fotos at overføre, og det gratis lager ikke er nok, skal du købe lagerkapacitet fra Apple. Og at uploade billeder fra iPhone til iCloud Photo Library bruger normalt mere end halvdelen af en time eller op til 24 timer på grund af trådløs forbindelse er meget langsommere end USB-ledninger. Og andet problem er cybersikkerhed.
For at øge sikkerheden foreslår Apple brugere aktiver 2-faktor-godkendelse. Men nogle brugere, der glemte deres iCloud-adgangskode, sagde, at det er svært at få deres konto tilbage. Selv om Wi-Fi-netværk er dækket overalt, kan cyberkriminelle udnytte offentlige trådløse netværk til at angribe din enhed, så vi foreslår ikke, at du flytter billeder til iCloud under usikkert internetmiljø.
del 3: Få billeder fra iPhone til Android ved hjælp af Dropbox
En anden nem måde at få billeder fra iPhone til Android er sky-tjenester, som f.eks. Dropbox. Udvikler har frigivet Dropbox apps til henholdsvis iOS og Android. Og mange tredjeparts apps understøtter upload af filer til din Dropbox. En fordel er, at du kan vælge bestemte fotos, der skal uploades fra din kamerarulle til dropbox.
Trin 1. Launch Dropbox app from the home screen of iPhone after install it from App Store, and log in your account. Tap on the "menu" button at top of the screen, then select "Upload" on the floating menu bar. Now, you can navigate to your Camera Roll and select desired photos by checking the boxes.
Bemærk: Sørg for, at din iPhone og Android-enhed er forbundet med Wi-Fi. (Lær her at del iPhone Wi-Fi-adgangskode til Android.)
Trin 2. Once tap on the "Upload" button at top right corner, selected photos will go to your Dropbox account over internet. Dropbox has integrated automatic syncing feature into the apps. If you have two smartphones, this feature could sync photos between two devices automatically. To set up automatic syncing feature, go to the "Settings" tab in Dropbox for iOS, tap on "Camera Uploads" and put the switch to "ON" position.

Trin 3. Next, turn on your Android phone and install the Dropbox app from Google Play Store. Open it and log in the same account used on your iPhone. Now, you can look at iPhone photos on your Android phone. If you want to view them offline, Dropbox allows you to move pictures to SD card as well. On your Android phone, launch Dropbox app, tap on the menu button and hit "Settings", you will find the "Camera Uploads" option, which you can turn on the option. Then iPhone photos will sync to Android automatically as soon as the two smartphones connect to internet.

Selvom Dropbox-appen er gratis at downloade, giver den kun 2GB gratis opbevaring til hver konto. Det kan ikke være nok at synkronisere mange fotos, især af høj kvalitet.
del 4: Den bedste måde at overføre fotos fra iPhone til Android
Som du kan se enten manuel overførsel tilgang eller iCloud og Dropbox har nogle mangler, såsom begrænset lagerkapacitet. Hvis du har brug for en professionel måde at overføre fotos fra iPhone til Android, foreslår vi at du prøver Apeaksoft Telefonoverførsel.
Nøglefunktionerne omfatter:
- Et klik overførsel. Det har evnen til Overfør fotos fra Android til Android, iPhone til iPhone, Android til iPhone og iPhone til Android med et klik.
- Lossless overførsel. Telefonoverførsel vil ikke overskrive eller beskadige eksisterende fotos på både Android-telefon og iPhone under overførslen.
- Hurtigere og sikrere. Det bruger USB-kabler til at sende fotos fra iPhone til Android, hvilket er meget hurtigere og sikrere.
- Opbevares oprindelige betingelser. Det er i stand til at udtrække HD-billeder fra iPhone og gemme dem på Android-telefon i original kvalitet og format.
- Understøtter forskellige datatyper. Foruden fotos bruger Phone Transfer til videoer, musik, kontakter og andre dokumenter også.
- Højere kompatibilitet. Denne telefonoverførselsapplikation er kompatibel med alle iPhone-modeller, såsom iPhone 15/14/13/12/11/X/8/8 Plus/7/7 Plus/6/6s og Android-telefoner fra Samsung, HTC, Sony, Google , Moto, Huawei, Xiaomi osv.
- Den har to versioner, en til Windows 11/10/8.1/8/7/XP og den anden til Mac.
Kort sagt, det er den bedste måde at synkronisere fotos fra iPhone til Android. Og vi bruger en iPhone 6 som kildeenhed og Galaxy S8 som måltelefon for at vise dig proceduren.
Sådan overfører du billeder fra iPhone til Android med et klik
Trin 1. Tilslut iPhone og Android telefon til den bedste telefonoverførsel
Download den rigtige version af Telefonoverførsel baseret på dit operativsystem, og følg skærmassistenten for at installere den på din computer. Kør det bedste telefonoverførende program, det registrerer dine håndsæt, så snart du sætter både iPhone 6 og Galaxy S8 til din computer med originale USB-ledninger.

Trin 2. Opsætning til overførsel af fotos
Sørg for, at iPhone 6 vises i boksen "Source Device", og Galaxy S8 vises i "Target Device" -boksen. Hvis ikke, skal du klikke på knappen "Skift" øverst i hjemmegrænsefladen for at rette den.
Hvis du ønsker at migrere data fra Android til iPhone, skal du ikke skifte det.
Tick the checkbox in front of the Photos option. If you do not want to damage current photos on Galaxy S8, make sure to uncheck "Remove the chosen data on Target Device before copy" under the target device.
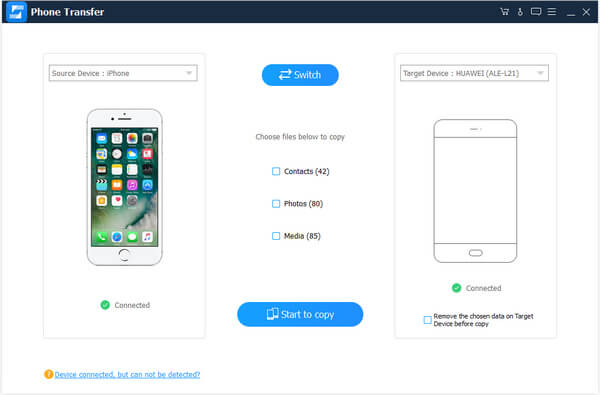
Trin 3. Overfør fotos fra iPhone til Android med et enkelt klik
Endelig skal du klikke på knappen "Start med at kopiere" for at starte overførsel af fotos fra iPhone 6 til Galaxy S8. Processen kan tage et par sekunder til flere minutter afhængigt af mængden af fotosoverførsel. Fjern derefter dine smartphones fra din computer. Nu kan du til enhver tid se iPhone-fotos på Android-telefonen.
Konklusion
I denne vejledning har vi talt om, hvordan du overfører fotos fra iPhone til Android-telefoner. Der er mange tilgange til at synkronisere fotos mellem iPhone og Android, men folk vil måske gerne lære om de bedste måder at fuldføre denne opgave på. Generelt er USB-kabel den nemmeste måde at downloade fotos fra iPhone til PC og derefter sende dem til Android-telefon. Hele processen kræver kun USB-ledninger. Men det er ikke tilgængeligt for billeder i iCloud. Faktisk kan du få billeder fra iCloud til Android med computer som medie. Og Dropbox er en trådløs tilgangsløsning til at sende fotos fra iPhone til Android via Wi-Fi-netværk. På den anden side delte vi også en professionel telefonoverførende applikation, Apeaksoft Phone Transfer. Fordelene er indlysende, hurtigere, sikrere og lettere at bruge. Nu kan du vælge en passende måde og følge vores vejledninger for at fuldføre dette job.