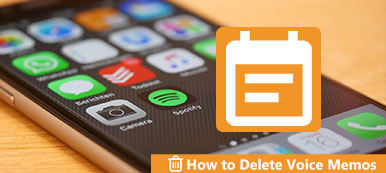Når du optager et stemmememo på iPhone, kan der være noget ekstra tid i begyndelsen eller slutningen. Derudover kan du muligvis have nogle afbrydelser under optagelsesprocessen. Sådan redigeres en stemmemeddelelse på iPhone eller endda slutter sig til flere klip sammen?
Naturligvis kan du drage fordel af standard Voice Memos-appen på iPhone for at klippe de ønskede dele. Men det giver kun nogle grundlæggende redigeringsfunktioner. For at få de ønskede filer let kan du lære mere om, hvordan du redigerer stemmememoer på computeren som alternativ løsning.

- Del 1: Sådan redigeres et stemmemeddelelse direkte på iPhone
- Del 2: Sådan redigeres stemmememoer på computeren med brugervenlighed
Del 1: Sådan redigeres et stemmemeddelelse direkte på iPhone
Voice Memos-app til iOS 12 har indbygget de grundlæggende funktionsredigeringsfunktioner, der giver dig mulighed for at trimme stemmememoer, duplikere filerne og dele dem til andre. Lær bare mere om standardmetoden til at redigere en stemmememo på iPhone direkte som nedenfor.
1Sådan trimmes et stemmemeddelelse på iPhone
Trin 1Start appen Voice Memos på din iPhone. Sørg for, at du har opdateret til den nyeste iOS for at få den nye version med redigeringsfunktioner.
Trin 2Vælg det stemmememo, du vil redigere, tryk på ikonet med tre prikker, og vælg "Rediger optagelse" for at trimme stemmememofilen.
Trin 3Tryk på det blå “Trim” -ikon for at trimme stemmemeddelelsen på iPhone. Flyt skyderne ved start- og slutpunkterne til de ønskede positioner i bunden.
Trin 4Bare lyt til stemmemeddelelsen for at få den ønskede del, tryk på "Trim" for at vælge den valgte del eller "Slet" for at fjerne delen.
Trin 5Tryk på knappen "Gem" for at trimme og redigere stemmemeddelelsen på iPhone. Den gemmes som standard i Voice Memos-appen.
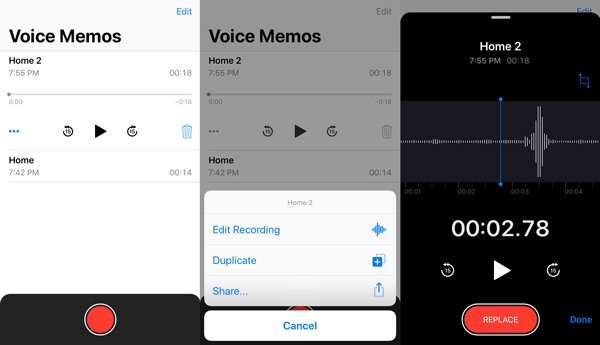
2Sådan udskiftes en del af et stemmemeddelelse
Trin 1Hvis der er nogen fejl i den del af stemmememo, skal du trykke på stemmememoet og lytte til filen igen for at få den del, du vil udskifte.
Trin 2Når du kommer til det ønskede sted at udskifte. Tryk på den røde “ERSTAT” -knap, og tilføj stemmen igen for at erstatte den originale.
Trin 3Tryk på pauseknappen, når du får arbejdet udført. Skub stemmemeddelelsens tidslinje for yderligere at redigere stemmemeddelelsen på iPhone eller tryk på "Udført" for at erstatte den originale.
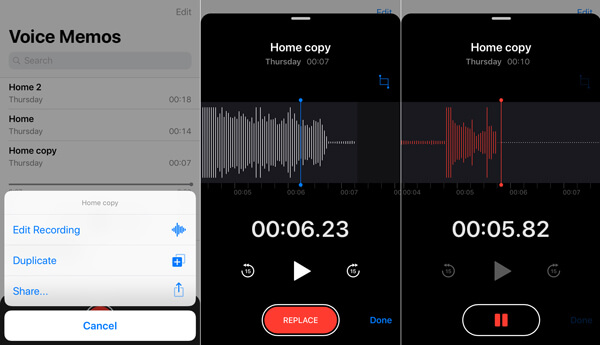
Del 2: Sådan redigeres stemmememoer på computeren med brugervenlighed
Sådan flettes de flere stemmememoer til en enkelt fil, sletter de uønskede dele eller endda konverterer stemmememoerne til MP3 eller andre formater? Du skulle finde, at redigeringsfunktionerne er begrænsede i den nyeste Voice Memos-app. Hvordan redigerer jeg stemmememoer på computeren? Hvis du har brug for at hente en tilfreds fil fra stemmememoerne, skal du lære flere detaljer som nedenfor.
1Sådan overføres iPhone Voice Memos til computeren
For yderligere at redigere stemmememoerne på computeren skal du overføre filerne til computeren på forhånd. Apeaksoft iPhone Transfer er den ultimative løsning til at synkronisere stemmememoer til pc, iTunes og andre iOS-enheder med et enkelt klik.
- Synkroniser stemmememoer, fotos, videoer og andre filer på iPhone.
- Forhåndsvis og vælg de ønskede stemmememoer, du vil overføre.
- Kod automatisk iPhone stemmememoer til kompatibelt format.
- Bevar den originale lydkvalitet, når du overfører stemmememoer.
Trin 1Download og installer iPhone Transfer
Når du har installeret overførsel af stemmememo, skal du starte programmet på din computer. Tilslut din iPhone til PC / Mac ved hjælp af et lynkabel. Det er i stand til automatisk at registrere den tilsluttede iPhone på din computer.

Trin 2Vælg stemmememoer fra iPhone
Gå til fanen "Musik" fra venstre kolonne, og vælg "Stemmememoer" for at se alle stemmememoer. Se et eksempel på og vælg alle stemmememoer, du vil redigere. Du kan også søge efter de ønskede filer, der skal overføres.

Trin 3Overfør iPhone stemmememoer til computeren
Klik og udvid menuen "Eksporter til", der er to muligheder, "Eksporter til pc" og "Eksporter til iTunes". Vælg "Eksporter til pc" for at gemme stemmememoer på din computer til yderligere redigering.
Mens du vil tilføj stemmemeddelelserne i iMovie til yderligere redigering havde du bedre "Eksporter til iTunes".

Når du har redigeret stemmememoer på din computer, kan du også klikke på “Plus” -knappen for at importere de store og flere stemmememoer fra computeren til iPhone med et enkelt klik.
2Sådan redigeres iPhone Stemmemeddelelser på computeren
Hvad er den bedste app til at redigere stemmememoer på computeren? Uanset om du har brug for at trimme stemmememoer, flette forskellige klip, justere lydparametrene eller endda konvertere stemmememoer til andre filformater, Apeaksoft Video Converter Ultimate er i stand til at redigere og administrere stemmememoerne som profession. Desuden kan du bruge dette værktøj til at komprimere dine stemmememoer, så du kan e-mail stemmememo let.
Apeaksoft Video Converter Ultimate
- Trim og klip stemmememoerne i en lang fil for at oprette din egen lyd.
- Juster og juster de forskellige parametre for lyd og forbedrer kvaliteten.
- Avanceret hardwareacceleration for at konvertere filerne med en hurtig hastighed.
- Konverter flere stemmememoer med en høj kvalitet med batch-processen.
Trin 1Læg iPhone-stemmemeddelelser til programmet
Start stemmemeddelelseseditoren på din computer. Klik på knappen "Tilføj fil" for at importere iPhone-stemmememoer. Alternativt kan du trække og slippe stemmememofilerne i programmet.

Trin 2Rediger iPhone-stemmememoer på computeren
Vælg iPhone-stemmememofilen fra programmet, klik på menuen "Clip" for at opdele den i forskellige klip. Træk bare cirkelbjælken til brudpunktet, og klik på knappen "Opdel" for at opdele stemmemeddelelsen.

Trin 3Flet forskellige stemmememoer til et
Uanset om du har brug for at flette forskellige beskårne klip eller sammenføje flere stemmememoer sammen, kan du finde indstillingen "Flet ind i en fil" i bunden af programmet for at kombinere dem i en enkelt fil.

Trin 4Tilpas lydparametrene til output
For at bruge de redigerede stemmememoer fra iPhone til andre enheder, såsom Android-telefon eller Xbox, kan du vælge forudindstillingen fra "Profil" til konverter stemmememoer til MP3, FLAC, AIFF, ALAC, WMA osv. Du kan endda justere indstillingerne for lydfilen.

Trin 5Gem redigerede iPhone-stemmememoer
Når du har redigeret stemmememoer på iPhone, kan du indstille destinationsmappen via knappen "Gennemse". Klik på knappen "Konverter" for at eksportere de redigerede iPhone-stemmememoer.
Konklusion
Denne tutorial deler to ofte anvendte apps til at redigere stemmememoer til iPhone. Benyt bare appen Stemmememor til at beskære og redigere filerne. For yderligere at redigere stemmememoer eller konvertere filerne til en anden enhed kan du også bruge iPhone Transfer til at synkronisere filerne mellem forskellige enheder og Video Converter Ultimate til at administrere og redigere iPhone stemmememoer med lethed.