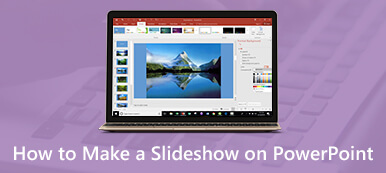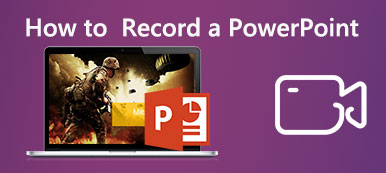At gå ind i PowerPoints område kan være en spændende oplevelse, især når du samarbejder med mange powerpoint-designere. Vi har erkendt fordele og ulemper ved at lave en powerpoint-præsentation med en video. Og det er en knap så sjov opgave at opleve at blive færdig powerpoint-video afspilles ikke.
Men bare rolig, for vi har lavet en tutorial til at rette din video til din præsentation. Ved at læse og følge trinene og rådene sikrer vi en vellykket rettelse og ny viden.
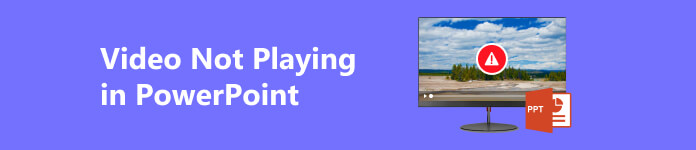
- Del 1. Rettet: PowerPoint-video afspilles ikke
- Del 2. Tips til PowerPoint-understøttet videoformat
- Del 3. Ofte stillede spørgsmål om video, der ikke afspilles i en Powerpoint
Del 1. Rettet: PowerPoint-video afspilles ikke
Apeaksoft Video Fixer er et program, der kan downloades, til at reparere din video i din PowerPoint. Det er et program dedikeret til det ene formål at reparere din ødelagte video. Den bruger en videoreference til at anvende og forbedre din ødelagte video. Med denne metode er det en let opgave at rette en video. Apeaksoft Video Fixer har en nem og tilpasningsdygtig brugergrænseflade til en stressfri arbejdsgang. Med alt det i tankerne, er det en værdifuld applikation, hvis du kun har et tag til en video. Følg trinene nedenfor for at lære, hvordan du bruger applikationen.
Trin 1Hent og start applikationenDet første trin er at downloade og starte applikationen. For at downloade, klik på knappen nedenfor. Sørg for at downloade den rigtige fil i henhold til dit system. Installer den ved at klikke på downloadfilen. Efter installationen vil du se en genvej til applikationen. Dobbeltklik på genvejen for at åbne programmet.
Trin 2Importer videoEfter åbning af applikationen vil du se to + knapper. Klik til venstre + knap. Et andet vindue åbnes ved at klikke på dette, og du kan navigere og se dine filmapper. Find og vælg den fil, du vil importere.
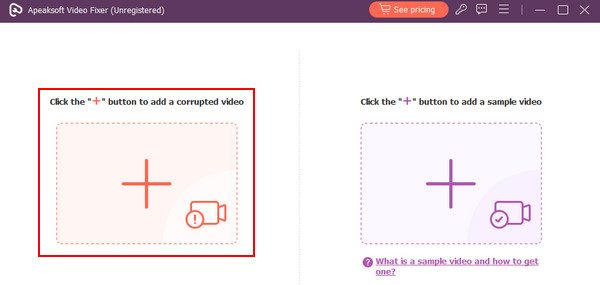 Trin 3 Importer prøvevideo
Trin 3 Importer prøvevideoEfter at have importeret din ødelagte video, skal du importere din prøvevideo. Ved at gøre dette vil appen bruge eksempelvideoen til at forbedre din ødelagte video. Sørg for at importere en ordentlig video uden problemer. Hvis ikke, kan du løbe ind i nogle problemer. For at importere din prøvevideo skal du klikke på højre + knap. Dette åbner et andet vindue, hvor du kan få adgang til dine filer.
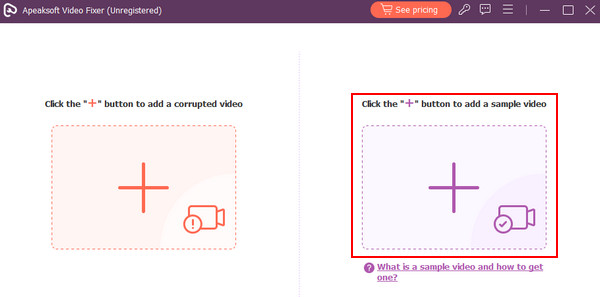 Trin 4Reparer video
Trin 4Reparer video Nu, for at afslutte processen, skal du klikke på Reparation knap. Ved at gøre dette starter reparationen af din ødelagte video. Du kan finde output fra app-biblioteket.
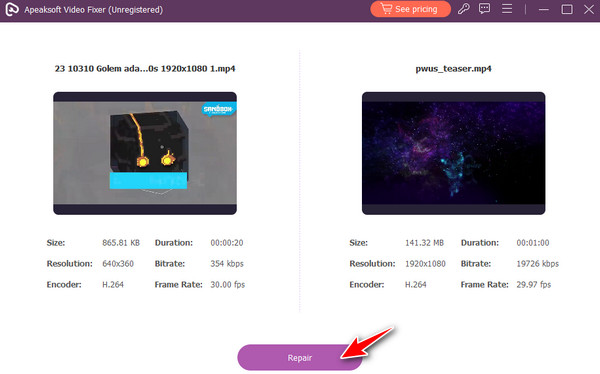
Del 2. Tips til PowerPoint-understøttet videoformat
PowerPoint understøtter en bred vifte af videoformater til præsentationer. De bredt understøttede formater er MP4, AVI, WMV og MOV, der tilbyder alsidighed til at imødekomme præferencer. MP4 skiller sig ud for sin kompatibilitet og effektive undertrykkelse, hvilket gør det muligt for videoer at få en mere jævn afspilning. Mens AVI tilbyder alsidighed, integreres WMV, et Microsoft-udviklet format, problemfrit med PowerPoint, hvilket sikrer god kvalitet og komprimering. Endelig tilbyder MOV, forbundet med Apple QuickTime, kompatibilitet på tværs af platforme.
Det er også vigtigt at overveje din PowerPoint-version, da ældre versioner kan have begrænsninger med bestemte formater. En jævn, raffineret og engagerende multimediepræsentation for dit publikum opnås ved at sikre, at du anvender det understøttede format.
Yderligere læsning:
Sådan genoprettes Unsaved PowerPoint
Komprimere video i PowerPoint - Sådan reduceres størrelsen på PPT-filer
Del 3. Ofte stillede spørgsmål om video, der ikke afspilles i en Powerpoint
Hvordan får jeg PowerPoint-videoer til at afspille automatisk?
Først skal du åbne din PowerPoint og finde det dias, du vil importere din video til. Klik derefter på fanen Indsæt og vælg Video. Vælg derefter Video på min pc. Dette åbner dit dokumentvindue, hvor du kan vælge og navigere for at finde din video. Når du har fundet din video, skal du klikke på den og derefter trykke på Enter på dit tastatur. Dette vil importere din video til PowerPoint-præsentationen.
Er der andre visuelle præsentationer, jeg kan tilføje i PowerPoint, undtagen videoer?
Der er bestemt mange typer medier, du kan importere til PowerPoint. Nogle eksempler er GIF'er, diagrammer, grafer, MP3'er og WAV-formater. At være i stand til at indsætte mange typer medier vil helt sikkert hjælpe dig med at være mere kreativ og sjov med dine PowerPoint-præsentationer.
Hvad skal jeg være forsigtig med, når jeg tilføjer en video til en PowerPoint?
Når du tilføjer en video i PowerPoint, skal du være forsigtig med filstørrelsen, da store videoer kan gøre præsentationer haltende. Sørg altid for, at videoformaterne understøttes af din nuværende version af PowerPoint for at forhindre afspilningsproblemer. Overvej at indlejre videoer eller linke for at undgå filstifejl. Sørg for, at præsentationscomputeren har de nødvendige codecs til videoafspilning. Vær på vagt over for copyright, når du bruger eksterne videoer, og hvis du deler, skal du sikre dig, at modtageren har adgang til videokilden. Til sidst skal du teste din præsentation på den faktiske præsentationscomputer for at forudse og løse eventuelle problemer med afspilning eller kompatibilitet.
Konklusion
PowerPoint-præsentationer er et fantastisk værktøj til visuel stimulering af publikum, og det er afgørende, når man diskuterer foran mange mennesker. Det giver publikum mulighed for at forstå ved at give dem en visuel præsentation. Denne artikel er for at hjælpe og oplyse dig om de problemer, du kan støde på, når du laver præsentationer og undgår indlejret video i PowerPoint, der ikke skal afspilles.



 iPhone Data Recovery
iPhone Data Recovery iOS System Recovery
iOS System Recovery iOS Data Backup & Restore
iOS Data Backup & Restore IOS Screen Recorder
IOS Screen Recorder MobieTrans
MobieTrans iPhone Overførsel
iPhone Overførsel iPhone Eraser
iPhone Eraser WhatsApp-overførsel
WhatsApp-overførsel iOS Unlocker
iOS Unlocker Gratis HEIC Converter
Gratis HEIC Converter iPhone Location Changer
iPhone Location Changer Android Data Recovery
Android Data Recovery Broken Android Data Extraction
Broken Android Data Extraction Android Data Backup & Gendan
Android Data Backup & Gendan Telefonoverførsel
Telefonoverførsel Data Recovery
Data Recovery Blu-ray afspiller
Blu-ray afspiller Mac Cleaner
Mac Cleaner DVD Creator
DVD Creator PDF Converter Ultimate
PDF Converter Ultimate Windows Password Reset
Windows Password Reset Telefon spejl
Telefon spejl Video Converter Ultimate
Video Converter Ultimate video editor
video editor Screen Recorder
Screen Recorder PPT til Video Converter
PPT til Video Converter Slideshow Maker
Slideshow Maker Gratis Video Converter
Gratis Video Converter Gratis Screen Recorder
Gratis Screen Recorder Gratis HEIC Converter
Gratis HEIC Converter Gratis videokompressor
Gratis videokompressor Gratis PDF-kompressor
Gratis PDF-kompressor Gratis Audio Converter
Gratis Audio Converter Gratis lydoptager
Gratis lydoptager Gratis Video Joiner
Gratis Video Joiner Gratis billedkompressor
Gratis billedkompressor Gratis baggrundsviskelæder
Gratis baggrundsviskelæder Gratis billedopskalere
Gratis billedopskalere Gratis vandmærkefjerner
Gratis vandmærkefjerner iPhone Screen Lock
iPhone Screen Lock Puslespil Cube
Puslespil Cube