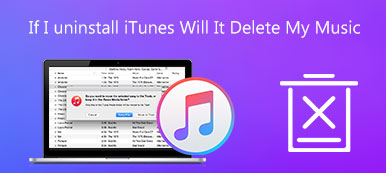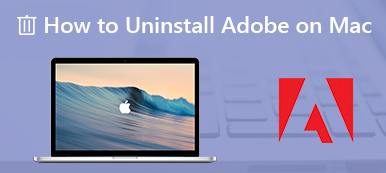Denne guide vil tale om, hvordan man gør det afinstallere Google Drev på Mac. Det er velkendt, at Mac-computere og bærbare computere har begrænset lagerkapacitet og ikke er venlige over for et eksternt drev. Som et resultat er brugere nødt til at stole på cloud-tjenester for at udvide lageret og sikkerhedskopiere dokumenter. Google Drive, for eksempel, er en af de populære cloud storage-tjenester. Hvis du ikke vil bruge det på din Mac længere, er her de effektive måder at slippe af med det.
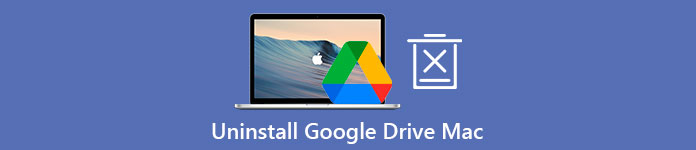
- Del 1: Sådan afinstalleres Google Drev på Mac manuelt
- Del 2: Den nemmeste måde at fjerne Google Drev fra Mac
- Del 3: Ofte stillede spørgsmål om afinstallation af Google Drev på Mac
Del 1: Sådan afinstalleres Google Drev på Mac manuelt
Faktisk behøver du ikke installere Google Drev på din Mac. Alle dine filer på din konto kan tilgås via en webbrowser. Du kan besøge https://drive.google.com, log ind på din konto, og upload, se og download dine filer. Derfor demonstrerer vi processen til at afinstallere Google Drev på Mac uden at slette dine filer nedenfor.
Trin 1 Åbn din Google Drev-app på Mac. Klik derefter Indstillinger, og vælg Indstillinger valgmulighed.
Trin 2 Gå til Indstillinger faneblad på Indstillinger dialogboksen, og klik på Afbryd konto knappen ved siden af din profil. Klik på, når du bliver bedt om det Afbryd at bekræfte det.
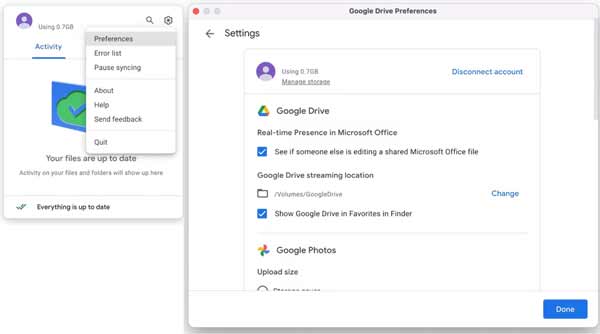
Trin 3 Gå derefter tilbage til Indstillinger og vælg Afslut mulighed. Hvis du ikke kan finde Afslut-indstillingen, skal du køre Activity Monitor app, skal du vælge alle processer om Google Drev, og tvinge dem til at afslutte.
Trin 4 Åbn Finder-appen fra din Dock bar, og gå til Applikationer mappe fra venstre sidebjælke. Rul ned og find Google Drev. Fremhæv det, og træk og slip det til Skraldespand på Dock bar.
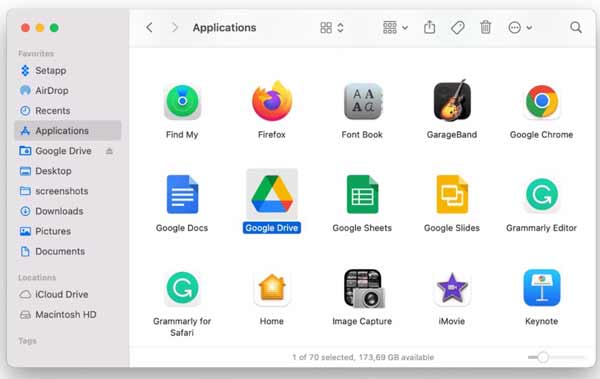
Trin 5 Klik derefter på papirkurven og vælg Tøm papirkurv for at fjerne Google Drev-appen på Mac. Nu afinstallerer du bare Google Drev, men de tilknyttede filer er stadig på din harddisk.
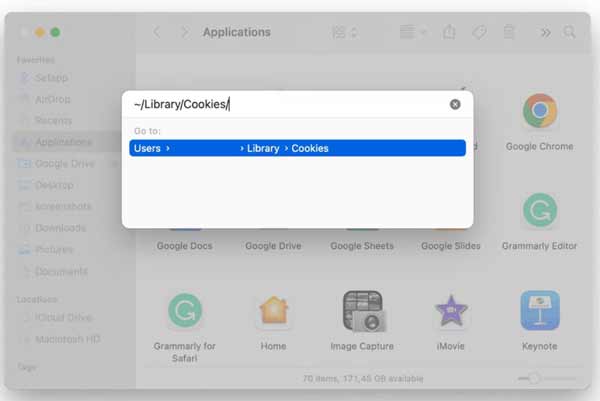
Trin 6 Åbne Go menuen i Finder-appen, og vælg Gå til mappe. Gå ind ~ / Bibliotek / Cookies / ind i boksen, og tryk på OK eller tryk på Returnering tasten på dit tastatur. Søg efter filer om Google Drev, og flyt dem til papirkurven.
Trin 7 Gå derefter til hver af mapperne nedenfor, og fjern filer om Google Drev:
~ / Library / Preferences /
~ / Bibliotek / Beholdere /
~/Bibliotek/Gruppecontainere/
~/Library/Application Scripts/
Trin 8 Til sidst skal du tømme papirkurven-mappen. Gå derefter til Apple menu, og vælg Genstart for at fuldføre afinstallationen af Google Drev på Mac.
Del 2: Den nemmeste måde at fjerne Google Drev fra Mac
Manuel fjernelse af Google Drev på Mac er farlig. Når du sletter filer på systemdisken, kan eventuelle fejl føre til alvorlige resultater, såsom systemnedbrud. Desuden er proceduren en smule kompliceret, især for gennemsnitlige mennesker. Er der en one-stop-løsning til at afinstallere Google Drev fra Mac? Ja, Apeaksoft Mac Cleaner kan opfylde dit behov. Det gennemtænkte design gør det til en sikker og nem måde at slippe af med uønskede apps på Mac uden rester.

4,000,000 + Downloads
Fjern Google Drev fra Mac med et enkelt klik.
Slet tilknyttede filer sammen med apps på samme tid.
Se forhåndsvisning af apps, før du afinstallerer dem.
Hold din Mac og systemfiler sikre.
Sådan fjerner du Google Drev på Mac hurtigt
Trin 1 Få et Google Drev afinstallationsprogram
Download one-stop afinstallationsprogrammet til Google Drev på din Mac, og følg instruktionerne på skærmen for at installere det på din disk. Start appen, når du har til hensigt at fjerne en app, såsom Google Drev, klik på Toolkit knappen, og vælg Afinstaller for at komme videre.

Trin 2 Scan apps på Mac
Klik på knappen Scan knappen for at begynde at lede efter apps på din Mac, der kan slettes. Når scanningen er færdig, skal du klikke på Specifikation knappen for at åbne eksempelvinduet.

Trin 3 Afinstaller Google Drive
Nu vil du blive præsenteret for alle apps på din Mac i venstre panel. Rul ned, indtil du ser Google Drev, og vælg det. Derefter vises appen og tilhørende filer i højre panel. Sæt kryds i afkrydsningsfeltet ud for Marker alt over det højre panel, og klik på Rens knap. Hvis du bliver bedt om det, skal du indtaste din adgangskode for at bekræfte handlingen og straks afinstallere Google Drev fra Mac.
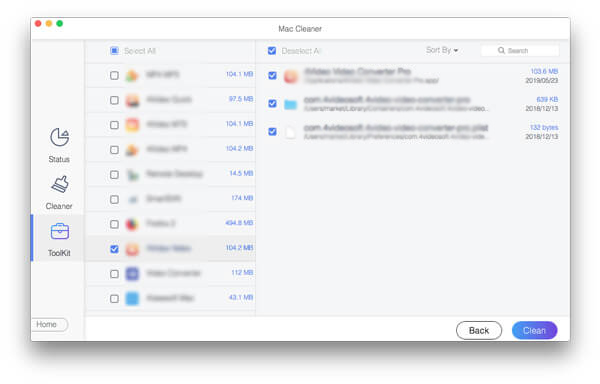
Mere læsning:
Sådan afinstallerer du Steam og sletter Steam-spil på Mac
3 nyttige måder at afinstallere Adobe Creative Cloud på din Mac
Ofte stillede spørgsmål til Android Datagendannelse og gendannelse
Hvorfor kan du ikke slette Google Drev fra Mac?
Bare fjernelse af Google Drev-appen fra din Applications-mappe vil ikke slette den fuldstændigt. Kontoen opretter stadig forbindelse til din computer, og backupfilerne er stadig på din harddisk. Derfor skal du gøre flere trin for at slippe af med cloud-tjenesten.
Optager Google Drev plads på min Mac?
For det første vil det ikke optage plads, hvis du bare sikkerhedskopierer dine filer til Google Drev, fordi de er gemt i Google cloud storage. Det er dog en anden historie, hvis du installerer Google Drev-appen på din computer eller slår offlinefunktionerne til.
Hvad sker der efter sletning af Google Drev fra Mac?
Svaret bestemmes af din adfærd. Hvis du bare frakobler din Google-konto og afinstallerer Google Drev, vil det ikke synkronisere dine filer længere, men backupfilerne er stadig i din hukommelse. Hvis du sletter sikkerhedskopien og afinstallerer Google Drev, er de alle væk.
Konklusion
Denne vejledning har fortalt dig, hvordan du helt fjerner Google Drev fra Mac. Den manuelle metode er tilgængelig for folk, der har nogle tekniske færdigheder og ikke kan lide tredjepartsapp-afinstallere. Vi foreslår dog, at begyndere prøver Apeaksoft Mac Cleaner. Det forenkler arbejdsgangen og holder dine systemfiler sikre. Det strømlinede design gør det muligt for alle at forstå arbejdsgangen hurtigt. Hvis du støder på andre problemer med dette emne, er du velkommen til at efterlade din besked under dette indlæg, og vi vil svare på det så hurtigt som muligt.



 iPhone Data Recovery
iPhone Data Recovery iOS System Recovery
iOS System Recovery iOS Data Backup & Restore
iOS Data Backup & Restore IOS Screen Recorder
IOS Screen Recorder MobieTrans
MobieTrans iPhone Overførsel
iPhone Overførsel iPhone Eraser
iPhone Eraser WhatsApp-overførsel
WhatsApp-overførsel iOS Unlocker
iOS Unlocker Gratis HEIC Converter
Gratis HEIC Converter iPhone Location Changer
iPhone Location Changer Android Data Recovery
Android Data Recovery Broken Android Data Extraction
Broken Android Data Extraction Android Data Backup & Gendan
Android Data Backup & Gendan Telefonoverførsel
Telefonoverførsel Data Recovery
Data Recovery Blu-ray afspiller
Blu-ray afspiller Mac Cleaner
Mac Cleaner DVD Creator
DVD Creator PDF Converter Ultimate
PDF Converter Ultimate Windows Password Reset
Windows Password Reset Telefon spejl
Telefon spejl Video Converter Ultimate
Video Converter Ultimate video editor
video editor Screen Recorder
Screen Recorder PPT til Video Converter
PPT til Video Converter Slideshow Maker
Slideshow Maker Gratis Video Converter
Gratis Video Converter Gratis Screen Recorder
Gratis Screen Recorder Gratis HEIC Converter
Gratis HEIC Converter Gratis videokompressor
Gratis videokompressor Gratis PDF-kompressor
Gratis PDF-kompressor Gratis Audio Converter
Gratis Audio Converter Gratis lydoptager
Gratis lydoptager Gratis Video Joiner
Gratis Video Joiner Gratis billedkompressor
Gratis billedkompressor Gratis baggrundsviskelæder
Gratis baggrundsviskelæder Gratis billedopskalere
Gratis billedopskalere Gratis vandmærkefjerner
Gratis vandmærkefjerner iPhone Screen Lock
iPhone Screen Lock Puslespil Cube
Puslespil Cube