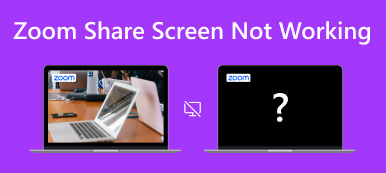Er du frustreret over Zoomvideo virker ikke når du har mest brug for det? I vores digitale tidsalder er Zoom afgørende for virtuelle møder og læring. Videoproblemer, såsom frosne skærme eller sorte skærme, hæmmer produktiviteten. Heldigvis findes der flere årsager til Zoom-videofejl, hver med effektive løsninger. Hvis du vil genoprette den glatte Zoom-oplevelse, dykker vores omfattende guide ind i almindelige problemer og tilbyder praktiske løsninger. Udnyt denne mulighed for at genvinde den sømløse Zoom-oplevelse, du fortjener. Udforsk hele indlægget for at få indsigt i at løse de udfordringer, der hindrer dine videointeraktioner.

- Del 1. Hvorfor virker min zoomvideo ikke?
- Del 2. De bedste måder at ordne zoom-video, der ikke virker
- Del 3. Ofte stillede spørgsmål om Zoom Video
Del 1. Hvorfor virker min zoomvideo ikke?
At opleve vanskeligheder med din Zoom-video under vigtige møder eller virtuelle sammenkomster kan være frustrerende. Ikke desto mindre er forståelsen af årsagerne til disse problemer det første skridt mod at løse dem. Flere faktorer kan føre til Zoom-videoproblemer, og vi har skitseret fire almindelige nedenfor. Ved at bestemme årsagen kan du tage skridt til at sikre, at din Zoom-video fungerer jævnt og pålideligt.
- • Netværksforbindelsesproblemer. Dårlig eller ustabil internetforbindelse er en stor synder for Zoom-videoproblemer. Hvis din internetforbindelse er inkonsekvent eller oplever pakketab, kan det resultere i frossen video, streams i lav kvalitet eller afbrydelser under Zoom-møder.
- • Forældede eller inkompatible drivere. Dit webcam og dine grafikdrivere er afgørende for at sikre, at Zoom-video fungerer problemfrit. Forældede eller inkompatible drivere kan føre til videoproblemer.
- • Problemer med zoom-applikationer. Nogle gange kan problemer med selve Zoom-applikationen forstyrre videofunktionaliteten. Forældet software, beskadigede installationsfiler eller forkerte indstillinger kan være synderne.
- • Hardwareproblemer. Hardwareproblemer kan også påvirke Zoom-videoydelsen. Hvis dit kamera eller mikrofon ikke fungerer, vil Zoom ikke være i stand til at optage eller overføre video eller lyd.
Del 2. De bedste måder at ordne zoom-video, der ikke virker
Nu hvor du kender de almindelige årsager til, hvorfor Zoom-videofejl opstår, er det tid til at finde de nemme løsninger til at løse dette problem. Vi skitserede de mest effektive fejlfindingsmetoder nedenfor, som du kan følge.
1. Brug avanceret værktøj - Apeaksoft Video Fixer
Hvis du for nylig har optaget et Zoom-møde, men det er beskadiget, kan du bruge Apeaksoft Video Fixer at genoprette den. Denne videoreparationssoftware tilbyder rige funktioner, hvilket gør den til en ideel løsning til gendannelse af videofiler. Det understøtter reparation af videoer i formater som MP4, MOV og 3GP, og rummer endda restaurering af 4K- og 8K-videoer. En bemærkelsesværdig egenskab ved dette værktøj er dets evne til at reparere uafspilbare videoer, uanset om de har problemer som forvrængning eller sorte skærme. Ved at levere en gyldig prøvevideo til reference, kan Apeaksoft Video Fixer bringe dine videoer tilbage til livet og sikre, at den reparerede video bevarer samme kvalitet som referencen.
 Nøglefunktioner
Nøglefunktioner- Uanset kilden til de problematiske videoer, det være sig tabte filer, delte downloads eller endda dem, der er manipuleret med videoredigeringsværktøjer, dækker denne software det hele.
- Den indbyggede preview-funktion giver dig mulighed for at undersøge den faste videos kvalitet, før du gemmer den, hvilket sikrer tilfredshed med resultatet.
- Apeaksoft Video Fixer er kraftfuld og pålidelig. Den er 100 % ren og fri for virus og annoncer, hvilket garanterer dine personlige oplysningers privatliv og sikkerhed.
Trin 1Installer Zoom Video Repair Software
Klik på knappen Gratis download knappen nedenfor for at hente softwarens installationsprogram. Senere skal du udføre installationsprogrammet og gå over anvisningerne for at fuldføre softwareinstallationen. Åbn derefter softwaren og gør dig bekendt med dens navigation og funktioner.
Trin 2Importer ødelagte og prøvevideoer
For at påbegynde videoreparation skal du vælge + knappen i venstre side for at uploade din beskadigede video. Tilføj en referencevideo ved at klikke på højre + knap for optimale resultater. Denne referencevideo vil udføre reparationsprocessen.

Trin 3Reparer videoen
Bekræft, at prøvevideoens format matcher den korrupte video. Efter at have verificeret kompatibiliteten, start reparationsprocessen ved at klikke på Reparation knap. Sluk ikke din computer under processen.

Trin 4Afspil den reparerede video
Når reparationsprocessen er afsluttet, har du mulighed for at forhåndsvise videoens kvalitetsforbedring. Dette vil hjælpe dig med at tjekke resultatet af processen og se forskellene.

Trin 5Behold den genoprettede zoom-video
Antag, at videoen i forhåndsvisningsvinduet lever op til dine forventninger. I så fald kan du gemme det på din computer ved at vælge knappen Gem. Følg desuden den samme proces, hvis du har andre beskadigede videoer, du vil reparere.
2. Kontroller og opdater kameradriveren
Kontrol og opdatering af kameradriveren er grundlæggende for at løse problemer med Zoom-video. Forældede eller inkompatible kameradrivere kan resultere i videofejl under Zoom-møder. I mange tilfælde kan denne ligetil proces forbedre videokvaliteten og pålideligheden af dine Zoom-møder markant. Dette er også effektivt, hvis din Zoommikrofonen virker ikke. Se selvstudiet nedenfor for at lære, hvordan du kontrollerer og opdaterer din kameradriver.
Trin 1 Find Enhedshåndtering på din computer Starten menuen og klik på den. Derefter vises pop-out-vinduet Enhedshåndtering.
Trin 2 Vælg derefter Kameraer fra listen og klik på det tilsluttede kamera, du bruger til din Zoom-app. Når det er gjort, vises kameraets egenskaber.
Trin 3 Klik derefter på knappen Chauffør knappen i den øverste menu i vinduet og tryk opdater driver. Klik derefter på OK for at bekræfte opdateringen. Når den nye driver er installeret, test kameraet i Zoom-appen for at sikre, at det fungerer korrekt.

3. Tjek kameraforbindelsen
Sørg for, at dit kamera er tilsluttet sikkert til din computer, da et løst tilsluttet kamera kan være en almindelig synder for kamera- og videorelaterede problemer i Zoom-møder. Når din kameraforbindelse ikke er stabil, kan det føre til forstyrrelser i videotransmission og påvirke den overordnede ydeevne af Zoom. For at fejlfinde dette, skal du inspicere kameraets fysiske forbindelse til din computer, og sikre dig, at alle kabler og forbindelser er tætte og korrekt sikret. Du kan også følge vejledningen nedenfor for at lære, hvordan du løser Zoomkamera virker ikke.
Trin 1 Aktiver dit kamera ved at tænde for det og sikre, at det er tilsluttet sikkert. Hvis du har et indbygget kamera, skal du sørge for, at det er aktiveret i din computers indstillinger, hvilket giver Zoom-adgang til problemfri videokonference.
Trin 2 Start Zoom-applikationen og find Indstillinger ikonet i øverste højre hjørne for at få adgang til indstillingsmenuen. Det er her, du kan finjustere dine kamerapræferencer for optimal ydeevne.
Trin 3 I indstillingsmenuen skal du navigere til video fanen i venstre side. Se efter en forhåndsvisning i realtid af dit kameras feed i hovedvinduet. Vælg en alternativ kamerakilde fra rullemenuen, hvis den ikke er synlig. Dette giver dig mulighed for at fejlfinde eventuelle problemer med den valgte kamerakilde.

4. Bekræft Windows-kameraadgang til zoom
Bekræftelse af, at Zoom har de nødvendige tilladelser til at få adgang til dit kamera og mikrofon er afgørende for en fejlfri Zoom-videokonferenceoplevelse. På grund af sikkerhedsproblemer deaktiverer Windows-systemet kamera- og webkameraadgang som standard, hvilket deaktiverer disse funktioner. For at hjælpe dig med dette, er her enkle trin til at fjerne blokeringen af Zoom fra Windows privatlivsindstillinger, hvilket giver den den adgang, den har brug for til problemfri kommunikation under virtuelle møder.
Trin 1 Gå til din computer Indstillinger ved at klikke på Windows-logoet i nederste venstre hjørne og vælge Gear ikon. Vælg derefter Privatliv og sikkerhed.
Trin 2 Rul ned og klik Kamera fra mulighederne. Bagefter skal du sikre dig det Kameraadgang er tændt.
Trin 3 Rul derefter ned til Giv desktop-apps adgang til dit kamera og sørg for, at Zoom er slået til. Til sidst skal du kontrollere, om zoomen ikke viser, at mit videoproblem er løst.

5. Genstart computeren
Genstart af din computer kan hurtigt og effektivt løse almindelige problemer, såsom Zoom-video virker ikke eller Zoomlyden virker ikke. Genstart hjælper med at fjerne midlertidige fejl, opdatere systemindstillinger og frigive systemressourcer, hvilket ofte kan løse problemer relateret til kamera- eller applikationsfunktionalitet. Når du er i tvivl om årsagen til problemet, er en simpel genstart et vigtigt fejlfindingstrin, der kan spare din tid og frustration, så du kan vende tilbage til dine virtuelle møder med en fuldt funktionel Zoom-oplevelse.
Del 3. Ofte stillede spørgsmål om Zoom Video
Kan du optage en Zoom-session som deltager?
Ja, deltagere i et Zoom-møde kan optage sessionen, men kun hvis værten tillader det. Værten har mulighed for at give deltagere optagerettigheder. Værten har sandsynligvis begrænset denne funktion, hvis du ikke kan se optagelsesindstillingen.
Hvor finder man Zoom-optagelser på computeren?
Zoom-optagelser gemmes typisk på din computer i Zoom-mappen i dit brugerbibliotek. På Windows er dette normalt i C: \ Users \
Hvorfor er min Zoom-video bare sort?
Et sort videofeed i Zoom kan skyldes forskellige problemer. Det kan skyldes et problem med kameraforbindelsen, et driverproblem eller en programindstilling. For at fejlfinde skal du sikre dig, at dit kamera er tilsluttet, at driverne er opdaterede, og at Zoom har tilladelse til at få adgang til dit kamera i din computers privatlivsindstillinger.
Hvordan kan jeg planlægge et Zoom-møde på forhånd?
For at planlægge et Zoom-møde skal du logge ind på din Zoom-konto og klikke på Planlæg et møde mulighed. Udfyld mødedetaljerne, indstil dato og klokkeslæt, og tilpas dine mødeindstillinger. Når du har gemt, modtager du et mødelink, som du kan dele med deltagerne.
Kan jeg deltage i et Zoom-møde uden en Zoom-konto?
Ja, du kan deltage i et Zoom-møde uden en Zoom-konto. Konferencedeltagere behøver ikke en konto for at deltage i et møde. De kan klikke på mødelinket fra værten og indtaste deres navn, når de bliver bedt om det. Der kræves dog en Zoom-konto for at være vært for dine møder.
Konklusion
For at opsummere, adressering Zoom video virker ikke sort skærm spørgsmål er afgørende for en problemfri virtuel mødeoplevelse. Vi har undersøgt forskellige potentielle årsager, såsom problemer med kameraforbindelse, forældede drivere og applikationsrelaterede problemer, og vi har leveret en række fejlfindingsmetoder til at hjælpe dig med at løse disse problemer effektivt. En af de bemærkelsesværdige løsninger, vi diskuterede, er at bruge Apeaksoft Video Fixer, et kraftfuldt værktøj til at reparere beskadigede Zoom-videoer, der sikrer, at dine optagelser bevares og er tilgængelige, når det er nødvendigt. Da teknologien fortsætter med at spille en afgørende rolle i vores liv, er fejlfinding og løsning af videoproblemer i Zoom en værdifuld færdighed. Ved at kombinere vores forståelse af disse problemer med de rigtige værktøjer og teknikker sikrer vi, at vores virtuelle interaktioner forbliver glatte, klare og problemfrie.



 iPhone Data Recovery
iPhone Data Recovery iOS System Recovery
iOS System Recovery iOS Data Backup & Restore
iOS Data Backup & Restore IOS Screen Recorder
IOS Screen Recorder MobieTrans
MobieTrans iPhone Overførsel
iPhone Overførsel iPhone Eraser
iPhone Eraser WhatsApp-overførsel
WhatsApp-overførsel iOS Unlocker
iOS Unlocker Gratis HEIC Converter
Gratis HEIC Converter iPhone Location Changer
iPhone Location Changer Android Data Recovery
Android Data Recovery Broken Android Data Extraction
Broken Android Data Extraction Android Data Backup & Gendan
Android Data Backup & Gendan Telefonoverførsel
Telefonoverførsel Data Recovery
Data Recovery Blu-ray afspiller
Blu-ray afspiller Mac Cleaner
Mac Cleaner DVD Creator
DVD Creator PDF Converter Ultimate
PDF Converter Ultimate Windows Password Reset
Windows Password Reset Telefon spejl
Telefon spejl Video Converter Ultimate
Video Converter Ultimate video editor
video editor Screen Recorder
Screen Recorder PPT til Video Converter
PPT til Video Converter Slideshow Maker
Slideshow Maker Gratis Video Converter
Gratis Video Converter Gratis Screen Recorder
Gratis Screen Recorder Gratis HEIC Converter
Gratis HEIC Converter Gratis videokompressor
Gratis videokompressor Gratis PDF-kompressor
Gratis PDF-kompressor Gratis Audio Converter
Gratis Audio Converter Gratis lydoptager
Gratis lydoptager Gratis Video Joiner
Gratis Video Joiner Gratis billedkompressor
Gratis billedkompressor Gratis baggrundsviskelæder
Gratis baggrundsviskelæder Gratis billedopskalere
Gratis billedopskalere Gratis vandmærkefjerner
Gratis vandmærkefjerner iPhone Screen Lock
iPhone Screen Lock Puslespil Cube
Puslespil Cube