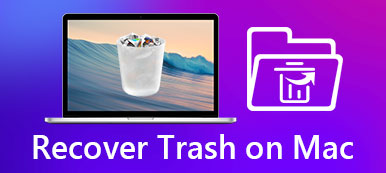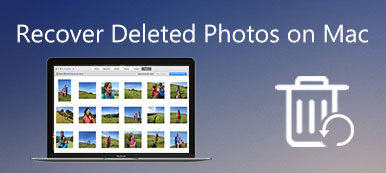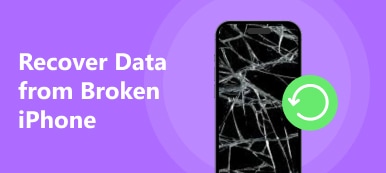Das Traurigste an Datenverlust sollte sein, dass Sie dies erst einige Tage später bemerken. Mit anderen Worten, Sie haben Dateien auf dem Computer gelöscht und den Papierkorb geleert. Sie haben die neuen Dateien gespeichert und dann merken Sie, dass Sie Dateien verloren haben und sie sind so wichtig.
Generell Sie können die überschriebenen Dateien nicht wiederherstellenInsbesondere für die Originaldateien wurde seit langem überschrieben.
Sie fragen sich möglicherweise, ob es möglich ist, überschriebene Dateien auf einem Mac und einem Windows-PC wiederherzustellen. Die Antwort lautet "Ja".
Unabhängig davon, ob die gelöschte Datei durch die neue Datei mit demselben Namen ersetzt wurde oder überschriebene Dateien von einem externen Laufwerk wiederhergestellt werden, Sie haben immer noch die Möglichkeit, sie wiederzuerlangen. Dieser Beitrag zeigt einige Lösungen, die Ihnen helfen überschriebene Dateien wiederherstellen.

- Teil 1: Der einfachste Weg, um überschriebene Dateien wiederherzustellen
- Teil 2: Wiederherstellen überschriebener Dateien unter Windows
- Teil 3: Wiederherstellen überschriebener Dateien auf dem Mac mit Time Machine
- Teil 4: So erhalten Sie überschriebene Dateien auf einem Mac mit Disk Drill
Teil 1. Der einfachste Weg, um überschriebene Dateien wiederherzustellen
Es gibt viele verschiedene Situationen, in denen sich Menschen treffen und Daten überschreiben. Verschiedene Personen haben unterschiedliche Anforderungen an das Überschreiben der Datenwiederherstellung. Um den vielfältigen Anforderungen nach wiederhergestellten überschriebenen Dateien auf einem Windows-Computer gerecht zu werden, können Sie Apeaksoft wählen Data Recovery gelöschte Daten auf anpassbare Weise wiederherstellen. Es kann Daten aus leerem Papierkorb wiederherstellen auf Windows PC und Mac mit Leichtigkeit.
Apeaksoft Datenwiederherstellung
- Es ruft die Videodateien in den Formaten AVI, MOV, MP4, M4V, 3GP, 3G2, WMV, ASF, FLV, SWF, MPG, RM / RMVB usw. ab.
- Audiodateien wie AIF / AIFF, M4A, MP3, WAV, WMA, MID / MIDI usw. finden Sie zurück.
- Es erholt sich mühelos von einem Papierkorb, Sandisk, Computer, Festplatten- / Flashlaufwerk, Speicherkarte usw.
- Bilder werden in JPG, TIFF / TIF, PNG, BMP, GIF, PSD, CRW, CR2, NEF, ORF, RAF, SR2, MRW, DCR, WMF, DNG, ERF, RAW usw. wiederhergestellt.
- Dokumente wie XLSX / XLS, DOC / DOCX, PPT / PPTX, PDF, CWK, HTML / HTM, INDD, EPS usw. können wiederhergestellt werden.
- E-Mail und andere Daten wie ZIP, RAR, SIT und mehr werden unterstützt, um zurück zu gelangen.
- Kompatibel mit Windows 10 / 8.1 / 8 / 7 / Vista / XP (SP2 oder höher) und jedem gängigen Mac OS.
Schritt 1. Laden Sie dieses Tool kostenlos herunter, installieren Sie es und installieren Sie es auf Ihrem Computer.
In der Hauptoberfläche müssen Sie die Datentypen von Bild, Audio, Video, E-Mail, Dokument usw. überprüfen.
Auf dem Festplattenlaufwerk müssen Sie es auch überprüfen. Dann klick Scannen um den Scanvorgang zu starten.

Schritt 2. Nachdem das Scanergebnis fertig ist, können Sie es tun Stellen Sie die gelöschten Dateien auf einem Windows-PC wieder her. Für weitere Details müssen Sie auf den Datentypordner klicken.
Nachdem Sie die gelöschten Word-Dateien detailliert angezeigt haben, können Sie die genauen Dateien markieren, die Sie wiederherstellen möchten, und auf klicken Entspannung um die gelöschten Daten auf Ihrem Computer zu speichern.

Sie können auch aus dem Video-Lernprogramm lernen, um die überschriebenen Dateien wiederherzustellen:


Weitere Informationen zum Wiederherstellen überschriebener Dateien finden Sie hier: Beste Datenwiederherstellungssoftware für überschriebene Daten.
Teil 2. So stellen Sie überschriebene Dateien unter Windows wieder her
Es gibt auch zusätzliche Datenwiederherstellungsmethoden, um überschriebene Dateien auf Windows- und OS X-Plattformen manuell wiederherzustellen. Was Sie tun müssen, hängt vom genauen Betriebssystem ab.
Schritt 1. Wählen Sie die Option "Sichern und Wiederherstellen"
Windows 10: Öffnen Sie das Menü "Start", um die Option "Sichern und Wiederherstellen" zu finden. Oder Sie können die Cortana-Tastatursuche öffnen und "Backup" eingeben, um das gleiche Ergebnis zu erhalten.
Windows 8: Öffnen Sie "Einstellungen" und geben Sie "Windows 7" ein, um die Option "Windows 7 File Recovery" zu erhalten.
Windows 7: Öffnen Sie das Menü "Start" und geben Sie "backup" ein, um die Option "Backup and Restore" zu erhalten.
Schritt 2. Wählen Sie überschriebene Dateien zum Wiederherstellen aus
Klicken Sie auf die Schaltfläche "Meine Dateien wiederherstellen", um Ihre persönlichen Dateien wiederherzustellen. Tippen Sie auf "Alle Benutzerdateien wiederherstellen", um die Dateien anderer Benutzer wiederherzustellen. Wenn Sie überschrieben von der anderen Sicherung wiederherstellen müssen, wählen Sie die Schaltfläche "Andere Sicherung auswählen, von der Dateien wiederhergestellt werden sollen". Die neuesten Sicherungen werden angezeigt, und Sie können auf "Anderes Datum auswählen" klicken, um auf die älteren Sicherungsdateien zuzugreifen und überschriebene Dateien unter Windows wiederherzustellen. Oder Sie können die Suchmaschine verwenden, wenn Sie den genauen Namen nicht herausfinden können.

Schritt 3. Stellen Sie überschriebene Dateien auf dem PC wieder her
Klicken Sie auf die Schaltfläche "Am ursprünglichen Speicherort" und klicken Sie auf "Wiederherstellen". Verwenden Sie "Kopieren und Ersetzen", "Kopieren, aber beide Dateien behalten" und andere Schaltflächen, um überschriebene Dateien wiederherzustellen.

Teil 3. Wiederherstellen überschriebener Dateien auf dem Mac mit Time Machine
Im Time Machine-Fenster werden der verfügbare Speicherplatz und das letzte Sicherungsdatum angezeigt. Es wird stündlich Mac sichern in den letzten 24-Stunden, tägliche Sicherungen im letzten Monat und wöchentliche Sicherungen für die vergangenen Monate. Sie müssen sich keine Sorgen machen, ob Ihr Computer mit Sicherungsdaten gefüllt ist, da die ältesten Sicherungen automatisch entfernt werden, sobald die Festplatte voll ist. Die Verwendung von Time Machine zum Wiederherstellen überschriebener Dateien funktioniert daher vor langer Zeit nicht für gelöschte Daten.
Wenn Sie Time Machine bereits aktiviert haben, können Sie überschriebene Dateien auf dem Mac zuvor mit Sicherungen wiederherstellen. Öffnen Sie "Finder" und führen Sie "Time Machine" aus. Suchen Sie die spezifische Time Machine-Sicherungsdatei und klicken Sie auf "Wiederherstellen", um überschriebene Dateien wiederherzustellen.

Teil 4. Wie man überschriebene Dateien auf Mac mit Disk Drill wiederherstellt
Disk Drill ist die vielseitige Datenwiederherstellungssoftware für Windows- und Mac-Benutzer. Sie können alle Arten von gelöschten Daten aus allen wichtigen Dateisystemen wiederherstellen. Es gibt die Modi "Recovery Vault" und "Guaranteed Recovery", mit denen Benutzer den Papierkorbschutz für die Personalisierungspartition aktivieren können oder nicht.
Schritt 1. Starten Sie die Disk Drill-App auf Ihrem PC / Mac
Laden Sie die Datenwiederherstellungssoftware Disk Drill auf den Computer herunter. Der freie Datenwiederherstellungsspeicher bis zu 100 MB. Für Mac-Benutzer muss die Installation der Disk Drill-Software in den Ordner "Anwendung" gezogen werden. Starten Sie die Datenwiederherstellungssoftware, um die Wiederherstellung überschriebener Dateien vorzubereiten.

Schritt 2. Scannen Sie überschriebene Daten
Sie sehen alle Ihre Laufwerke in der Hauptoberfläche von Disk Drill aufgelistet. Geben Sie das Administratorkennwort Ihres Computers ein. Starten Sie den Scanvorgang, um Ihre gefundenen gelöschten Dateien zu überprüfen und zu bestätigen. Aktivieren Sie "Quick Scan", um Dateien mit intakten Metadaten wiederherzustellen, oder verwenden Sie "Deep Scan" als letzte Option, um gelöschte Dateien vollständig wiederherzustellen.

Schritt 3. Stellen Sie überschriebene Dateien wieder her
Wählen Sie vor dem Namen Ihrer überschriebenen Dateien aus. Sie können eine Vorschau der Dateien anzeigen, indem Sie auf die Schaltfläche „Auge“ klicken. Sie können die potenzielle Datei finden und prüfen, ob die Datei wiederherstellbar ist oder nicht. Klicken Sie oben rechts auf die Schaltfläche „Wiederherstellen“, um überschriebene Dateien auf einem Windows-PC oder Mac problemlos wiederherzustellen.

Nicht verpassen: Top-Datenwiederherstellungssoftware das hilft Ihnen, gelöschte Dateien wiederherzustellen
Fazit
In diesem Beitrag finden Sie die vollständige Anleitung zum Wiederherstellen überschriebener Dateien auf Ihrem Windows- und Mac-Computer. Wählen Sie das Beste aus, um es zu tun. Wenn Sie Fragen haben, zögern Sie nicht, Ihre Kommentare unten zu hinterlassen.