Stellen Sie das iPad aus einer Sicherung oder im iPad-Wiederherstellungsmodus auf die Werkseinstellungen zurück
„Wie stelle ich das iPad aus einem Backup wieder her?“
"Wie kann ich das iPad auf die Werkseinstellungen zurücksetzen?"
Wenn auf Ihrem iPad häufig Systemfehler auftreten, es langsam wird oder zu viele redundante Daten ansammelt, kann das Zurücksetzen auf die Werkseinstellungen hilfreich sein. Nach einem Werksreset können Sie Ihre Daten auch aus einem früheren iCloud- oder iTunes-Backup (Finder) wiederherstellen.
Es gibt typischerweise zwei Szenarien, in denen Sie Ihr iPad wiederherstellen müssen: entweder um es für einen Neustart vollständig zu löschen oder um Daten aus einem Backup abzurufen. Diese Anleitung behandelt beides und zeigt Ihnen, wie Sie Ihr iPad aus iCloud/iTunes wiederherstellen und auf die Werkseinstellungen zurücksetzen. Lesen Sie weiter, um die detaillierten Anleitungen zu erfahren.
SEITENINHALT:
Teil 1: So stellen Sie die Werkseinstellungen des iPad wieder her
Wenn Sie Ihr iPad entsperren können und es einwandfrei funktioniert, können Sie es in der App „Einstellungen“ auf die Werkseinstellungen zurücksetzen. Wenn Sie Ihr iPad jedoch nicht entsperren können oder Ihr iPad aufgrund zu vieler falscher Passcode-Eingaben oder unbekannter Systemprobleme deaktiviert ist, können Sie Ihr iPad mit iTunes oder iCloud auf die Werkseinstellungen zurücksetzen.
iPad über die App „Einstellungen“ auf Werkseinstellungen zurücksetzen (sofern es funktioniert)
Schritt 1. Gehen Sie zur App „Einstellungen“ und tippen Sie auf „Allgemein“. Tippen Sie dann auf Zurücksetzen .
Schritt 2. In diesem Fenster sollten Sie auf Alle Inhalte und Einstellungen löschen .
Schritt 3. Bestätigen Sie bei Bedarf Ihre Apple-ID und Ihren Passcode, um Ihr iPad vollständig auf die Werkseinstellungen zurückzusetzen.
iPad mit iCloud Find auf Werkseinstellungen zurücksetzen
Verwenden Sie diese Methode, wenn Ihr iPad verloren gegangen, gestohlen oder unzugänglich ist. Sie können sich mit einem anderen Telefon oder Computer bei Ihrer Apple-ID und Ihrem Kennwort anmelden und Ihr iPad auf die Werkseinstellungen zurücksetzen. Wenn Sie Ihr Apple-ID-Kennwort vergessen haben, können Sie diese Methode nicht verwenden.
Schritt 1. Gehen Sie auf die offizielle Webseite von iCloud Find und melden Sie sich bei Ihrem iCloud-Konto an, das gleichzeitig Ihre Apple-ID ist.
Schritt 2. Wählen Sie Ihr iPad aus dem Alle Geräte Tab.
Schritt 3. Klicken Sie auf die Löschen iPad, um es per Fernzugriff auf die Werkseinstellungen zurückzusetzen.
iPad mit iTunes (Finder) auf Werkseinstellungen zurücksetzen
iTunes oder Finder auf dem Mac können das iPad auf die Werkseinstellungen oder aus einem iTunes- oder Finder-Backup zurücksetzen. Wenn Sie ein iPad auf die Werkseinstellungen zurücksetzen müssen, können Sie Ihr iPad direkt wiederherstellen oder ein deaktiviertes iPad wiederherstellen, solange Sie das Gerät in den iPad-Wiederherstellungsmodus versetzen (auch Wiederherstellungsmodus).
Wenn Ihr iPad gut funktioniert:
Schritt 1. Verbinden Sie Ihr iPad mit Ihrem Computer. Starten Sie iTunes unter Windows oder den Finder auf dem Mac. Wenn Ihr iPad einwandfrei funktioniert, klicken Sie einfach auf Gerät Schaltfläche unter Windows oder wählen Sie Ihr iPad im Finder aus.

Schritt 2. Klicken Sie einfach auf die Wiederherstellen iPad , um Ihr iPad auf die Werkseinstellungen zurückzusetzen. Wenn Sie iPadOS jedoch schon einmal aktualisiert haben, bleibt Ihr iPadOS auf Ihrem iPad auf der neuesten Version.
Wenn Ihr iPad deaktiviert ist:
In diesem Fall sollten Sie Ihr iPad in den iPad-Wiederherstellungsmodus versetzen.
Schritt 1. Verbinden Sie Ihr iPad mit Ihrem Computer und starten Sie iTunes oder Finder.
Schritt 2. Befolgen Sie die nachstehenden Anleitungen, um Ihr iPad in den Wiederherstellungsmodus zu versetzen:
iPad ohne Home-Button: Drücken Sie kurz die Lauter-Taste und lassen Sie sie wieder los. Drücken Sie anschließend erneut die Leiser-Taste. Halten Sie die Ein-/Aus-Taste gedrückt.
iPad mit Home-Button: Halten Sie die Ein-/Aus-Taste und die Home-Taste gedrückt, bis der Bildschirm „Mit Computer verbinden“ angezeigt wird.
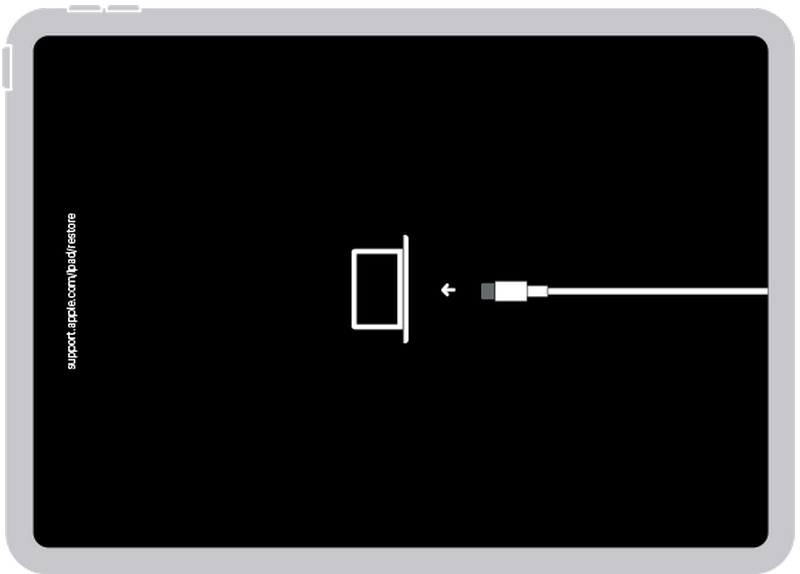
Schritt 3. iTunes oder Finder zeigt an, dass Ihr iPad einen Systemfehler hat. Sie können auf die Wiederherstellen Schaltfläche, um Ihr iPad auf die Werkseinstellungen zurückzusetzen.
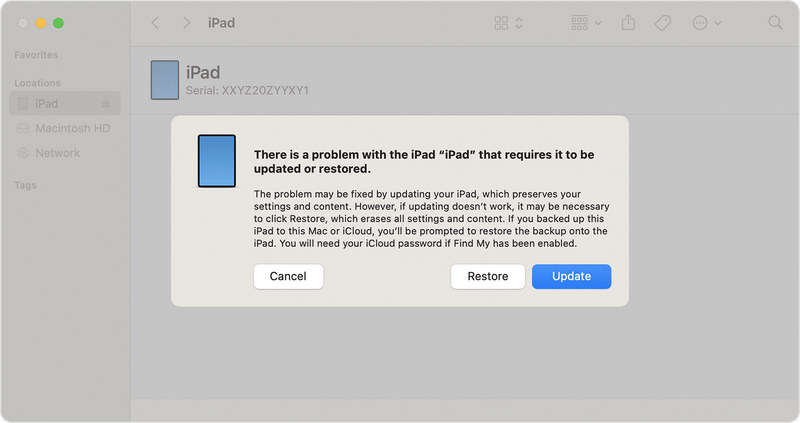
Teil 2: So stellen Sie das iPad aus einem Backup (iTunes) wieder her
Haben Sie Ihr iPad schon einmal mit iCloud oder iTunes/Finder gesichert? In diesem Fall können Sie das iPad ganz einfach aus der Sicherung wiederherstellen.
Stellen Sie das iPad mit iTunes oder Finder aus dem Backup wieder her
Schritt 1. Verbinden Sie Ihr iPad mit Ihrem Computer und starten Sie iTunes oder Finder.
Schritt 2. Sobald Ihr Gerät erkannt wurde, klicken Sie auf die Geräteschaltfläche (iTunes) oder suchen Sie es in der Seitenleiste (Finder).
Schritt 3. Wählen Backup wiederherstellen, wählen Sie die Sicherungsdatei aus und bestätigen Sie. Wenn die Sicherung verschlüsselt ist, müssen Sie Ihre iTunes-Backup-Passwort. Anschließend stellt iTunes das iPad aus der Sicherung wieder her.
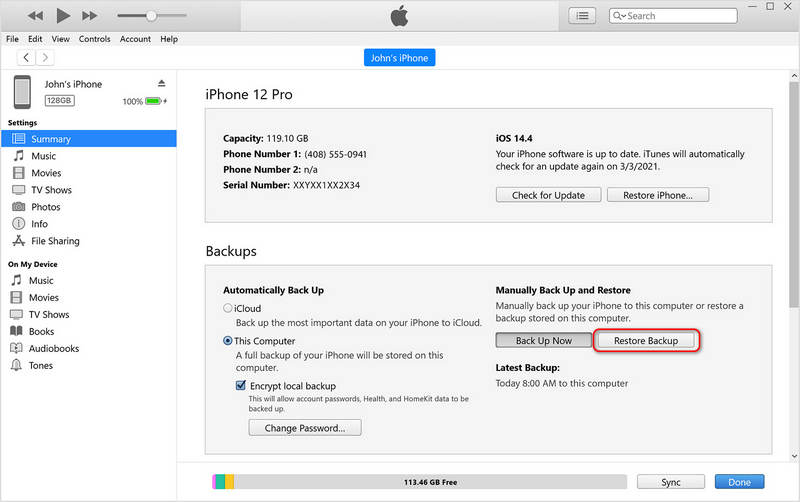
Teil 3: So stellen Sie das iPad aus einem Backup (iCloud) wieder her
Es ist auch sehr einfach, ein iPad aus einem iCloud-Backup wiederherzustellen. Wenn Sie Ihr iPad jedoch aus iCloud wiederherstellen möchten, müssen Sie es zuerst auf die Werkseinstellungen zurücksetzen. Anschließend können Sie der folgenden Anleitung folgen, um das iPad aus einem iCloud-Backup wiederherzustellen.
Schritt 1. Entsperren Sie Ihr iPad und richten Sie es als neues iPad ein.
Schritt 2. Wenn es um die Übertragen Sie Ihre Apps und Daten Wählen Sie Von iCloud Backup.
Schritt 3. Folgen Sie den Anweisungen auf dem Bildschirm, um fortzufahren. Anschließend können Sie das iPad aus der Sicherung wiederherstellen.
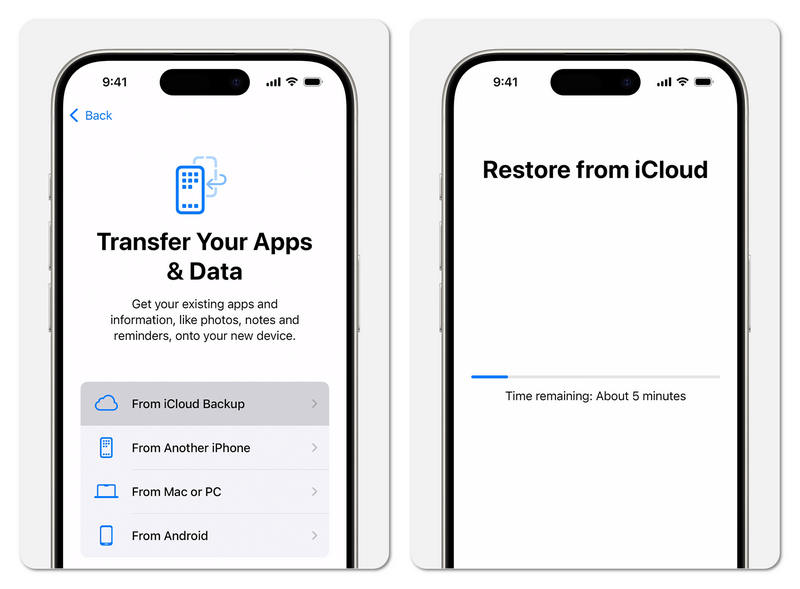
Teil 4: So stellen Sie Daten auf dem iPad wieder her, wenn Sie kein Backup haben
Wenn Sie das iPad aus einem iTunes- oder iCloud-Backup wiederherstellen, stellen Sie möglicherweise fest, dass die gewünschten Dateien nicht vorhanden sind. Wie können Sie sie zurückholen? Sie können versuchen Apeaksoft iPhone DatenwiederherstellungEs kann alle verlorenen Daten auf iPhone und iPad wiederherstellen. Wenn Ihr iPad auf die Werkseinstellungen zurückgesetzt wurde oder Ihre Dateien dauerhaft gelöscht wurden, können Sie mit diesem Programm alle Dateien problemlos wiederherstellen.
Der beste Weg, alle Dateien auf dem iPad wiederherzustellen
- Scannen Sie Ihr iPad, um alle verlorenen und vorhandenen Dateien wiederherzustellen.
- Ermöglicht Ihnen, Dateien während des Scanvorgangs wiederherzustellen.
- Markieren Sie Ihre verlorenen Dateien rot, damit Sie sie schnell auswählen können.
- Unterstützt alle iPadOS-Versionen und iPad-Modelle.
Sicherer Download
Sicherer Download

Fazit
In diesem Artikel erfahren Sie, wie es geht Ipad wiederherstellen aus iCloud oder iTunes Backup oder auf Werkseinstellungen. Wenn Sie jedoch alle Daten aufgrund von Fehlbedienungen verloren haben, was können Sie tun, um wichtige Daten wiederherzustellen? Sie sollten verwenden Apeaksoft iPhone Datenwiederherstellung. Es stellt problemlos alle verlorenen Daten und Dateien auf Ihrem iPad oder iPhone wieder her.
Ähnliche Artikel
Sie haben Ihr iPad gesperrt und den Sperrbildschirm-Passcode vergessen? Diese Anleitung erklärt, wie Sie Ihr iPad mit iTunes richtig entsperren.
Ihr iPhone oder iPad lässt sich plötzlich nicht mehr entsperren? Hier sind drei Lösungen, um das Problem zu beheben und wieder auf Ihr Gerät zuzugreifen.
Sie können die Passwörter auf Ihrem iPad in der App „Einstellungen“ ändern, sofern Sie sich an die aktuellen Passwörter erinnern. Sollten Sie diese vergessen, verwenden Sie professionelle Software.
Was können Sie tun, wenn Ihr iPhone oder iPad nicht nach Updates suchen kann? Hier finden Sie effektive Lösungen, um das Problem schnell zu beheben.

