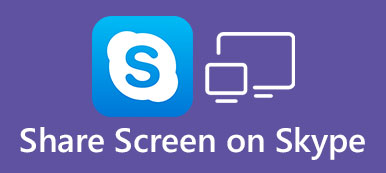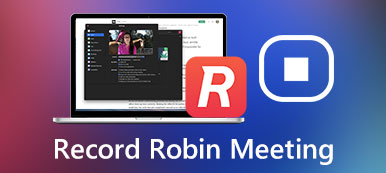Mit Microsoft Teams können Menschen teilnehmen, um zu chatten, Besprechungen abzuhalten und Dateien und Apps zu teilen. Es ist berühmt für Schule oder Firma. Wenn Sie ein Online-Meeting mit anderen Mitgliedern haben, müssen Sie möglicherweise Ihren Desktop-Bildschirm in Teams freigeben, um ein Tutorial oder eine Demonstration durchzuführen. Wenn Sie ein Anfänger sind, wird es verwirrend sein, dieses Produkt zu verwenden. Mach dir keine Sorge; folgen Sie diesem Artikel; du kannst lernen So teilen Sie Ihren Bildschirm in Teams einfach.
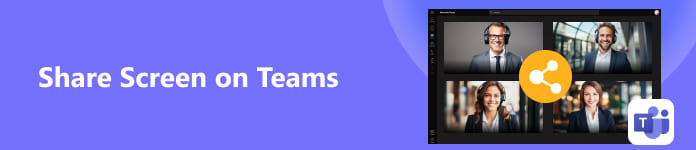
- Teil 1. Passen Sie die Einstellungen an, bevor Sie Ihren Bildschirm in Teams freigeben
- Teil 2. So teilen Sie Ihren Bildschirm in Desktop-Teams
- Teil 3. So teilen Sie Ihren Bildschirm in Teams [Android und iOS]
- Teil 4. Bonus-Tipp: Teilen Sie Ihren Telefonbildschirm in Teams auf dem Desktop
- Teil 5. FAQs zum Teilen des Bildschirms in Teams
Teil 1. Passen Sie die Einstellungen an, bevor Sie Ihren Bildschirm in Teams freigeben
In einer Teams-Besprechung gibt es Moderatoren und Teilnehmer. Moderatoren können einen Bildschirm direkt in Microsoft Teams freigeben, wenn sie wissen, wie das geht. Teilnehmer können ihre Bildschirme jedoch nicht direkt teilen, da sie nicht zum Präsentieren berechtigt sind. Wenn Sie also das Meeting veranstalten und möchten, dass andere Teilnehmer ihre Bildschirme in Teams teilen, müssen Sie eine Einstellung sicherstellen.
Schritt 1 Öffnen Sie Teams und klicken Sie auf Kalender Taste. Drücke den Planungsassistent Taste, dann die Besprechungsoptionen .
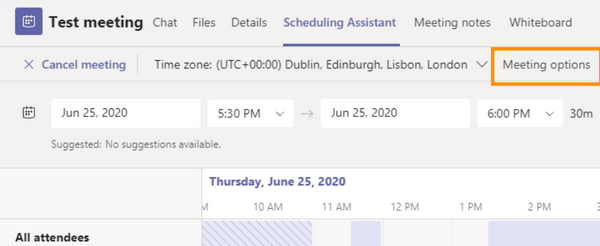
Schritt 2 Suchen Sie den Wer kann präsentieren?? Klicken Sie auf die Dropdown-Schaltfläche auf der rechten Seite, und klicken Sie dann auf Jeden.. Auf diese Weise können auch andere Teilnehmer ihre Bildschirme in Ihrer Teams-Besprechung teilen, wenn Sie ihnen die Möglichkeit dazu geben.
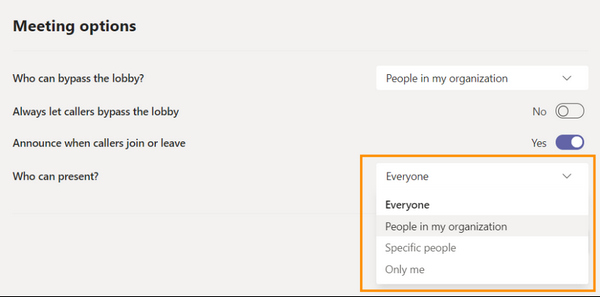
Teil 2. So teilen Sie Ihren Bildschirm in Desktop-Teams
Jetzt können Sie ein Meeting starten oder daran teilnehmen, um Ihren Desktop-Bildschirm in Teams freizugeben.
Schritt 1 Treten Sie einer Besprechung bei und klicken Sie dann auf Inhalte teilen Klicken Sie auf die Schaltfläche in der oberen rechten Ecke des Besprechungsraums.
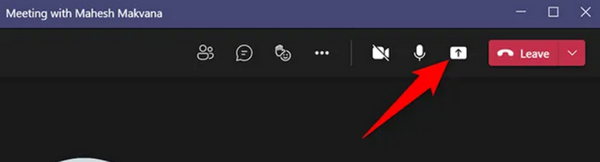
Schritt 2 Das Inhalte teilen Das Menü wird angezeigt. Sie können auf klicken Bildschirm Klicken Sie auf die Schaltfläche, um den gesamten Bildschirm in Teams freizugeben. Um das einzelne Fenster eines Programms freizugeben. Sie können auf klicken Window Klicken Sie auf die Schaltfläche, um das gewünschte Fenster auszuwählen.
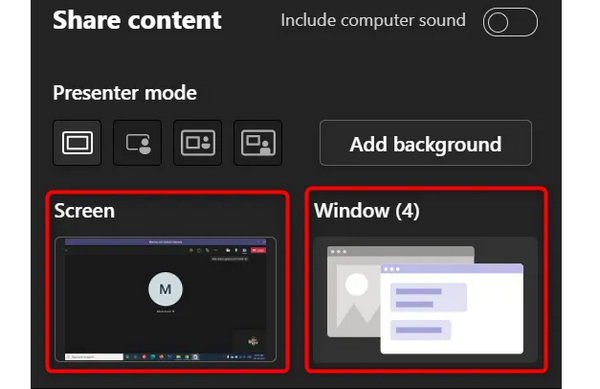
Schritt 3 Jetzt haben Sie damit begonnen, den Bildschirm in Teams zu teilen. Wenn Sie die Freigabe beenden möchten, klicken Sie einfach auf Hör auf zu präsentieren Taste. Wenn Sie möchten, dass andere Teilnehmer ihre Bildschirme teilen, klicken Sie auf Kontrolle geben .
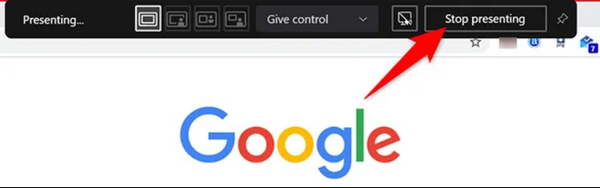
Teil 3. So teilen Sie Ihren Bildschirm in Teams [Android und iOS]
Unabhängig davon, ob Sie ein iPhone oder ein Android-Telefon verwenden, können Sie den Bildschirm Ihres Telefons in Teams auf die gleiche Weise teilen. Außerdem können Sie jedem Teilnehmer das Recht einräumen, in einem mobilen Microsoft Teams zu präsentieren.
Schritt 1 Öffnen Sie Microsoft Teams auf Ihrem Mobiltelefon. Tippen Sie auf die Chat or Kalender Taste. Tippen Sie dann auf das Triff Schaltfläche in der oberen rechten Ecke. Tippen Sie auf die Jetzt treffen Klicken Sie als Gastgeber auf die Schaltfläche, um ein Meeting zu starten.
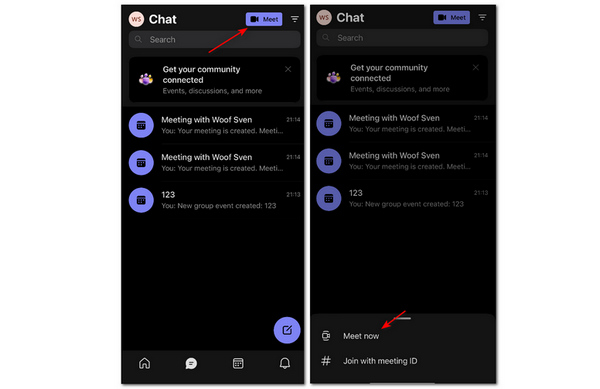
Schritt 2 Sie können auf tippen Besprechungsoptionen Klicken Sie auf die Schaltfläche und tippen Sie dann auf die Dropdown-Schaltfläche im Wer kann präsentieren? Abschnitt zu wählen jedermann. Anschließend kann jeder Teilnehmer problemlos einen Bildschirm in Ihrer Teams-Besprechung freigeben.
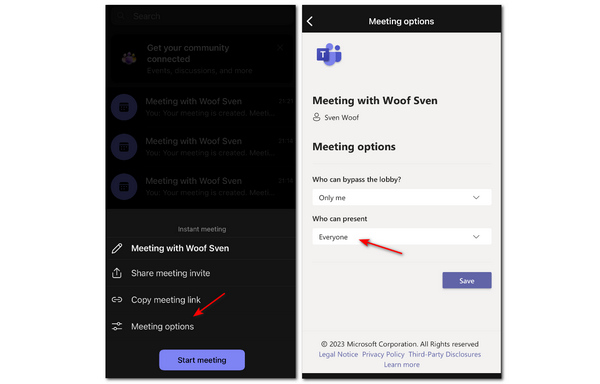
Schritt 3 Gehen Sie zurück und tippen Sie auf Meeting starten Taste. Tippen Sie dann im Besprechungsraum auf Mehr Knopf und dann der Teilen Taste. Tippen Sie abschließend auf Bildschirm freigeben Taste. Auf diese Weise haben Sie Ihren Telefonbildschirm erfolgreich in Teams geteilt.
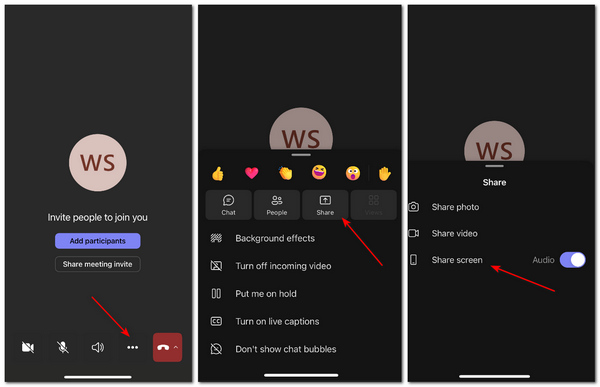
Teil 4. Bonus-Tipp: Teilen Sie Ihren Telefonbildschirm in Teams auf dem Desktop
Wenn Sie eine Besprechung auf Ihrem Desktop-Teams abhalten, wie können Sie dann Ihren Telefonbildschirm in der Teams-Besprechung freigeben, um ein Tutorial oder eine Demonstration durchzuführen? Sie müssen Ihr Telefon auf den Computer spiegeln. Apeaksoft Telefonspiegel können Sie den Bildschirm Ihres iOS- oder Android-Telefons schnell und stabil auf Ihrem PC teilen. Sie können den Bildschirm Ihres Telefons ganz einfach mit einem USB-Kabel oder mobilen Apps spiegeln. Jede Bewegung auf Ihrem Telefonbildschirm wird ohne Verzögerung auf Ihren Desktop übertragen.

4,000,000+ Downloads
Teilen Sie den Bildschirm Ihres Telefons drahtlos in Desktop-Teams.
Spiegeln Sie Ihr Telefon mit einer Auflösung von maximal 4K.
Ermöglicht das Hinzufügen von Anmerkungen auf dem gespiegelten Bildschirm.
Spiegeln Sie jede Bewegung ohne Verzögerung auf Ihrem Telefon.
Schritt 1 Kostenlos Herunterladen Apeaksoft Telefonspiegel und starten Sie es. Der USB-Spiegel installiert automatisch einen Spiegeltreiber auf Ihrem PC und Sie können dann Ihr Telefon spiegeln. Wenn Sie drahtlos spiegeln möchten, können Sie mit einer detaillierten Anleitung direkt den integrierten Spiegel Ihres iPhones verwenden oder das verwenden Fonelab-Spiegel auf einem Android-Telefon.

Schritt 2 Wenn Sie Ihr Telefon erfolgreich gespiegelt haben, können Sie Ihren mobilen Bildschirm in den Desktop-Teams teilen. Sie können auf klicken Dropdown-Liste „Auflösung“. Klicken Sie auf die Schaltfläche, um maximal 4K-Auflösung auszuwählen, und dann können Sie den Bildschirm auf dem Desktop übersichtlicher gestalten.
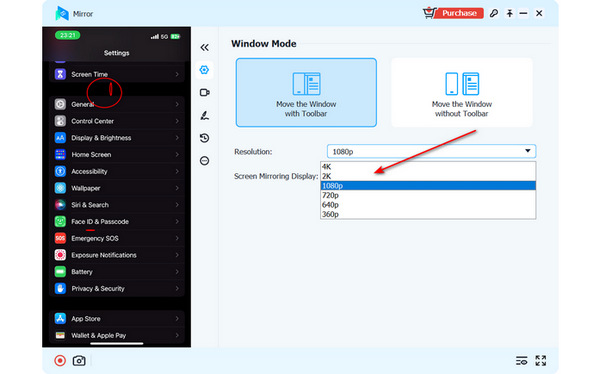
Schritt 3 Klicken Sie auf die Landschaft or Porträt Mit der Taste können Sie die Anzeige des gespiegelten Bildschirms ändern. Sie können auch auf klicken Bürste Klicken Sie auf die Schaltfläche, um Anmerkungen auf dem Bildschirm hinzuzufügen. Dies ist hilfreich, wenn Sie ein Tutorial oder eine Demonstration in Teams durchführen. Sie können das Fenster schließen, um die Spiegelung zu stoppen.
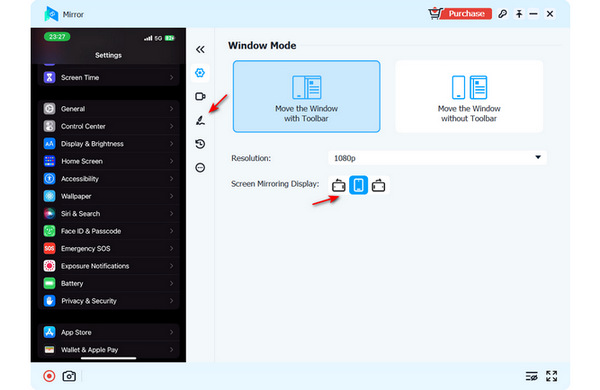
Teil 5. FAQs zum Teilen des Bildschirms in Teams
Kann ich einen anderen Bildschirmrekorder auf einem iPhone verwenden, um den Bildschirm in Teams zu übertragen?
Nein, das kannst du nicht. Tatsächlich nutzen viele iOS-Apps, die Sie zum Aufzeichnen oder Spiegeln Ihres Bildschirms verwenden, den integrierten Rekorder oder Spiegel in Ihrem iPhone, der nicht so flexibel ist wie das Aufzeichnen oder Spiegeln Android-Bildschirm spiegeln an einen Computer oder andere Geräte.
Warum ertönt kein Ton, wenn ich meinen Bildschirm in Teams teile?
Sie sollten überprüfen, ob Sie Ihr Mikrofon oder den Systemton ausgeschaltet haben. Ein weiterer möglicher Grund ist, dass der Host vergessen hat, das auszuschalten Stumm Funktion gegenüber anderen Teilnehmern.
Kann ich Teams online nutzen?
Ja, du kannst. Microsoft bietet eine Online-Version von Teams an. Für die Online-Teams müssen Sie keinen Client herunterladen. Ein kleiner Nachteil besteht darin, dass die Online-Teams je nach verwendetem Browser möglicherweise einige Funktionen verlieren. Sie können es jedoch immer noch tun Teilen Sie Ihren Bildschirm online in Gruppen.
Zusammenfassung
Du hast gelernt So teilen Sie Ihren Bildschirm in Microsoft Teams auf einem PC und einem Mobiltelefon. Wenn Sie den Telefonbildschirm auf dem Desktop-Teams teilen möchten, dann Apeaksoft Telefonspiegel muss Ihre beste Wahl sein. Wir hoffen, dass Sie mit allen in diesem Artikel beschriebenen Methoden Ihre Teams-Besprechung verbessern können.



 iPhone Datenrettung
iPhone Datenrettung iOS Systemwiederherstellung
iOS Systemwiederherstellung iOS Datensicherung & Wiederherstellung
iOS Datensicherung & Wiederherstellung iOS Bildschirmschreiber
iOS Bildschirmschreiber MobieTrans
MobieTrans iPhone Transfer
iPhone Transfer iPhone Eraser
iPhone Eraser WhatsApp-Übertragung
WhatsApp-Übertragung iOS Unlocker
iOS Unlocker Kostenloser HEIC Converter
Kostenloser HEIC Converter iPhone-Standortwechsler
iPhone-Standortwechsler Android Datenrettung
Android Datenrettung Unterbrochene Android-Datenextraktion
Unterbrochene Android-Datenextraktion Android Datensicherung & Wiederherstellung
Android Datensicherung & Wiederherstellung Phone Transfer
Phone Transfer Data Recovery
Data Recovery Blu-ray Player
Blu-ray Player Mac-Reiniger
Mac-Reiniger DVD Creator
DVD Creator PDF Converter Ultimate
PDF Converter Ultimate Windows-Kennwort zurücksetzen
Windows-Kennwort zurücksetzen Telefonspiegel
Telefonspiegel Video Converter Ultimate
Video Converter Ultimate Video Editor
Video Editor Bildschirm Recorder
Bildschirm Recorder PPT zu Video Konverter
PPT zu Video Konverter Slideshow Maker
Slideshow Maker Kostenlose Video Converter
Kostenlose Video Converter Kostenloser Bildschirmrekorder
Kostenloser Bildschirmrekorder Kostenloser HEIC Converter
Kostenloser HEIC Converter Kostenloser Videokompressor
Kostenloser Videokompressor Kostenloser PDF-Kompressor
Kostenloser PDF-Kompressor Free Audio Converter
Free Audio Converter Kostenloser Audio Recorder
Kostenloser Audio Recorder Kostenloser Video Joiner
Kostenloser Video Joiner Kostenloser Bildkompressor
Kostenloser Bildkompressor Kostenloser Hintergrund-Radierer
Kostenloser Hintergrund-Radierer Kostenloser Bild-Upscaler
Kostenloser Bild-Upscaler Kostenloser Wasserzeichen-Entferner
Kostenloser Wasserzeichen-Entferner iPhone-Bildschirmsperre
iPhone-Bildschirmsperre Puzzle Game Cube
Puzzle Game Cube