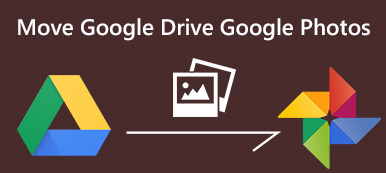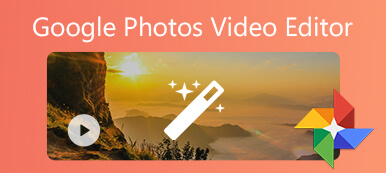Google Drive, eine cloudbasierte Speicherplattform, ermöglicht Benutzern das mühelose Speichern, Teilen und gemeinsame Bearbeiten von Dateien. Es ist Teil von Google Workspace, der die Zusammenarbeit an Dokumenten reibungsloser macht. Allerdings kann die frustrierende Verarbeitungszeit von Videos ein Stolperstein sein. Keine Angst! Unser Leitfaden stellt gängige und erweiterte Lösungen vor, mit denen Sie Ihre Videos schnell auf Google Drive verarbeiten können. Wir haben einen Rettungsplan zusammengestellt, der von der grundlegenden Fehlerbehebung bis hin zu komplexer Videoreparatursoftware reicht. Begeben Sie sich außerdem auf eine Reise durch die digitalen Landschaften von Google Drive, wo das Versprechen einer nahtlosen Dateifreigabe gelegentlich auf die Herausforderung von Videos trifft, die im Verarbeitungslabyrinth gefangen sind. Entdecken Sie gemeinsam mit uns die Geheimnisse von Google Drive-Video wird noch verarbeitet Behebung von Problemen und Verbesserung Ihres Dateifreigabeerlebnisses. Tauchen Sie jetzt ein für eine reibungslosere Reise durch die Cloud!
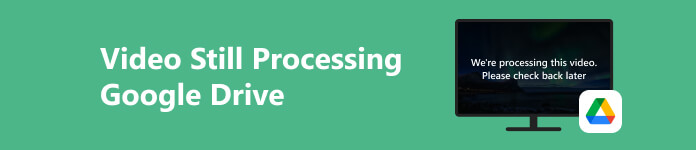
- Teil 1. Wie lange dauert die Verarbeitungszeit von Google Drive-Videos?
- Teil 2. Effektive Möglichkeiten zur Behebung von Google Drive-Videoverarbeitungsfehlern
- Teil 3. FAQs zum Problem bei der Verarbeitung von Google Drive-Videostandbildern
Teil 1. Wie lange dauert die Verarbeitungszeit von Google Drive-Videos?
Die Verarbeitungszeit von Google Drive-Videos kann variieren und hängt in der Regel von der Dateigröße, dem Format und der Internetgeschwindigkeit ab. Bei kleineren Dateien kann die Verarbeitung schnell erfolgen, bei größeren Videos kann es jedoch länger dauern. Darüber hinaus kann sich das Format des Videos auf die Verarbeitungsdauer auswirken, wobei einige Strukturen intensivere Konvertierungsprozesse erfordern. Darüber hinaus ist es wichtig, einige Ursachen dafür zu kennen, warum Google Drive dieses Videoproblem bearbeitet. Wenn Sie diese Faktoren verstehen, können Sie potenzielle Probleme angehen und Ihr Erlebnis mit der Videoverarbeitung in Google Drive optimieren. Hier sind einige häufige Ursachen für längere Videoverarbeitungszeiten auf Google Drive:
- • Dateigröße: Größere Videodateien erfordern mehr Zeit für das Hochladen, Verarbeiten und Konvertieren.
- • Video-Format: Komplexe Videoformate oder solche, die eine umfangreiche Konvertierung erfordern, können zu einer längeren Verarbeitung führen.
- • InternetgeschwindigkeitHinweis: Langsamere Internetverbindungen können die rechtzeitige Übertragung von Videodaten an Google Drive-Server behindern.
- • Serverüberlastung: Hohe Nachfrage zu Spitzenzeiten kann zu langsameren Verarbeitungsgeschwindigkeiten führen.
- • Videokomplexität: Videos mit höheren Auflösungen, erweiterten Funktionen oder komplizierten Inhalten erfordern möglicherweise mehr Verarbeitungszeit.
- • Formatkonvertierung: Bei Videos in Formaten, die eine umfangreiche Konvertierung erfordern, kann es zu längeren Verarbeitungszeiten kommen.
- • Auslastung des Google Drive-ServersHinweis: Zeiten hoher Nutzung von Google Drive können zu längeren Bearbeitungszeiten führen.
Teil 2. Effektive Möglichkeiten zur Behebung von Google Drive-Videoverarbeitungsfehlern
1. Laden Sie kompatible Videos hoch
Wenn das Hochladen Ihres Videos auf Ihr Google Drive zu lange dauert, ist die Wahrscheinlichkeit groß, dass das Video nicht mit Google Drive kompatibel ist. Zu den unterstützten Videoformaten von Google Drive gehören WebM, MP4, MOV, AVI, WMV, FLV, OGG und MTS. Wenn das Videoformat, das Sie hochladen möchten, nicht in der Liste aufgeführt ist, können Sie Aiseesoft Video Converter Ultimate verwenden. Es handelt sich um eine Allround-Software, mit der Sie Videos bearbeiten, komprimieren und in verschiedene Formate konvertieren können. Das Tool unterstützt beispielsweise gängige Formate wie MP4, MOV, AVI, FLV und andere, die mit Google Drive kompatibel sind. Überprüfen Sie die folgenden Schritte, um das Problem zu beheben, dass Google Drive keine Videos abspielt.
 Merkmale
Merkmale- Sie können die Bearbeitungsfunktionen verwenden, um Ihr Video vor der Konvertierung zu verbessern, z. B. Zuschneiden, Drehen, Hinzufügen von Filtern und andere.
- Die Geschwindigkeit der Videokonvertierung wurde erheblich verbessert und ist jetzt 120-mal schneller als frühere Versionen.
- Sie können sogar 4K- und HD-Videos schnell konvertieren, wobei der Vorgang nur wenige Minuten dauert.
Schritt 1Installieren Sie den Advanced Video Converter
Suchen Sie unten nach der Schaltfläche „Kostenloser Download“, um das Installationsprogramm für Aiseesoft Video Converter Ultimate zu erhalten. Klicken Sie darauf und befolgen Sie die Anweisungen im Dialogfeld, um mit der Installation fortzufahren. Öffnen Sie anschließend den Konverter und sehen Sie sich seine Benutzeroberfläche an.
Schritt 2Fügen Sie das zu konvertierende Video hinzu
Als nächstes klicken Sie auf die Konverter Klicken Sie im oberen Menü des Tools auf die Registerkarte und gehen Sie zu weiterverarbeitende Industrie Abschnitt. Klicken Sie anschließend oben links auf die Schaltfläche „Dateien hinzufügen“, um das Video hinzuzufügen, das Sie konvertieren möchten.
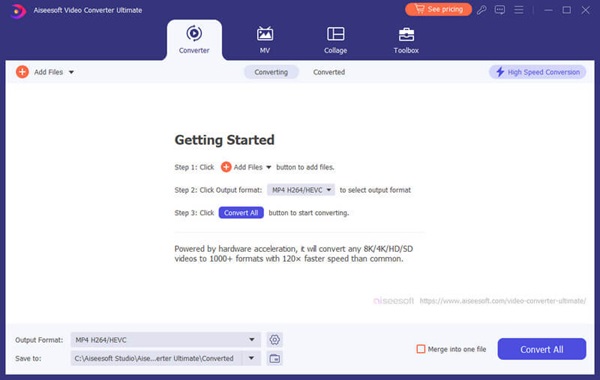
Schritt 3Ändern Sie die Videoeinstellungen
Um die Formateinstellungen zu ändern, klicken Sie auf Ausrüstung Klicken Sie rechts auf die Schaltfläche für ein benutzerdefiniertes Profil. Passen Sie im Popup-Fenster die Videoeinstellungen für Qualität, Encoder, Auflösung, Bildrate und Bitrate an. Passen Sie auf ähnliche Weise die Audioeinstellungen für Encoder, Kanal, Abtastrate und Bitrate an.
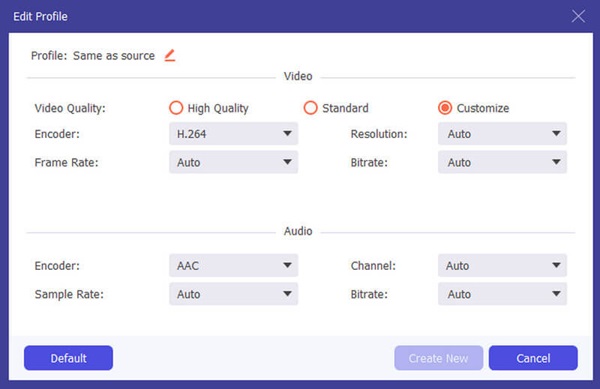
Schritt 4Bearbeiten Sie das Video
Um Ihre Videos zuzuschneiden oder zu bearbeiten, wählen Sie das aus Schneiden or Bearbeiten Taste. Diese Optionen bieten die Werkzeuge, um präzise Anpassungen vorzunehmen und sicherzustellen, dass Ihre Videos problemlos Ihren gewünschten Spezifikationen entsprechen.
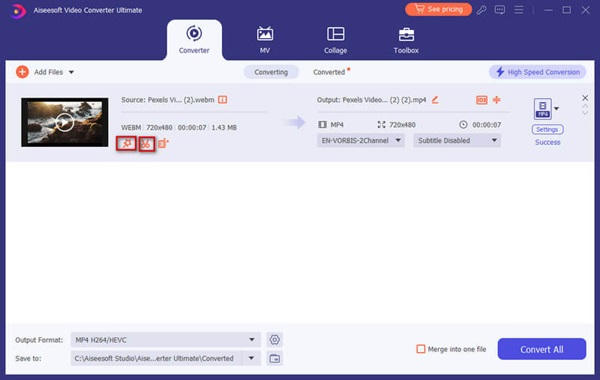
Schritt 5Beginnen Sie mit der Konvertierung des Videos
Wählen Sie abschließend im unteren Bereich ein Ziel für die konvertierten Dateien. Wenn Sie fertig sind, starten Sie den Konvertierungsprozess auf Ihrem Computer, indem Sie Folgendes auswählen Konvertieren alle Schaltfläche auf der Hauptoberfläche. Nach dem Vorgang wird die konvertierte Datei am Ausgabeziel gespeichert. Suchen Sie das Video und laden Sie es ohne Fehler auf Google Drive hoch.
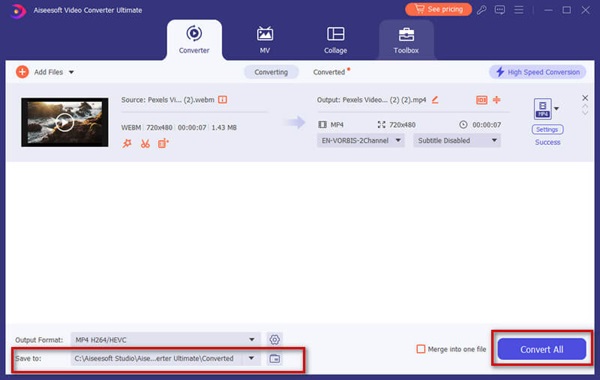
2. Reparieren Sie defekte Videos von Google Drive
Eine weitere erweiterte Lösung, die Sie verwenden können, wenn Sie defekte Videos von Google Drive heruntergeladen haben, ist die Verwendung eines Tools wie Apeaksoftt Video Fixer. Diese Software bietet erstaunliche Funktionen, mit denen Sie beschädigte, nicht abspielbare Videos oder Videos mit schwarzen Teilen reparieren können. Darüber hinaus kann das Tool Videos von verschiedenen Speichergeräten wie SD-Karten, Flash-Laufwerken und Festplatten bearbeiten. Darüber hinaus können nicht abspielbare Videos wiederhergestellt werden, unabhängig davon, ob es sich um verlorene Dateien handelte, von anderen geteilt, aus dem Internet heruntergeladen oder mit Videotools geändert wurde. Darüber hinaus stellt die unkomplizierte Benutzeroberfläche sicher, dass jeder dieses Videoreparaturtool problemlos nutzen kann, ohne dass eine Lernkurve erforderlich ist. Nachfolgend finden Sie weitere wichtige Softwarefunktionen, die Sie nutzen können.
 Merkmale
Merkmale- Die Software ist frei von Viren oder Werbung und Ihre privaten Daten bleiben während des gesamten Videoreparaturprozesses unberührt und sicher.
- Apeaksoft Video Fixer wurde entwickelt, um Videos von Top-Kameramarken wie Canon, Kodak, Pentax, Nikon, Fujifilm, GoPro und mehr zu reparieren.
- Es ist auf Windows-PC- und Mac-Betriebssystemen zugänglich und eignet sich perfekt für jeden Benutzer.
Schritt 1Holen Sie sich die Video Fixer-Software
Zunächst müssen Sie die verwenden Free Download Klicken Sie unten auf die Schaltfläche, um die Software auf Ihrem Windows- oder Mac-Computer zu installieren. Gehen Sie dann über das Assistentenfenster, um es vollständig zu installieren. Wenn Sie fertig sind, öffnen Sie die Software und machen Sie sich mit ihr vertraut.
Schritt 2Importieren Sie das defekte Video und das Referenzvideo
Importieren Sie auf der Hauptoberfläche des Tools das defekte Video im linken Bereich, indem Sie auf klicken + Taste. Importieren Sie anschließend das Referenzvideo im rechten Abschnitt, indem Sie auf das +-Symbol klicken. Lassen Sie das Tool beide Videos analysieren, bis sie angezeigt werden.
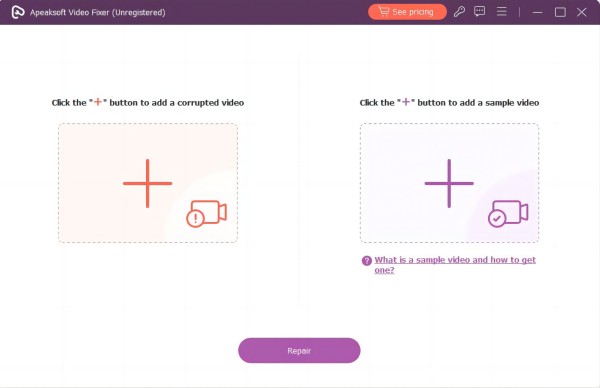
Schritt 3Starten Sie den Reparaturvorgang
Sobald alle Videos erfolgreich in das Tool importiert wurden, können Sie die Details unter der Miniaturansicht des Videos überprüfen, um zu sehen, ob sie dieselben Anforderungen haben. Klicken Sie anschließend auf Reparatur um mit dem Wiederherstellungsvorgang fortzufahren.
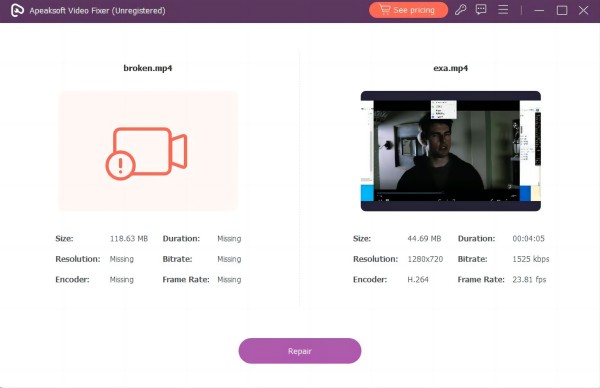
Schritt 4Sehen Sie sich das reparierte Video in der Vorschau an und untersuchen Sie es
Wenn die Reparaturmethode beendet ist, öffnet das Tool automatisch das Vorschaufenster. Sie können das fertige Video in Echtzeit überprüfen, um seine Verbesserung zu sehen.
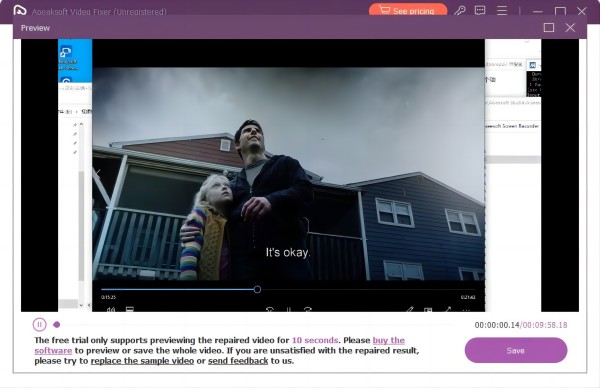
Schritt 5Speichern Sie die endgültige Videoausgabe
Wenn das Video Ihren Anforderungen entspricht, speichern Sie es auf Ihrem Gerät, indem Sie auf die Schaltfläche „Speichern“ klicken. Wenn Sie hingegen mit der Reparatur unzufrieden sind, können Sie sie durch ein anderes Beispielvideo ersetzen und das Originalvideo erneut reparieren.
3. Überprüfen Sie die Internetgeschwindigkeit
Die Gewährleistung einer stabilen Internetverbindung ist für die Lösung von Problemen bei der Videoverarbeitung in Google Drive von entscheidender Bedeutung. Langsame oder instabile Verbindungen können das Hochladen und Verarbeiten von Videos behindern. Um dieses Problem zu beheben, überprüfen Sie Ihre Internetgeschwindigkeit mithilfe von Online-Tools wie Ookla oder dem Geschwindigkeitstest von Google. Achten Sie auf eine stabile Hochgeschwindigkeitsverbindung, insbesondere bei großen Videodateien. Wenn Ihre Internetgeschwindigkeit unzureichend ist, wenden Sie sich an Ihren Dienstanbieter oder nutzen Sie ein anderes Netzwerk. Eine schnellere und konsistentere Internetverbindung wird die Effizienz der Videoverarbeitung auf Google Drive erheblich steigern und nahtlose Uploads und Wiedergabe gewährleisten.
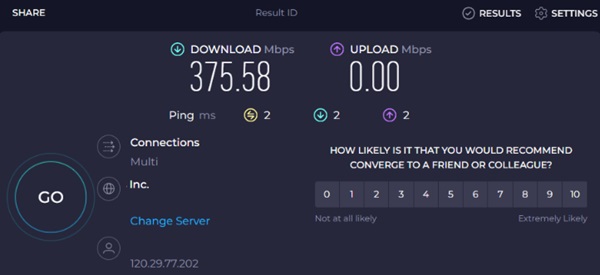
4. Melden Sie sich ab und wieder bei Ihrem Google-Konto an
Das Abmelden und erneute Anmelden bei Ihrem Google-Konto kann ein hilfreicher Schritt zur Fehlerbehebung sein. Beginnen Sie, indem Sie oben rechts auf das Google Drive-Profilkonto zugreifen und darauf klicken. Danach drücken Sie die Abmelden Option aus dem Menü. Warten Sie nach der Abmeldung einige Minuten, bevor Sie sich erneut mit demselben Konto anmelden. Diese Aktion aktualisiert Ihre Kontoverbindung und kann Verarbeitungsverzögerungen beheben. Versuchen Sie anschließend erneut, Ihr Video hochzuladen und prüfen Sie, ob das Problem behoben ist.
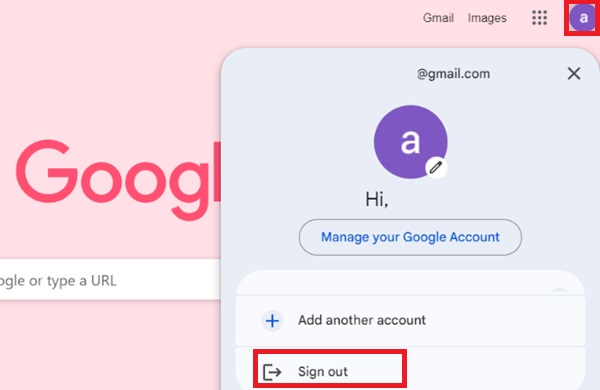
5. Aktualisieren Sie den Chrome-Webbrowser
Neuere Browserversionen beheben im Allgemeinen verschiedene Fehler, wie z. B. Probleme bei der Videoverarbeitung. Aktualisierte Browser spielen Videos mit größerer Wahrscheinlichkeit reibungslos ab, wodurch das Fehlerrisiko verringert wird. Außerdem enthalten Browser-Updates häufig Fehlerbehebungen im Zusammenhang mit der Videowiedergabe und beheben Probleme wie Darstellungsfehler, Einfrieren, schwarzen Bildschirm und mehr. Hier sind die Schritte zum Aktualisieren Ihres Chrome-Browsers und zum Beheben des Fehlers, dass das Video nicht auf Google Drive hochgeladen werden kann.
Schritt 1 Öffnen Sie Ihren Chrome-Browser und suchen Sie die drei Punkte (⋮) in der oberen rechten Ecke des Fensters.
Schritt 2 Greifen Sie auf das Browsermenü zu, indem Sie auswählen Hilfe und dann Über Google Chrome.
Schritt 3 Schließen Sie die Update-Installation ab, indem Sie auf klicken Relaunch Option und stellen Sie sicher, dass Ihr Browser aktuell ist. Überprüfen Sie, ob der Videofehler nach dem Update behoben ist.
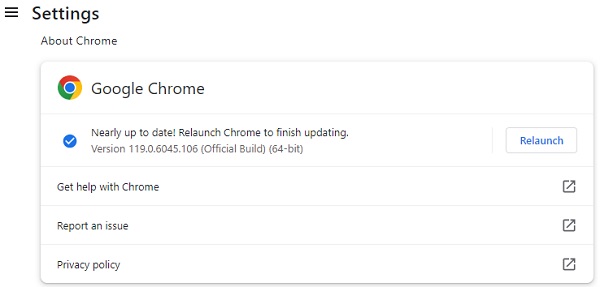 Weiterführende Literatur:
Weiterführende Literatur:Teil 3. FAQs zum Problem bei der Verarbeitung von Google Drive-Videostandbildern
Warum wird mein Video nicht auf Google Drive hochgeladen?
Aus einigen häufigen Gründen kann es sein, dass Ihr Video nicht auf Google Drive hochgeladen wird. Überprüfen Sie Ihre Internetverbindung, stellen Sie sicher, dass die Dateigröße innerhalb der 5-TB-Grenze liegt, und stellen Sie sicher, dass das Video in einem unterstützten Format vorliegt. Wenn Ihr Speicher voll ist, sollten Sie darüber nachdenken, Speicherplatz freizugeben oder ein Upgrade durchzuführen. Versuchen Sie es mit einem anderen Browser oder Gerät, wenn das Problem weiterhin besteht.
Überprüft Google Drive meine Videoinhalte?
Google Drive scannt Dateien automatisch auf Viren und Malware, um Benutzer zu schützen. Google Drive analysiert den Inhalt Ihrer Dateien jedoch nicht aktiv für andere Zwecke. Das Hauptaugenmerk liegt auf der Gewährleistung der Sicherheit und des Schutzes der Plattform.
Wie viel kostenlosen Speicherplatz kann ich auf Google Drive erhalten?
Der Dienst stellt jedem Benutzer 15 GB kostenlosen Speicherplatz zur Verfügung. Dieser Speicher wird von verschiedenen Google-Diensten wie Gmail, Google Fotos und Google Drive gemeinsam genutzt. Wenn Sie mehr Speicherplatz benötigen, sollten Sie ein Upgrade auf einen kostenpflichtigen Plan in Betracht ziehen, der zusätzlichen Speicherplatz und andere Funktionen bietet.
Kann ich Videos auf Google Drive mit Personen teilen, die kein Google-Konto haben?
Ja, Sie können Videos auf Google Drive mit Personen teilen, die kein Google-Konto haben. Wenn Sie eine Datei freigeben, können Sie einen gemeinsam nutzbaren Link generieren. Empfänger können über diesen Link auf das Video zugreifen, ohne ein Google-Konto zu benötigen. Denken Sie jedoch daran, dass Sie die Zugriffsebene (Anzeigen, Kommentieren oder Bearbeiten) steuern können, wenn Sie Dateien öffentlich freigeben.
Wie kann ich gelöschte Videos von Google Drive wiederherstellen?
Wenn Sie versehentlich ein Video von Google Drive gelöscht haben, können Sie es aus dem Papierkorb wiederherstellen. Öffnen Sie Google Drive, suchen Sie den „Papierkorb“ in der linken Seitenleiste, suchen Sie das gelöschte Video, klicken Sie mit der rechten Maustaste und wählen Sie „Wiederherstellen“. Das Video wird an seinen ursprünglichen Speicherort zurück verschoben. Beachten Sie, dass Elemente im Papierkorb nach 30 Tagen endgültig gelöscht werden. Daher ist es wichtig, sie innerhalb dieses Zeitraums wiederherzustellen.
Zusammenfassung
Zusammenfassend lässt sich sagen, dass wir uns mit dem befassen Google Drive, dieses Video kann nicht abgespielt werden Das Problem erfordert ein umfassendes Verständnis seiner möglichen Ursachen und wirksame Lösungen. Durch die Untersuchung der verschiedenen Faktoren, die zu dem Problem beitragen, und die Umsetzung der fünf vorgeschlagenen Methoden können Benutzer ihr Erlebnis beim Hochladen von Videos auf Google Drive erheblich verbessern. Von der Konvertierung von Videos über die Optimierung der Internetgeschwindigkeit bis hin zu Überprüfungen und Updates zielen diese Ansätze darauf ab, die Grundursachen systematisch zu beheben. Durch die Einführung dieser Lösungen werden bestehende Verzögerungen bei der Videoverarbeitung behoben. Es trägt zu einem reibungsloseren und effizienteren Gesamterlebnis bei der Nutzung von Google Drive für Multimedia-Inhalte bei.



 iPhone Datenrettung
iPhone Datenrettung iOS Systemwiederherstellung
iOS Systemwiederherstellung iOS Datensicherung & Wiederherstellung
iOS Datensicherung & Wiederherstellung iOS Bildschirmschreiber
iOS Bildschirmschreiber MobieTrans
MobieTrans iPhone Transfer
iPhone Transfer iPhone Eraser
iPhone Eraser WhatsApp-Übertragung
WhatsApp-Übertragung iOS Unlocker
iOS Unlocker Kostenloser HEIC Converter
Kostenloser HEIC Converter iPhone-Standortwechsler
iPhone-Standortwechsler Android Datenrettung
Android Datenrettung Unterbrochene Android-Datenextraktion
Unterbrochene Android-Datenextraktion Android Datensicherung & Wiederherstellung
Android Datensicherung & Wiederherstellung Phone Transfer
Phone Transfer Data Recovery
Data Recovery Blu-ray Player
Blu-ray Player Mac-Reiniger
Mac-Reiniger DVD Creator
DVD Creator PDF Converter Ultimate
PDF Converter Ultimate Windows-Kennwort zurücksetzen
Windows-Kennwort zurücksetzen Telefonspiegel
Telefonspiegel Video Converter Ultimate
Video Converter Ultimate Video Editor
Video Editor Bildschirm Recorder
Bildschirm Recorder PPT zu Video Konverter
PPT zu Video Konverter Slideshow Maker
Slideshow Maker Kostenlose Video Converter
Kostenlose Video Converter Kostenloser Bildschirmrekorder
Kostenloser Bildschirmrekorder Kostenloser HEIC Converter
Kostenloser HEIC Converter Kostenloser Videokompressor
Kostenloser Videokompressor Kostenloser PDF-Kompressor
Kostenloser PDF-Kompressor Free Audio Converter
Free Audio Converter Kostenloser Audio Recorder
Kostenloser Audio Recorder Kostenloser Video Joiner
Kostenloser Video Joiner Kostenloser Bildkompressor
Kostenloser Bildkompressor Kostenloser Hintergrund-Radierer
Kostenloser Hintergrund-Radierer Kostenloser Bild-Upscaler
Kostenloser Bild-Upscaler Kostenloser Wasserzeichen-Entferner
Kostenloser Wasserzeichen-Entferner iPhone-Bildschirmsperre
iPhone-Bildschirmsperre Puzzle Game Cube
Puzzle Game Cube