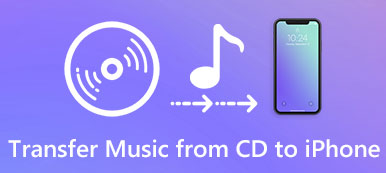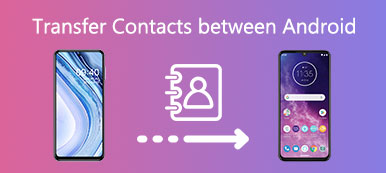Κατά την περιήγηση στην ιστοσελίδα με το Safari ή άλλα προγράμματα περιήγησης στον υπολογιστή, πρέπει να συνηθίσετε για την ευκολία που σας φέρνουν οι σελιδοδείκτες: επισκεφθείτε έναν συγκεκριμένο ιστότοπο χωρίς να καταχωρίσετε τη διεύθυνση ιστότοπου. Ωστόσο, θα είναι αρκετά ενοχλητικό όταν αλλάζετε σε έναν νέο υπολογιστή, αλλά επιθυμείτε να συνεχίσετε να βλέπετε τον ιστότοπο που χρησιμοποιούσατε για πρόσβαση.
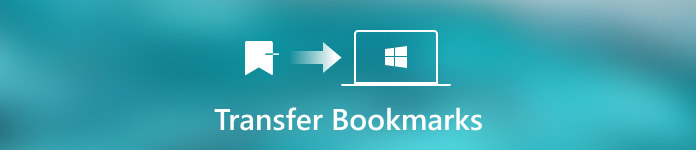
Ευτυχώς, αυτό το απόσπασμα εστιάζεται στη συζήτηση πώς να μεταφέρετε σελιδοδείκτες από έναν υπολογιστή στον άλλο, έτσι ώστε να μην χρειάζεται να κάνετε αναζήτηση στον ιστότοπο που έχετε δει. Ανάλογα με τα προγράμματα περιήγησης, παραθέτει τρεις διαφορετικές λύσεις και μπορείτε να επιλέξετε το κατάλληλο για να λύσετε το πρόβλημά σας. Συνεχίστε να διαβάζετε και να μάθετε περισσότερες λεπτομέρειες.
- Μέρος 1: Μεταφορά σελιδοδείκτη σε άλλον υπολογιστή μέσω του Firefox Sync
- Μέρος 2: Μεταφορά σελιδοδείκτη σε άλλον υπολογιστή μέσω του Google Chrome
- Μέρος 3: Μεταφορά σελιδοδείκτη Safari σε άλλον υπολογιστή
Μέρος 1: Μεταφορά σελιδοδείκτη σε άλλον υπολογιστή μέσω του Firefox Sync
Ακολουθήστε τα επόμενα βήματα για να μάθετε πώς μπορείτε να μετακινήσετε τους σελιδοδείκτες σας από έναν υπολογιστή στον άλλο με το Firefox Sync:
Βήμα 1: Λήψη του συγχρονισμού του Firefox
Πρώτα από όλα, κατεβάστε το Firefox Sync στον υπολογιστή σας και ακολουθήστε τις οδηγίες για να εγκαταστήσετε το πρόγραμμα στον υπολογιστή σας. Μπορείτε να βρείτε αυτή την εφαρμογή στον επίσημο ιστότοπο του Firefox.
Βήμα 2: Δημιουργία λογαριασμού συγχρονισμού
Μετά την εκκίνηση του Firefox Sync, κάντε κλικ στο κουμπί μενού και επιλέξτε "Σύνδεση για συγχρονισμό". Εάν δεν έχετε λογαριασμό, συμπληρώστε τη φόρμα για να δημιουργήσετε λογαριασμό Firefox.
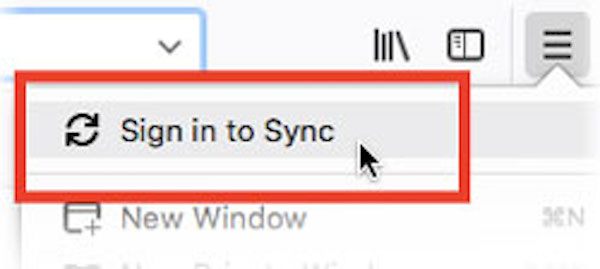
Βήμα 3: Συγχρονισμός σελιδοδεικτών στο λογαριασμό σας
Στη συνέχεια, επιλέξτε τους σελιδοδείκτες που θέλετε να μεταφέρετε σε άλλον υπολογιστή και κάντε κλικ στο OK και ο συγχρονισμός του Firefox θα ξεκινήσει τον συγχρονισμό των επιλεγμένων σελιδοδεικτών σας.
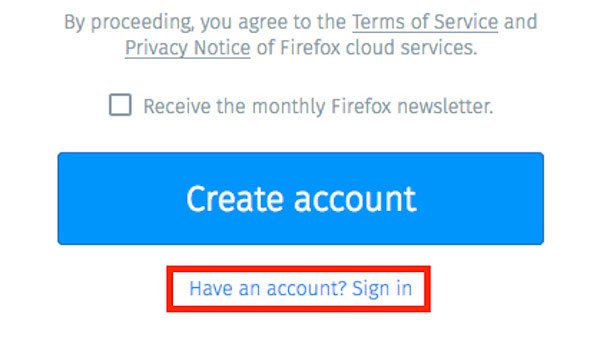
Βήμα 4: Συνδέστε έναν άλλο υπολογιστή στο Sync
Στη συνέχεια, συνεχίστε με την επόμενη ενότητα και εγκαταστήστε το Firefox Sync σε άλλον υπολογιστή. Συνδεθείτε στον λογαριασμό σας σε αυτόν τον υπολογιστή και ενεργοποιήστε το συγχρονισμό. Μπορείτε να πάρετε τους σελιδοδείκτες στον δεύτερο υπολογιστή.
Καθώς αλλάζετε τους σελιδοδείκτες, το Firefox Sync συνεχίζει να ενημερώνεται συνεχώς ταυτόχρονα. Συνεπώς, δεν παρέχει μια πραγματική υπηρεσία δημιουργίας αντιγράφων ασφαλείας, θα πρέπει να δημιουργήσετε αντίγραφο ασφαλείας για τους σελιδοδείκτες, προκειμένου να μην χάσετε τα δεδομένα.
Μέρος 2: Μεταφορά σελιδοδείκτη σε άλλον υπολογιστή μέσω του Google Chrome
Αν θέλετε να χρησιμοποιήσετε άλλο πρόγραμμα περιήγησης αντί για το Google Chrome, οι ενσωματωμένοι σελιδοδείκτες Εξαγωγή και εισαγωγή Google μπορούν να σας βοηθήσουν να μεταφέρετε όλους τους σελιδοδείκτες σε άλλον υπολογιστή ή σε άλλα προγράμματα περιήγησης.
Και εδώ είναι ο οδηγός βήμα προς βήμα σχετικά με τον τρόπο αποστολής σελιδοδεικτών από έναν υπολογιστή στον άλλο μέσω του Google Chrome:
Βήμα 1: Εισέλθετε στο διαχειριστή σελιδοδεικτών
Μεταβείτε στη διαχείριση σελιδοδεικτών από τις ρυθμίσεις του Google Chrome και, στη συνέχεια, πατήστε την επιλογή "Εξαγωγή και εισαγωγή σελιδοδεικτών Google".
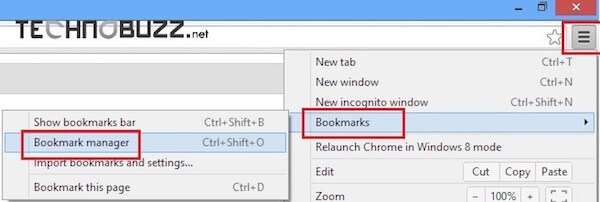
Βήμα 2: Αποθήκευση σελιδοδεικτών στην επιφάνεια εργασίας
Στη συνέχεια, πατήστε το κουμπί "Οργάνωση" από τη γραμμή εργαλείων και κάντε κλικ στην επιλογή "Εξαγωγή σελιδοδεικτών σε αρχείο HTML" για να αποθηκεύσετε τα αρχεία σελιδοδεικτών στην επιφάνεια εργασίας σας.
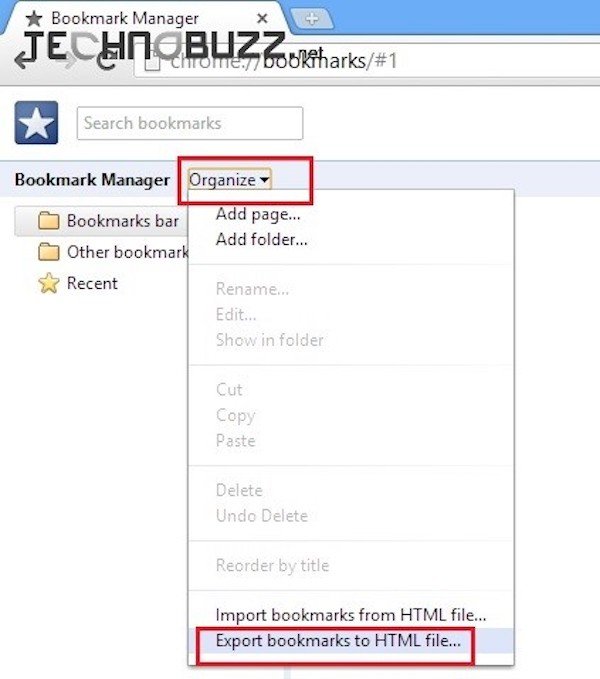
Βήμα 3: Εξαγωγή σελιδοδεικτών Google Chrome
Τώρα μπορείτε να στείλετε τους σελιδοδείκτες του Google Chrome στον νέο σας υπολογιστή ή να τις αποθηκεύσετε στη μονάδα USB.
Βήμα 4: Εισαγωγή αποθηκευμένων σελιδοδεικτών
Επιτέλους, ενεργοποιήστε την επιλογή "Εισαγωγή σελιδοδεικτών" από τη διαχείριση σελιδοδεικτών για να εισαγάγετε αυτούς τους σελιδοδείκτες στον νέο υπολογιστή σας και να περιηγηθείτε στα αποθηκευμένα αρχεία.
Μέρος 3: Μεταφορά σελιδοδείκτη Safari σε άλλον υπολογιστή
Το Safari, ένα πρόγραμμα περιήγησης ιστού της Apple, είναι εύχρηστο, γρήγορο, ευέλικτο και συμμορφώνεται με τα πρότυπα του διαδικτύου, τα οποία κερδίζουν μεγάλη δημοτικότητα μεταξύ των χρηστών. Εάν χρησιμοποιείτε τη χρήση του Safari για προβολή ιστοσελίδων και θέλετε να μεταφέρετε σελιδοδείκτες Safari από έναν Mac σε άλλο, μπορείτε να προσθέσετε το αρχείο Bookmarks.plist στο νέο σας Mac.
Παρόλο που υπάρχουν επιλογές "Εισαγωγή σελιδοδεικτών" και "Εξαγωγή σελιδοδεικτών" στο Safari, είναι αρκετά ενοχλητικό και ενοχλητικό. Η επιλογή Εισαγωγή θα στείλει τους επιλεγμένους σελιδοδείκτες σας στο Safari ως φάκελο, αλλά δεν μπορείτε να αποκτήσετε πρόσβαση σε αυτούς τους ιστότοπους από το μενού σελιδοδεικτών ή τη Γραμμή σελιδοδεικτών. Για να αποκτήσετε πρόσβαση σε αυτούς τους εισαγόμενους σελιδοδείκτες σε άλλο Mac, πρέπει να ξεκινήσετε τη Διαχείριση σελιδοδεικτών, να ταξινομήσετε τους σελιδοδείκτες με μη αυτόματο τρόπο.
Για να αντιγράψετε τους σελιδοδείκτες του Safari σε έναν νέο υπολογιστή, υπάρχουν μερικές εύκολες μέθοδοι:
(1) Μπορείτε να βάλετε το αρχείο Bookmarks.plist ως συνημμένο ηλεκτρονικού ταχυδρομείου για να το στείλετε με μήνυμα ηλεκτρονικού ταχυδρομείου στο νέο Mac και να κάνετε λήψη και αποθήκευση των αρχείων σε άλλο Mac για πρόσβαση στους σελιδοδείκτες.
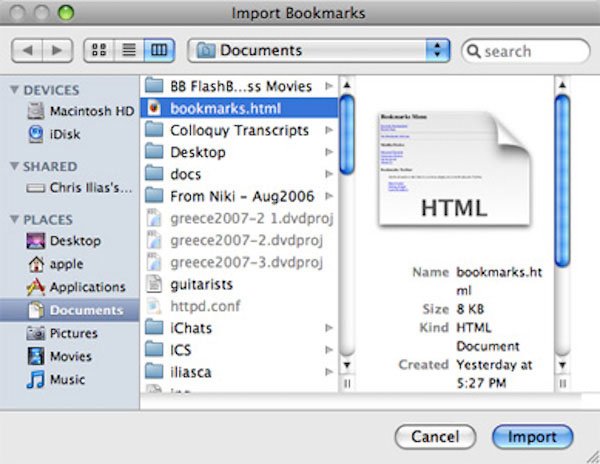
(2) Επίσης, μπορείτε να συγχρονίσετε το αρχείο Bookmarks.plist με την υπηρεσία σύννεφο σε μια λύση αποθήκευσης που βασίζεται στο Internet και στη συνέχεια να το κατεβάσετε από σύννεφο σε άλλο Mac.
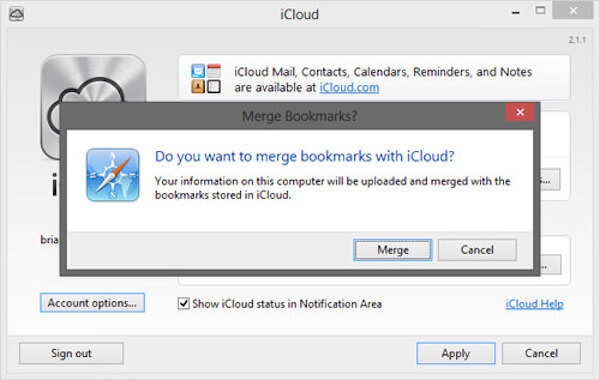
(3) Ή μπορείτε να επιλέξετε να αποθηκεύσετε το αρχείο Bookmarks.plist σε μια φορητή μονάδα flash USB και να το πάρετε μαζί σας παντού. Αργότερα μπορείτε να έχετε πρόσβαση στους σελιδοδείκτες σας όπου θέλετε.
Αφού μεταφέρετε το αρχείο Bookmarks.plist στο νέο σας Mac, μπορείτε να πατήσετε στην επιλογή "Επαναφορά των σελιδοδεικτών σας Safari" στο μενού Αρχείο Safari για να κάνετε αυτούς τους σελιδοδείκτες διαθέσιμους και να συνεχίσετε να έχετε πρόσβαση στην ιστοσελίδα που είδατε προηγουμένως.
Επιπλέον, αφού το μετακινήσετε σε άλλο υπολογιστή, μπορείτε διαγράψτε τους σελιδοδείκτες σε Mac.
Αυτό το σεμινάριο είναι μια απόλυτη καθοδήγηση σχετικά με τη μετακίνηση σελιδοδεικτών από έναν υπολογιστή στον άλλο. Εδώ μπορείτε να μάθετε τα λεπτομερή βήματα για να αντιγράψετε τους σελιδοδείκτες σας σε άλλον υπολογιστή μέσω του Firefox Sync, του Google Chrome καθώς και του Safari. Όλες αυτές οι λύσεις 3 είναι εύκολο να μάθουν και αποτελεσματικές. Απλά επιλέξτε εκείνο που ταιριάζει στο πρόγραμμα περιήγησης και μεταφέρετε τους σελιδοδείκτες σας!
Μην χάσετε: 2 καλύτερες μεθόδους Διαγραφή σελιδοδεικτών σε iPhone και iPad
Εάν έχετε κάτι να προσθέσετε σε αυτό το άρθρο σχετικά με τη μεταφορά σελιδοδεικτών σε άλλον υπολογιστή, παρακαλώ κατεβείτε τις σκέψεις και τα σχόλιά σας. Και μην ξεχάσετε να μοιραστείτε αυτό το απόσπασμα στους φίλους σας στο Facebook και σε άλλους κοινωνικούς ιστότοπους αν σας αρέσει αυτό το άρθρο!



 Αποκατάσταση στοιχείων iPhone
Αποκατάσταση στοιχείων iPhone Αποκατάσταση συστήματος iOS
Αποκατάσταση συστήματος iOS Δημιουργία αντιγράφων ασφαλείας και επαναφορά δεδομένων iOS
Δημιουργία αντιγράφων ασφαλείας και επαναφορά δεδομένων iOS iOS οθόνη εγγραφής
iOS οθόνη εγγραφής MobieTrans
MobieTrans Μεταφορά iPhone
Μεταφορά iPhone iPhone Γόμα
iPhone Γόμα Μεταφορά μέσω WhatsApp
Μεταφορά μέσω WhatsApp Ξεκλείδωμα iOS
Ξεκλείδωμα iOS Δωρεάν μετατροπέας HEIC
Δωρεάν μετατροπέας HEIC Αλλαγή τοποθεσίας iPhone
Αλλαγή τοποθεσίας iPhone Android Ανάκτηση Δεδομένων
Android Ανάκτηση Δεδομένων Διακεκομμένη εξαγωγή δεδομένων Android
Διακεκομμένη εξαγωγή δεδομένων Android Android Data Backup & Restore
Android Data Backup & Restore Μεταφορά τηλεφώνου
Μεταφορά τηλεφώνου Ανάκτηση δεδομένων
Ανάκτηση δεδομένων Blu-ray Player
Blu-ray Player Mac Καθαριστικό
Mac Καθαριστικό DVD Creator
DVD Creator Μετατροπέας PDF Ultimate
Μετατροπέας PDF Ultimate Επαναφορά κωδικού πρόσβασης των Windows
Επαναφορά κωδικού πρόσβασης των Windows Καθρέφτης τηλεφώνου
Καθρέφτης τηλεφώνου Video Converter Ultimate
Video Converter Ultimate Πρόγραμμα επεξεργασίας βίντεο
Πρόγραμμα επεξεργασίας βίντεο Εγγραφή οθόνης
Εγγραφή οθόνης PPT σε μετατροπέα βίντεο
PPT σε μετατροπέα βίντεο Συσκευή προβολής διαφανειών
Συσκευή προβολής διαφανειών Δωρεάν μετατροπέα βίντεο
Δωρεάν μετατροπέα βίντεο Δωρεάν οθόνη εγγραφής
Δωρεάν οθόνη εγγραφής Δωρεάν μετατροπέας HEIC
Δωρεάν μετατροπέας HEIC Δωρεάν συμπιεστής βίντεο
Δωρεάν συμπιεστής βίντεο Δωρεάν συμπιεστής PDF
Δωρεάν συμπιεστής PDF Δωρεάν μετατροπέας ήχου
Δωρεάν μετατροπέας ήχου Δωρεάν συσκευή εγγραφής ήχου
Δωρεάν συσκευή εγγραφής ήχου Ελεύθερος σύνδεσμος βίντεο
Ελεύθερος σύνδεσμος βίντεο Δωρεάν συμπιεστής εικόνας
Δωρεάν συμπιεστής εικόνας Δωρεάν γόμα φόντου
Δωρεάν γόμα φόντου Δωρεάν εικόνα Upscaler
Δωρεάν εικόνα Upscaler Δωρεάν αφαίρεση υδατογραφήματος
Δωρεάν αφαίρεση υδατογραφήματος Κλείδωμα οθόνης iPhone
Κλείδωμα οθόνης iPhone Παιχνίδι Cube παζλ
Παιχνίδι Cube παζλ