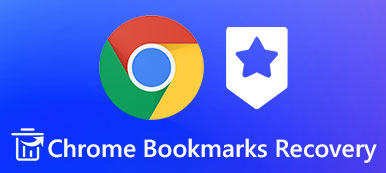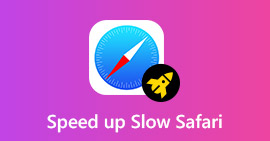Το Safari είναι ένα ενσωματωμένο πρόγραμμα περιήγησης ιστού στη συσκευή σας iOS, με αυτό μπορείτε να πλοηγηθείτε στους ιστότοπους που επισκέπτεστε συχνά εύκολα και να προσθέσετε σελιδοδείκτες στις συγκεκριμένες σελίδες για να τους επισκεφτείτε γρήγορα την επόμενη φορά. Περισσότερο ή λιγότερο, θα χρειαστεί να επισκεφθείτε τους σελιδοδείκτες Safari στον υπολογιστή ή το Mac σας ή σε άλλο πρόγραμμα περιήγησης ιστού όπως το Google Chrome ή το Firefox. Επομένως, είναι απαραίτητο να εξαγάγετε τους σελιδοδείκτες σαφάρι από το iPhone σας.

- Μέρος 1. Εξαγωγή σελιδοδεικτών Safari από iPhone σε PC / Mac / Chrome με iCloud
- Μέρος 2. Εξαγωγή σελιδοδεικτών Safari από το iPhone στον υπολογιστή με το iTunes
- Μέρος 3. Εξαγωγή σελιδοδεικτών Safari από iPhone / iPad χωρίς iCloud
Μέρος 1. Εξαγωγή σελιδοδεικτών Safari από iPhone σε PC / Mac / Chrome με iCloud
Είναι εύκολο να εξαγάγετε τους σελιδοδείκτες Safari από iPhone σε υπολογιστή ή Mac με iCloud. Δείτε τον αναλυτικό οδηγό παρακάτω.
Αρχικά, στο iPhone / iPad / iPod touch, μεταβείτε στις Ρυθμίσεις> iCloud και ενεργοποιήστε την επιλογή Safari και, στη συνέχεια, οι σελιδοδείκτες από το Safari στη συσκευή σας iOS θα συγχρονιστούν αυτόματα στο iCloud.

Τώρα μπορείτε να αρχίσετε να εξάγετε τους σελιδοδείκτες του Safari στον υπολογιστή σας. Τα βήματα θα διαφέρουν για τους χρήστες Windows και Mac.


- για Mac
- Μεταβείτε στις Προτιμήσεις συστήματος> iCloud και βεβαιωθείτε ότι έχετε επιλέξει το Safari στο πλαίσιο ελέγχου.
- Εκκινήστε το Safari στο Mac σας και ανοίξτε το αρχείο> Εξαγωγή σελιδοδεικτών… από τη γραμμή μενού.
- Επιλέξτε ένα μέρος για να αποθηκεύσετε τους εκτυπωμένους σελιδοδείκτες Safari από το iPhone σας και κάντε κλικ στο κουμπί Αποθήκευση.
- Τώρα, όλοι οι σελιδοδείκτες Safari στο iPhone εξάγονται στο Mac με τη μορφή HTML.

- Για τα Windows
- Κάντε λήψη του iCloud για Windows στον υπολογιστή σας, εκκινήστε και συνδεθείτε στο λογαριασμό iCloud.
- Τοποθετήστε ένα σημάδι επιλογής στο πλαίσιο ελέγχου Σελιδοδείκτες.
- Το iCloud θα συγχρονίσει τους σελιδοδείκτες σας από τη συσκευή iOS στον προεπιλεγμένο Internet Explorer των Windows, αλλά μπορείτε να το αλλάξετε σε Chrome ή Firefox κάνοντας κλικ στο κουμπί Επιλογές….
- Μόλις επιλέξετε το πρόγραμμα περιήγησης στο οποίο θέλετε να εξάγετε σελιδοδείκτες Safari, κάντε κλικ στο κουμπί Apply στον κύριο πίνακα ελέγχου iCloud και οι ίδιοι σελιδοδείκτες που έχετε στη συσκευή σας iOS θα συγχρονιστούν με το συγκεκριμένο πρόγραμμα περιήγησης που επιλέγετε στον υπολογιστή σας Windows.
Μέρος 2. Εξαγωγή σελιδοδεικτών Safari από το iPhone στον υπολογιστή με το iTunes
Εναλλακτικά, μπορείτε να εξάγετε σελιδοδείκτες Safari από iPhone σε υπολογιστή με το iTunes. Αυτή η μέθοδος είναι επίσης εύκολη στη λειτουργία.
Βήμα 1 Συνδέστε το iPhone σας σε υπολογιστή με καλώδιο USB.Βήμα 2 Εκκινήστε το iTunes στον υπολογιστή σας.Βήμα 3 Αγγίξτε το εικονίδιο iPhone δίπλα στο όνομα της συσκευής σας, στην επάνω αριστερή πλευρά της κύριας οθόνης. Στη συνέχεια, μετακινηθείτε προς τα κάτω στην επιλογή Πληροφορίες. Βήμα 4 Κάντε κλικ στην επιλογή Πληροφορίες και μετακινηθείτε για να εντοπίσετε την ενότητα Άλλο. Βήμα 5 Εάν δείτε τη γραμμή Σελιδοδεικτών στην ενότητα Άλλο που δείχνει: Οι σελιδοδείκτες σας συγχρονίζονται με το iPhone σας μέσω του iCloud. Στη συνέχεια, απενεργοποιήστε το συγχρονισμό Safari του iCloud στο iPhone σας.Βήμα 6 Συνεχίστε να ελέγχετε τους σελιδοδείκτες συγχρονισμού με και επιλέξτε τον Internet Explorer. Βήμα 7 Αφήστε το πλαίσιο Σελιδοδείκτες ανεξέλεγκτο.Βήμα 8 Κάντε κλικ στην επιλογή Εφαρμογή και περιμένετε τους σελιδοδείκτες του Safari στο iPhone για συγχρονισμό με τον Internet Explorer.
Βήμα 7 Αφήστε το πλαίσιο Σελιδοδείκτες ανεξέλεγκτο.Βήμα 8 Κάντε κλικ στην επιλογή Εφαρμογή και περιμένετε τους σελιδοδείκτες του Safari στο iPhone για συγχρονισμό με τον Internet Explorer.Μέρος 3. Εξαγωγή σελιδοδεικτών Safari από iPhone / iPad χωρίς iCloud
Μια άλλη καλή μέθοδος για την εξαγωγή σελιδοδεικτών Safari από iPhone ή άλλες συσκευές iOS στον υπολογιστή σας χωρίς iCloud είναι η χρήση Δημιουργία αντιγράφων ασφαλείας και επαναφορά δεδομένων Apeaksoft iOS, που μπορεί να σας βοηθήσει δημιουργήστε αντίγραφα ασφαλείας των αρχείων iPhone χωρίς iTunes ή iCloud στη συσκευή iOS και να τα εξάγετε στον υπολογιστή σας ή στο Mac.
- Ασφαλώς δημιουργήστε αντίγραφα ασφαλείας όλων των δεδομένων iOS που χρησιμοποιούνται συχνά, συμπεριλαμβανομένων των μηνυμάτων, των επαφών, των φωτογραφιών, των σημειώσεων, των ημερολογίων κλήσεων, των σελιδοδεικτών του Safari, των βίντεο, του ήχου, των υπενθυμίσεων και όλων των ειδών των εγγράφων, χωρίς να αντικαθιστάτε αρχικά δεδομένα στις συσκευές iOS.
- Μπορείτε να δημιουργήσετε αντίγραφα ασφαλείας των δεδομένων ανάλογα με τις ανάγκες σας.
- Διατίθενται δύο επιλογές δημιουργίας αντιγράφων ασφαλείας, "Τυπικό αντίγραφο ασφαλείας" και "Κρυπτογραφημένο αντίγραφο ασφαλείας". Με τη λειτουργία "Κρυπτογραφημένη δημιουργία αντιγράφων ασφαλείας", μπορείτε να ορίσετε έναν κωδικό πρόσβασης για τα εφεδρικά αρχεία σας, προκειμένου να προστατεύσετε καλύτερα το απόρρητό σας.
- Αποκαταστήστε εύκολα τα δεδομένα iOS από τα αρχεία αντιγράφων ασφαλείας. Μπορείτε να επιλέξετε να επαναφέρετε σε υπολογιστή ή να επαναφέρετε στη συσκευή για διαφορετικές ανάγκες.
- Υποστηρίξτε τις τελευταίες συσκευές iOS.
Τρόπος εξαγωγής σελιδοδεικτών Safari από iOS σε υπολογιστή με δημιουργία αντιγράφων ασφαλείας και επαναφορά δεδομένων iOS
Βήμα 1 Πραγματοποιήστε λήψη και εγκατάσταση του iOS Data Backup & Restore στον υπολογιστή σας.Βήμα 2 Εκκινήστε αυτήν την εφαρμογή και συνδέστε το iPhone ή το iPad σε υπολογιστή με καλώδιο USB.Βήμα 3 Επιλέξτε "Δημιουργία αντιγράφων ασφαλείας και επαναφορά δεδομένων iOS" για είσοδο στην κύρια διεπαφή. Βήμα 4 Επιλέξτε "Δημιουργία αντιγράφων ασφαλείας δεδομένων iOS", τότε το λογισμικό θα σας δώσει δύο λειτουργίες δημιουργίας αντιγράφων ασφαλείας, "Τυπική δημιουργία αντιγράφων ασφαλείας" και "Κρυπτογραφημένη δημιουργία αντιγράφων ασφαλείας". Μπορείτε να κάνετε την επιλογή σας. Εδώ παίρνουμε το "Standard Backup" για παράδειγμα.
Βήμα 4 Επιλέξτε "Δημιουργία αντιγράφων ασφαλείας δεδομένων iOS", τότε το λογισμικό θα σας δώσει δύο λειτουργίες δημιουργίας αντιγράφων ασφαλείας, "Τυπική δημιουργία αντιγράφων ασφαλείας" και "Κρυπτογραφημένη δημιουργία αντιγράφων ασφαλείας". Μπορείτε να κάνετε την επιλογή σας. Εδώ παίρνουμε το "Standard Backup" για παράδειγμα. Βήμα 5 Αφού επιλέξετε "Τυπική δημιουργία αντιγράφων ασφαλείας", κάντε κλικ στο κουμπί Έναρξη και, στη συνέχεια, σας επιτρέπεται να επιλέξετε τον τύπο δεδομένων που θέλετε να δημιουργήσετε αντίγραφα ασφαλείας και να εξαγάγετε στον υπολογιστή. Μπορείτε να επιλέξετε μόνο Σελιδοδείκτες Safari ή να επιλέξετε πολλούς τύπους δεδομένων ανάλογα με τις ανάγκες σας.
Βήμα 5 Αφού επιλέξετε "Τυπική δημιουργία αντιγράφων ασφαλείας", κάντε κλικ στο κουμπί Έναρξη και, στη συνέχεια, σας επιτρέπεται να επιλέξετε τον τύπο δεδομένων που θέλετε να δημιουργήσετε αντίγραφα ασφαλείας και να εξαγάγετε στον υπολογιστή. Μπορείτε να επιλέξετε μόνο Σελιδοδείκτες Safari ή να επιλέξετε πολλούς τύπους δεδομένων ανάλογα με τις ανάγκες σας. Βήμα 6 Όταν ολοκληρώσετε την επιλογή των τύπων αρχείων, κάντε κλικ στο κουμπί Επόμενο για να επιλέξετε το φάκελο αρχείων για να αποθηκεύσετε τους εκτυπωμένους σελιδοδείκτες iPhone / iPad Safari. Στη συνέχεια, αυτό το iPhone backup backup θα δημιουργήσει αντίγραφα ασφαλείας των δεδομένων που επιλέγετε και θα τα εξαγάγετε στον υπολογιστή σας αμέσως. Με αυτό το πρόγραμμα μπορείτε εύκολα να εξαγάγετε σελιδοδείκτες Safari από όλες τις συσκευές σας iOS σε PC ή Mac με μερικά κλικ γρήγορα και με ασφάλεια.
Βήμα 6 Όταν ολοκληρώσετε την επιλογή των τύπων αρχείων, κάντε κλικ στο κουμπί Επόμενο για να επιλέξετε το φάκελο αρχείων για να αποθηκεύσετε τους εκτυπωμένους σελιδοδείκτες iPhone / iPad Safari. Στη συνέχεια, αυτό το iPhone backup backup θα δημιουργήσει αντίγραφα ασφαλείας των δεδομένων που επιλέγετε και θα τα εξαγάγετε στον υπολογιστή σας αμέσως. Με αυτό το πρόγραμμα μπορείτε εύκολα να εξαγάγετε σελιδοδείκτες Safari από όλες τις συσκευές σας iOS σε PC ή Mac με μερικά κλικ γρήγορα και με ασφάλεια. 
Συμπέρασμα
Τώρα έχετε μάθει τρεις μεθόδους για την εξαγωγή σελιδοδεικτών Safari από iPhone, iPad ή iPod touch στον υπολογιστή σας ή σε άλλα προγράμματα περιήγησης. Μπορείτε να τα συγκρίνετε και να επιλέξετε μια κατάλληλη μέθοδο σύμφωνα με το αίτημά σας. Λάβετε υπόψη ότι με τη δημιουργία αντιγράφων ασφαλείας και επαναφορά δεδομένων iOS, μπορείτε εύκολα να εξαγάγετε σελιδοδείκτες Safari από τη συσκευή iOS σε υπολογιστή, Mac και να τους εισαγάγετε στα άλλα προγράμματα περιήγησης ιστού με λίγα μόνο κλικ.



 Αποκατάσταση στοιχείων iPhone
Αποκατάσταση στοιχείων iPhone Αποκατάσταση συστήματος iOS
Αποκατάσταση συστήματος iOS Δημιουργία αντιγράφων ασφαλείας και επαναφορά δεδομένων iOS
Δημιουργία αντιγράφων ασφαλείας και επαναφορά δεδομένων iOS iOS οθόνη εγγραφής
iOS οθόνη εγγραφής MobieTrans
MobieTrans Μεταφορά iPhone
Μεταφορά iPhone iPhone Γόμα
iPhone Γόμα Μεταφορά μέσω WhatsApp
Μεταφορά μέσω WhatsApp Ξεκλείδωμα iOS
Ξεκλείδωμα iOS Δωρεάν μετατροπέας HEIC
Δωρεάν μετατροπέας HEIC Αλλαγή τοποθεσίας iPhone
Αλλαγή τοποθεσίας iPhone Android Ανάκτηση Δεδομένων
Android Ανάκτηση Δεδομένων Διακεκομμένη εξαγωγή δεδομένων Android
Διακεκομμένη εξαγωγή δεδομένων Android Android Data Backup & Restore
Android Data Backup & Restore Μεταφορά τηλεφώνου
Μεταφορά τηλεφώνου Ανάκτηση δεδομένων
Ανάκτηση δεδομένων Blu-ray Player
Blu-ray Player Mac Καθαριστικό
Mac Καθαριστικό DVD Creator
DVD Creator Μετατροπέας PDF Ultimate
Μετατροπέας PDF Ultimate Επαναφορά κωδικού πρόσβασης των Windows
Επαναφορά κωδικού πρόσβασης των Windows Καθρέφτης τηλεφώνου
Καθρέφτης τηλεφώνου Video Converter Ultimate
Video Converter Ultimate Πρόγραμμα επεξεργασίας βίντεο
Πρόγραμμα επεξεργασίας βίντεο Εγγραφή οθόνης
Εγγραφή οθόνης PPT σε μετατροπέα βίντεο
PPT σε μετατροπέα βίντεο Συσκευή προβολής διαφανειών
Συσκευή προβολής διαφανειών Δωρεάν μετατροπέα βίντεο
Δωρεάν μετατροπέα βίντεο Δωρεάν οθόνη εγγραφής
Δωρεάν οθόνη εγγραφής Δωρεάν μετατροπέας HEIC
Δωρεάν μετατροπέας HEIC Δωρεάν συμπιεστής βίντεο
Δωρεάν συμπιεστής βίντεο Δωρεάν συμπιεστής PDF
Δωρεάν συμπιεστής PDF Δωρεάν μετατροπέας ήχου
Δωρεάν μετατροπέας ήχου Δωρεάν συσκευή εγγραφής ήχου
Δωρεάν συσκευή εγγραφής ήχου Ελεύθερος σύνδεσμος βίντεο
Ελεύθερος σύνδεσμος βίντεο Δωρεάν συμπιεστής εικόνας
Δωρεάν συμπιεστής εικόνας Δωρεάν γόμα φόντου
Δωρεάν γόμα φόντου Δωρεάν εικόνα Upscaler
Δωρεάν εικόνα Upscaler Δωρεάν αφαίρεση υδατογραφήματος
Δωρεάν αφαίρεση υδατογραφήματος Κλείδωμα οθόνης iPhone
Κλείδωμα οθόνης iPhone Παιχνίδι Cube παζλ
Παιχνίδι Cube παζλ