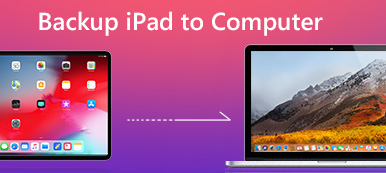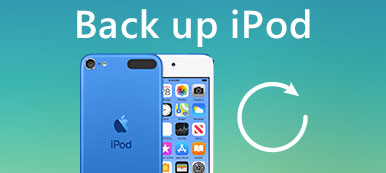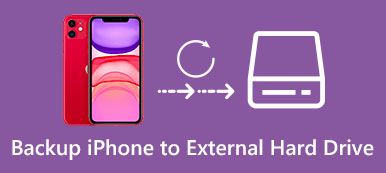Υπάρχει κάποιος καλός τρόπος για την αποφυγή τυχαίας απώλειας δεδομένων; Δεδομένου ότι τα κινητά τηλέφωνα διαδραματίζουν ολοένα και πιο σημαντικό ρόλο στην καθημερινή ζωή των ανθρώπων, θα ήταν καταστροφή εάν χάσατε οποιαδήποτε σημαντικά δεδομένα iOS.
Εντούτοις, μπορεί να χάσετε τα αρχεία iPhone λόγω διαφόρων αιτιών, όπως η αποτυχημένη ενημέρωση του iOS 17, jailbreak, σφάλματα συστήματος, σφάλματα εφαρμογών και υλικές ζημιές.
Καλύτερα να δημιουργήσετε αντίγραφα ασφαλείας του iPhone στο iTunes εκ των προτέρων. Σε αυτήν την περίπτωση, ακόμη και το iPhone σας είναι σπασμένο ή κλαπεί, εξακολουθείτε να έχετε την ευκαιρία να επαναφέρετε τα δεδομένα iPhone από το iTunes backup με ασφάλεια και γρήγορα. Αυτό το άρθρο στοχεύει να σας δείξει πώς να κάνετε backup iPhone στο iTunes.
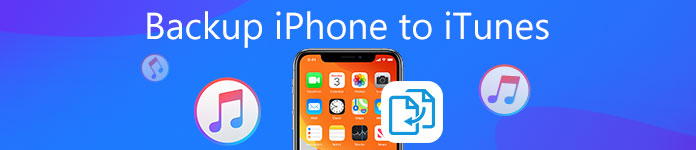
- Μέρος 1: Πώς να δημιουργήσετε αντίγραφα ασφαλείας iPhone / iPad στο iTunes
- Μέρος 2: Πώς να δημιουργήσετε αντίγραφα ασφαλείας iPhone / iPad χωρίς το iTunes
- Συμβουλές μπόνους: Τρόπος δημιουργίας αντιγράφων ασφαλείας και επαναφοράς iPhone με δημιουργία αντιγράφων ασφαλείας και επαναφορά δεδομένων iOS
Μέρος 1. Πώς να δημιουργήσετε αντίγραφα ασφαλείας iPhone / iPad στο iTunes
Το πρώτο πράγμα που πρέπει να κάνετε πριν δημιουργήσετε αντίγραφο ασφαλείας για το iPhone στο iTunes είναι να εγκαταστήσετε την πιο πρόσφατη έκδοση του iTunes. Διαφορετικά, θα αποτύχετε να δημιουργήσετε ένα αντίγραφο του iPhone και του iPad σας. Παρά την κοινή διαδικασία δημιουργίας αντιγράφων ασφαλείας δεδομένων για το iPhone, μπορείτε να χρησιμοποιήσετε το iTunes για να δημιουργήσετε ένα κρυπτογραφημένο αρχείο αντιγράφων ασφαλείας για την προστασία των προσωπικών πληροφοριών, εάν είναι απαραίτητο. Θα έπρεπε καλύτερα να γράψω το κωδικό πρόσβασης για το αντίγραφο ασφαλείας του iTunes. Αν ξεχάσατε τον κρυπτογραφημένο κωδικό πρόσβασης, δεν μπορείτε να αποκτήσετε πρόσβαση σε κρυπτογράφηση iPhone, εκτός εάν εισαγάγετε τον σωστό κωδικό πρόσβασης που ξεχάσατε.
Πώς να δημιουργήσετε αντίγραφα ασφαλείας για iPhone σε PC / Mac με iTunes
Βήμα 1. Εκκινήστε το iTunes με υπολογιστή εμπιστοσύνης
Χρησιμοποιήστε ένα αστραπές καλώδιο USB για να συνδέσετε το iPhone στον υπολογιστή σας. Εκκινήστε το iTunes και περιμένετε μέχρι το iTunes να ανιχνεύσει πλήρως το iPhone σας. Εάν είναι η πρώτη σας φορά για την δημιουργία αντιγράφων ασφαλείας του iPhone με το iTunes, θα πρέπει να ξεκλειδώσετε το iPhone σας και να εμπιστευτείτε αυτόν τον υπολογιστή με τις οδηγίες στην οθόνη.
Στη συνέχεια, το iTunes θα εντοπίσει το iPhone σας. Το iPhone αποτυγχάνει να συνδεθεί στο iTunes;

Βήμα 2. Ρυθμίστε τις ρυθμίσεις δημιουργίας αντιγράφων ασφαλείας του iPhone σε iTunes
Επιλέξτε τη συσκευή σας iPhone και, στη συνέχεια, μπορείτε να δείτε βασικές πληροφορίες της συσκευής σας iOS. Ενότητα Δημιουργία αντιγράφων ασφαλείας στη σελίδα Περίληψη. Επιλέξτε Αυτό το κουμπί υπολογιστή στην περιοχή Αυτόματη δημιουργία αντιγράφων ασφαλείας λίστας. Έτσι, τα περαιτέρω αρχεία αντιγράφων ασφαλείας του iTunes θα αποθηκευτούν αυτόματα στον αιχμηρό φάκελο. Κάντε κλικ στο Encrypt iPhone backup για να ορίσετε ένα iTunes backup password αν θέλετε αποθηκεύστε κάτι ιδιωτικό.

Βήμα 3. Δημιουργία αντιγράφων ασφαλείας iPhone σε Mac ή Windows με iTunes
Μεταβείτε στην ενότητα "Μη αυτόματη δημιουργία αντιγράφων ασφαλείας και επαναφορά" και πατήστε το κουμπί "Δημιουργία αντιγράφων ασφαλείας τώρα" παρακάτω. Περιμένετε μέχρι το iTunes να δημιουργήσει αντίγραφα ασφαλείας με επιτυχία το περιεχόμενο του iPhone σας. Όταν τελειώσετε, κάντε κλικ στο "Τέλος" στην κάτω δεξιά γωνία. Αργότερα, μπορείτε να δείτε την ακριβή ημερομηνία και ώρα στην ενότητα "Τελευταία αντίγραφα ασφαλείας".
Μετά από αυτό, μπορείτε να κάνετε απευθείας κλικ στο "Επαναφορά αντιγράφων ασφαλείας" για να επαναφέρετε το αντίγραφο ασφαλείας που κάνατε μόλις στο iPhone σας. Για αυτούς Αγορά iTunes επαναφορά, θα πρέπει να συνδεθείτε στο λογαριασμό σας στο iTunes.

Notes:
1. Εάν μετακινηθείτε προς τα κάτω στο συνοπτικό μενού του iTunes, μπορείτε να δείτε πολλές ρυθμίσεις δημιουργίας αντιγράφων ασφαλείας του iTunes. Επιλέξτε ή αποεπιλέξτε την επιλογή "Αυτόματος συγχρονισμός όταν είναι συνδεδεμένο το iPhone" ανάλογα με τις ανάγκες σας. Υπάρχει επίσης μια άλλη επιλογή που μπορείτε να επιλέξετε με το όνομα "Συγχρονισμός όταν αυτό το iPhone μέσω Wi-Fi". Απλώς πατήστε "Επαναφορά" ή "Εφαρμογή" για επαναφορά ή αποθήκευση της αλλαγής σας.
2. Το iTunes θα δημιουργήσει αντίγραφα ασφαλείας όλων των δεδομένων στο iPhone σας σε αυτόν τον υπολογιστή. Αν χρειάζεστε να δημιουργήσετε αντίγραφα ασφαλείας των επιλεγμένων δεδομένων, π.χ. φωτογραφιών, είχατε καλύτερα backup iPhone χωρίς iTunes.

Καλύτερος τρόπος για να δημιουργήσετε αντίγραφα ασφαλείας για το iPhone στο iTunes
Αν θέλετε να δημιουργήσετε αντίγραφα ασφαλείας για διάφορα δεδομένα iPhone ή iPad στο iTunes, μπορείτε να βασιστείτε και στην επαγγελματική μεταφορά δεδομένων iOS, Μεταφορά iPhone. Υποστηρίζει άκρως όλους τους δημοφιλείς τύπους δεδομένων, όπως επαφή, μουσική, φωτογραφία, βίντεο, ιστορικό κλήσεων και πολλά άλλα. Έχετε τη δυνατότητα να προβάλετε λεπτομερείς πληροφορίες για κάθε δεδομένο και, στη συνέχεια, να δημιουργήσετε αντίγραφα ασφαλείας για μερικά από αυτά στο iTunes ή στον υπολογιστή σας.

4,000,000 + Λήψεις
Μεταφέρετε διάφορα δεδομένα iOS από το iPhone στον υπολογιστή.
Υποστήριξη επαφών, μηνυμάτων, βίντεο, μουσικής, φωτογραφιών, αρχείων καταγραφής κλήσεων κ.λπ.
Εξαγωγή αρχείων iPhone σε άλλο iPhone.
Compatible with iPhone 15/14/13/12/11/XS/XR/X/8/7/6/5/4, etc.
Βήμα 1. Εκτελέστε μεταφορά iPhone
Δωρεάν λήψη, εγκατάσταση και εκκίνηση αυτού του λογισμικού μεταφοράς δεδομένων iPhone στον υπολογιστή σας. Συνδέστε το iPhone σας σε αυτό χρησιμοποιώντας καλώδιο USB. Θα εντοπίσει αυτόματα τη συσκευή σας iOS.

Βήμα 2. Προβολή δεδομένων iPhone
Στο αριστερό στοιχείο ελέγχου, μπορείτε να δείτε πολλά συχνά χρησιμοποιούμενα αρχεία iOS που αναφέρονται στις κατηγορίες εκεί. Κάντε κλικ σε συγκεκριμένο τύπο δεδομένων ανάλογα με τις ανάγκες σας. Στη συνέχεια, μπορείτε να κάνετε προεπισκόπηση των λεπτομερών πληροφοριών για κάθε στοιχείο στο δεξιό παράθυρο.

Βήμα 3. Δημιουργία αντιγράφων ασφαλείας iPhone στο iTunes
Επιλέξτε το πλαίσιο ελέγχου μπροστά από κάθε δεδομένα που θέλετε να δημιουργήσετε αντίγραφα ασφαλείας στο iTunes από το iPhone. Κάντε κλικ στο μενού "Εξαγωγή σε" και επιλέξτε "Εξαγωγή σε βιβλιοθήκη iTunes". Μετά από αυτό, όλα τα επιλεγμένα αρχεία iPhone θα αντιγραφούν στο iTunes.

Μέρος 2. Πώς να κάνετε Backup iPhone / iPad χωρίς το iTunes
Αν το iPhone σας δεν αναγνωρίζεται από τον υπολογιστή ή δεν υπάρχει αρκετός χώρος αποθήκευσης στον σκληρό δίσκο, μπορείτε να δημιουργήσετε αντίγραφα ασφαλείας για iPhone και iPad χρησιμοποιώντας το iCloud. Μπορείτε να πάρετε δωρεάν χώρο αποθήκευσης 5 GB για να διαχειριστείτε περιεχόμενο iPhone. Apple iCloud επιτρέπει στους χρήστες να backup iPhone ασύρματα. Έτσι, δεν χρειάζεται να συνδέσετε το iPhone με έναν υπολογιστή. Ως αποτέλεσμα, η κατάσταση του ασύρματου δικτύου έχει πράγματι σημασία. Αυτό το αντίγραφο ασφαλείας iPhone iCloud θα σας πάρει πολύ χρόνο εάν η σύνδεση Wi-Fi είναι κακή.
Πώς να δημιουργήσετε αντίγραφα ασφαλείας για iPhone με υπολογιστές με iCloud
Βήμα 1. Εκκινήστε τις ρυθμίσεις iCloud
Συνδέστε το iPhone σας σε δίκτυο Wi-Fi. Ανοίξτε την εφαρμογή "Ρυθμίσεις" στο iPhone σας.
iOS 10.2 και παλαιότερες εκδόσεις: Κάντε κλικ στην επιλογή "iCloud" και μετά επιλέξτε "Δημιουργία αντιγράφων ασφαλείας".
iOS 10.2 και μεταγενέστερες εκδόσεις: Πατήστε το όνομά σας, πατήστε "iCloud" και, στη συνέχεια, επιλέξτε "Δημιουργία αντιγράφων ασφαλείας".
Βήμα 2. Δημιουργία αντιγράφων ασφαλείας iPhone στο iCloud χωρίς υπολογιστή
Ενεργοποιήστε το κουμπί "iCloud Backup" για να το σύρετε στην πράσινη κατάσταση. Για iOS 10.2 ή παλαιότερη έκδοση, επιλέξτε "Δημιουργία αντιγράφων ασφαλείας". Κάντε κλικ στο κουμπί "Δημιουργία αντιγράφων ασφαλείας τώρα" παρακάτω για να ξεκινήσετε τη δημιουργία αντιγράφων ασφαλείας του iPhone χωρίς iTunes. Όταν ολοκληρωθεί η διαδικασία, επιστρέψτε στην επιλογή "Δημιουργία αντιγράφων ασφαλείας τώρα" για να ελέγξετε το πιο πρόσφατο αντίγραφο ασφαλείας iCloud με ακριβή ημερομηνία και ώρα.
Στη συνέχεια, απλά πρέπει να περιμένετε υπομονετικά να δημιουργήσετε αντίγραφα ασφαλείας για iPhone στο iCloud. Για backup δεδομένων, μπορείτε πρόσβαση στο αντίγραφο ασφαλείας του iPhone στους λεπτομερείς οδηγούς εδώ.
Σημείωση: Το iCloud μπορεί να δημιουργήσει αυτόματα αντίγραφα ασφαλείας για το iPhone και το iPad όταν αυτό το iPhone είναι συνδεδεμένο σε μια πηγή τροφοδοσίας, κλειδωμένο και συνδεδεμένο σε Wi-Fi.
Υποστηριζόμενους τύπους δεδομένων για δημιουργία αντιγράφων ασφαλείας από το iPhone σε υπολογιστή χρησιμοποιώντας το iCloud
- Αγορά ιστορίας μουσικής, ταινιών, εφαρμογών και βιβλίων
- Φωτογραφίες και βίντεο
- ρυθμίσεις iPhone
- Διαμόρφωση αρχικής οθόνης και φάκελοι
- Δεδομένα εφαρμογής
- Ringtones
Συμβουλές Bonus: Τρόπος δημιουργίας αντιγράφων ασφαλείας και επαναφοράς iPhone με δημιουργία αντιγράφων ασφαλείας και επαναφορά δεδομένων iOS
Apeaksoft Δημιουργία αντιγράφων ασφαλείας και επαναφορά δεδομένων iOS είναι το ευέλικτο iTunes εναλλακτικό πρόγραμμα που μπορεί να δημιουργήσει αντίγραφα ασφαλείας και να επαναφέρει το iPhone σε Windows PC και Mac με ένα κλικ. Είστε σε θέση να πάρετε όλες τις λειτουργίες του iTunes χωρίς τις παρενέργειες του. Με μια άλλη λέξη, μπορείτε να δημιουργήσετε ένα κρυπτογραφημένο αντίγραφο ασφαλείας και να δημιουργήσετε αντίγραφα ασφαλείας όλων των δεδομένων iPhone χωρίς να αντικαταστήσετε το παλιό. Έτσι, είναι καλύτερη επιλογή σας να δημιουργήσετε αντίγραφα ασφαλείας για iPhone χωρίς iTunes ή iCloud.
Επιπλέον, το iOS Data Backup & Restore σάς επιτρέπει να κάνετε προεπισκόπηση μετά τη δημιουργία αντιγράφων ασφαλείας και πριν από την επαναφορά δεδομένων χωρίς ταλαιπωρία. Παρόμοια με τις εφαρμογές iTunes και iCloud Apple, το iOS Data Backup & Restore είναι εξαιρετικά συμβατό με όλες τις πιο πρόσφατες συσκευές iOS όπως το iPhone 15/14/13/12/11/XS/XR/X/8/7/6, κ.λπ. iPad και iPod γενιές. Λοιπόν, τα υποστηριζόμενα αρχεία για δημιουργία αντιγράφων ασφαλείας από το iPhone/iPad/iPod είναι επαφές, μηνύματα, ιστορικό κλήσεων, σημειώσεις, φωτογραφίες, ημερολόγιο, υπενθύμιση, φωνητικό ταχυδρομείο, WhatsApp και συνημμένα, φωνητικά μηνύματα, σελιδοδείκτες/ιστορικό Safari και φωτογραφίες εφαρμογών/ήχος/βίντεο /έγγραφο.
Συνολικά, μπορείτε να χρησιμοποιήσετε το iOS Data Backup & Restore to backup iPhone σε φορητό υπολογιστή και να την επαναφέρετε σε περίπτωση που υπάρχει πολύτιμη απώλεια δεδομένων iOS. Εάν θέλετε να δημιουργήσετε αντίγραφα ασφαλείας μόνο για iPhone στο iTunes, μπορείτε επίσης να λάβετε έναν οδηγό βήμα προς βήμα από τις παραπάνω παραγράφους. Επικοινωνήστε μαζί μας αν εξακολουθείτε να έχετε σύγχυση σχετικά με τη διαδικασία δημιουργίας αντιγράφων ασφαλείας του iTunes στο iPhone. Ενημερώστε μας αν υπάρχει καλύτερη επιλογή για να δημιουργήσετε αντίγραφα ασφαλείας για ένα iPhone στο iTunes.



 Αποκατάσταση στοιχείων iPhone
Αποκατάσταση στοιχείων iPhone Αποκατάσταση συστήματος iOS
Αποκατάσταση συστήματος iOS Δημιουργία αντιγράφων ασφαλείας και επαναφορά δεδομένων iOS
Δημιουργία αντιγράφων ασφαλείας και επαναφορά δεδομένων iOS iOS οθόνη εγγραφής
iOS οθόνη εγγραφής MobieTrans
MobieTrans Μεταφορά iPhone
Μεταφορά iPhone iPhone Γόμα
iPhone Γόμα Μεταφορά μέσω WhatsApp
Μεταφορά μέσω WhatsApp Ξεκλείδωμα iOS
Ξεκλείδωμα iOS Δωρεάν μετατροπέας HEIC
Δωρεάν μετατροπέας HEIC Αλλαγή τοποθεσίας iPhone
Αλλαγή τοποθεσίας iPhone Android Ανάκτηση Δεδομένων
Android Ανάκτηση Δεδομένων Διακεκομμένη εξαγωγή δεδομένων Android
Διακεκομμένη εξαγωγή δεδομένων Android Android Data Backup & Restore
Android Data Backup & Restore Μεταφορά τηλεφώνου
Μεταφορά τηλεφώνου Ανάκτηση δεδομένων
Ανάκτηση δεδομένων Blu-ray Player
Blu-ray Player Mac Καθαριστικό
Mac Καθαριστικό DVD Creator
DVD Creator Μετατροπέας PDF Ultimate
Μετατροπέας PDF Ultimate Επαναφορά κωδικού πρόσβασης των Windows
Επαναφορά κωδικού πρόσβασης των Windows Καθρέφτης τηλεφώνου
Καθρέφτης τηλεφώνου Video Converter Ultimate
Video Converter Ultimate Πρόγραμμα επεξεργασίας βίντεο
Πρόγραμμα επεξεργασίας βίντεο Εγγραφή οθόνης
Εγγραφή οθόνης PPT σε μετατροπέα βίντεο
PPT σε μετατροπέα βίντεο Συσκευή προβολής διαφανειών
Συσκευή προβολής διαφανειών Δωρεάν μετατροπέα βίντεο
Δωρεάν μετατροπέα βίντεο Δωρεάν οθόνη εγγραφής
Δωρεάν οθόνη εγγραφής Δωρεάν μετατροπέας HEIC
Δωρεάν μετατροπέας HEIC Δωρεάν συμπιεστής βίντεο
Δωρεάν συμπιεστής βίντεο Δωρεάν συμπιεστής PDF
Δωρεάν συμπιεστής PDF Δωρεάν μετατροπέας ήχου
Δωρεάν μετατροπέας ήχου Δωρεάν συσκευή εγγραφής ήχου
Δωρεάν συσκευή εγγραφής ήχου Ελεύθερος σύνδεσμος βίντεο
Ελεύθερος σύνδεσμος βίντεο Δωρεάν συμπιεστής εικόνας
Δωρεάν συμπιεστής εικόνας Δωρεάν γόμα φόντου
Δωρεάν γόμα φόντου Δωρεάν εικόνα Upscaler
Δωρεάν εικόνα Upscaler Δωρεάν αφαίρεση υδατογραφήματος
Δωρεάν αφαίρεση υδατογραφήματος Κλείδωμα οθόνης iPhone
Κλείδωμα οθόνης iPhone Παιχνίδι Cube παζλ
Παιχνίδι Cube παζλ