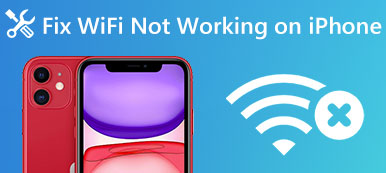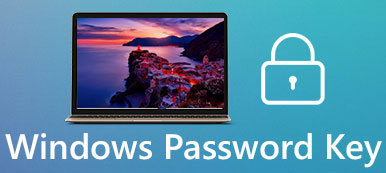Το Mac είναι γνωστό για το σταθερό του σύστημα και λιγότερα σφάλματα από άλλους υπολογιστές, αλλά δεν υπάρχει αμφιβολία ότι μερικές φορές το Mac τρέχει σε κύκλους και ακόμη χειρότερα. Όταν αυτό συμβαίνει στο Mac σας, θα διαπιστώσετε ότι μια εφαρμογή ή ολόκληρο το mac OS δεν αποκρίνεται και μπορεί να φωνάξετε σαν "Το Mac μου είναι παγωμένο"!

Στην πραγματικότητα, ένα τέτοιο πρόβλημα δεν είναι τόσο απογοητευτικό όσο νομίζατε, ειδικά όταν καταλαβαίνετε τον ακριβή λόγο για τον οποίο το Mac σας παγώσει. Αυτό το άρθρο θα σας δώσει τις πιο ολοκληρωμένες οδηγίες σχετικά με το κατεψυγμένο Mac. Διαβάστε παρακάτω και μάθετε.
- Μέρος 1: Γιατί κατεψυγμένο Mac
- Μέρος 2: Είναι μια μεμονωμένη εφαρμογή ή ολόκληρο το λειτουργικό σύστημα παγώνει σε Mac
- Μέρος 3: Πώς να διορθώσετε το Mac frozen (3 λύσεις)
- Μέρος 4: Ανάκτηση χαμένων δεδομένων από το Frozen Mac
- Μέρος 5: Συνήθεις ερωτήσεις για το Mac Frozen
Μέρος 1: Γιατί Mac κατεψυγμένα
1. Mac κατεψυγμένα σε ορισμένες εφαρμογές
Μερικές φορές μπορεί να διαπιστώσετε ότι το Mac σας παγώνει ιδιαίτερα σε ορισμένες εφαρμογές. Αυτές οι εφαρμογές δεν αποκρίνονται ως συνήθως και ο Mac σας υποδεικνύει όπως "Η εφαρμογή δεν αποκρίνεται". Συμβαίνει πιο συχνά όταν ξεκινάτε μερικές βαριές εφαρμογές που απαιτούν περισσότερους πόρους συστήματος, όπως το Photoshop ή άλλο πρόγραμμα επεξεργασίας εικόνας και βίντεο.

2. Mac καταψυγμένα από καιρό πάνω σε όλα
Αν το Mac σας παγώσει τυχαία σε όλα, ακόμα κι αν ανοίξετε μόνο μερικές εφαρμογές. ή οι λειτουργίες που ζητάτε έχουν προφανή καθυστέρηση, είναι πιθανό ότι ο σκληρός δίσκος στο Mac σας έχει εξαντληθεί σχεδόν από όλη την εσωτερική αποθήκευση ή υπάρχουν κάποια προβλήματα στο System Management Controller.

3. Το Mac είναι παγωμένο κατά την εκκίνηση
Όταν το Mac παγώνει κυρίως κατά την εκκίνηση, είναι πιθανό να υπάρχουν πάρα πολλά στοιχεία σύνδεσης που ξεκινούν κατά την εκκίνηση ή να υπάρχουν πάρα πολλά συμπλέγματα εφαρμογών στο παρασκήνιο, ακόμη και ορισμένα προβλήματα "μη πτητικής μνήμης τυχαίας πρόσβασης" (NVRAM) μπορούν επίσης οδηγεί σε παγωμένο ζήτημα Mac.

Μέρος 2: Είναι μια μεμονωμένη εφαρμογή ή ολόκληρο το λειτουργικό σύστημα παγώνει σε Mac
Αφού κατανοήσετε τον πραγματικό λόγο πίσω από το πρόβλημα παγώματος του Mac, πρέπει να επιβεβαιώσετε εάν μια μεμονωμένη εφαρμογή έχει παγώσει στο Mac σας ή εάν επηρεάζεται ολόκληρο το Mac OS.
Αν μια ενιαία εφαρμογή κολλήσει στον βρόχο και καταλάβει υπερβολική μνήμη του Mac, είναι πιθανό το πρόβλημα αυτού του παγωμένου προβλήματος και θα σας αποσταλεί μια ειδοποίηση που θα σας ενημερώνει ότι το λογισμικό κλείνει απροσδόκητα.
Αν ολόκληρο το Mac OS δεν ανταποκρίνεται και κλειδώνει απότομα χωρίς καμία ειδοποίηση, είναι το ακριβές πρόβλημα του προβλήματος παγωμένου Mac.

Τι να κάνετε εάν μια εφαρμογή παγώσει στο Mac σας
Μια κατεψυγμένη εφαρμογή δεν ανταποκρίνεται και έχει ως αποτέλεσμα να σταματήσετε το έργο σας. Πρέπει να ξέρετε ότι η χειρότερη περίπτωση είναι ότι μπορεί να οδηγήσει σε απώλεια δεδομένων ή αρχείων σας. Ευτυχώς, υπάρχουν μερικές επιλογές για να δοκιμάσετε και οι περισσότερες από αυτές είναι πολύ απλές. Αυτό μπορείτε να κάνετε όταν ένα μόνο πρόγραμμα παγώνει στον Mac σας. Το πρώτο βήμα που πρέπει να κάνετε είναι να το εγκαταλείψετε γρήγορα. Στη συνέχεια, εάν το λογισμικό εξακολουθεί να παγώνει κατά τη δεύτερη εκκίνηση, δοκιμάστε τα επόμενα βήματα.

Τι πρέπει να κάνετε εάν το Mac OS X / 11 παγώνει
Όταν διαπιστώσετε ότι το mac OS είναι κατεψυγμένο και δεν ανταποκρίνεται πλήρως, ή η ενιαία εφαρμογή δεν μπορεί να τεθεί με επιτυχία, μπορείτε να προσπαθήσετε να ρίζατε το Mac, το οποίο είναι η πιο αποτελεσματική επιλογή στις περισσότερες περιπτώσεις.
Απλά κάντε κλικ στο πλήκτρο ελέγχου και στο κουμπί τροφοδοσίας ταυτόχρονα για να ξεκινήσετε το παράθυρο διαλόγου Restart, Sleep and Shutdown. Αν δεν επιλέξετε, η προεπιλεγμένη επιλογή είναι Shutdown. Ή μπορείτε να συνεχίσετε να πατάτε το κουμπί Τροφοδοσία για 2 δευτερόλεπτα για να εμφανιστεί το πλαίσιο διαλόγου επανεκκίνησης. Και μπορεί να έχετε την ευκαιρία να αποθηκεύσετε την εργασία και το αρχείο σας πριν από την επανεκκίνηση του Mac.
Μέρος 3: Πώς να διορθώσετε το Mac frozen (3 λύσεις)
Λύση 1: Επιταχύνετε το Mac για να διορθώσετε το Frozen Mac (Universal)
Είτε ο Mac σας είναι κατεψυγμένος για μία εφαρμογή είτε για ολόκληρο το λειτουργικό σύστημα, το πρώτο βήμα για την επίλυση του προβλήματος είναι η επιτάχυνση του Mac σας και η απελευθέρωση περισσότερου χώρου για την ομαλή λειτουργία του υπολογιστή Mac.
Για να ελευθερώσετε υπολογιστή Mac, Apeaksoft Mac Καθαριστικό συνιστάται επίσης που μπορεί να σας βοηθήσει. Είναι το λογισμικό καθαρισμού δεδομένων all-in-one Mac και βελτιστοποίησης συστήματος. Μπορεί να καθαρίσει μια ποικιλία τύπων δεδομένων σε Mac για να ελευθερώσει χώρο Mac για να διορθώσει τον κατεψυγμένο Mac. Επιπλέον, σας βοηθά να παρακολουθείτε το Mac OS σας για να ειδοποιήσετε εάν ο Mac είναι πλήρης και να αποφύγετε το πάγωμα του Mac. Το κιτ εργαλείων του μπορεί να απεγκαταστήσει εφαρμογές, να αποκρύψει ιδιωτικά δεδομένα, να ελέγξει τις πληροφορίες Wi-Fi και άλλα.

4,000,000 + Λήψεις
Καθαρίστε σκουπίδια συστήματος, μεγάλα και παλιά αρχεία, διπλότυπα δεδομένα και πολλά άλλα.
Διαγράψτε τα αρχεία σκουπιδιών του iTunes και τον Κάδο απορριμμάτων για να επιταχύνετε το Mac.
Ελέγξτε τη μνήμη κατάστασης του Mac OS, τη CPU και τον δίσκο για να αποφύγετε το πάγωμα.
Το ToolKit μπορεί να βελτιστοποιήσει και να διαχειριστεί εύκολα το Mac.
Τώρα, ας χρησιμοποιήσουμε αυτό το πρόγραμμα για να επιταχύνουμε το Mac και να σύρουμε το παγωμένο Mac σας στο κανονικό.
Βήμα 1. Εκτελέστε Mac Cleaner
Κατεβάστε το Mac Cleaner και ακολουθήστε τον βοηθό στην οθόνη για να το εγκαταστήσετε στο Mac σας. Εκκινήστε αμέσως αυτό το λογισμικό σε Mac.
Αγορά καθαριστής.

Βήμα 2. Επιλέξτε δεδομένα για εκκαθάριση
Επιλέξτε τα δεδομένα που θέλετε να καθαρίσετε σε Mac. Προσφέρει 8 τύπους δεδομένων για διαγραφή, Ανεπιθύμητα συστήματος, Ανεπιθύμητα iPhoto, Ανεπιθύμητα μηνύματα ηλεκτρονικού ταχυδρομείου, Παρόμοιες φωτογραφίες, Άχρηστα στοιχεία iTunes, Κάδος απορριμμάτων, Μεγάλα και παλιά αρχεία και Διπλότυπο εύρεσης.
Διαλέξτε ένα από αυτά όπως θέλετε και κάντε τον καθαρισμό Σύστημα Junk ως παράδειγμα.

Βήμα 3. Σάρωση ανεπιθύμητων αρχείων Mac
Πατήστε σάρωσηκαι ο Mac θα ξεκινήσει να σαρώνει όλα τα ανεπιθύμητα αρχεία του συστήματος, όπως την προσωρινή μνήμη συστήματος, την προσωρινή μνήμη εφαρμογών, τα αρχεία καταγραφής χρηστών και άλλα.

Βήμα 4. Καθαρίστε ανεπιθύμητα αρχεία σε Mac
Ενώ έχει ολοκληρωθεί η διαδικασία σάρωσης, απλώς κάντε κλικ Δες για να δείτε ποια ανεπιθύμητα αρχεία συστήματος σε Mac.
Επιλέξτε τα ανεπιθύμητα αρχεία που θέλετε να καθαρίσετε και κάντε κλικ στο κουμπί Καθαρισμός στην κάτω δεξιά γωνία για να ξεκινήσετε τον καθαρισμό του παγωμένου Mac σας και να ελευθερώσετε περισσότερο χώρο.

Στη συνέχεια, μπορείτε να επανεκκινήσετε το Mac και να ελέγξετε αν είναι ακόμα παγωμένο. Επιτρέπεται να καθαρίστε άλλα δεδομένα όπως διπλότυπες φωτογραφίες, απεγκαταστήστε κακόβουλο λογισμικό και πολλά άλλα από το Mac για να διορθώσετε το πάγωμα του Mac.
Επιπλέον, μπορείτε να προχωρήσετε στο επόμενο μέρος για να δείτε πώς να διορθώσετε το παγωμένο Mac.
Λύση 2: Πώς να διορθώσετε μια μεμονωμένη εφαρμογή παγωμένη σε Mac
Βήμα 1. Ελέγξτε ορισμένες εφαρμογές σε Mac
Μεταβείτε στις Ρυθμίσεις> Χρήστες και ομάδες> Στοιχεία σύνδεσης για να ελέγξετε ποιες εφαρμογές εκτελούνται στο παρασκήνιο και εκκινήστε το Mac σας με την εκκίνηση. Στη συνέχεια, καταργήστε την επιλογή όλων των εφαρμογών που ενδέχεται να προκαλέσουν το πρόβλημα του κατεψυγμένου Mac.
Βήμα 2. Εκκίνηση παρακολούθησης δραστηριότητας
Ανοίξτε το Activity Monitor στο Mac σας για να επιβεβαιώσετε ποιο πρόγραμμα προκαλεί το πρόβλημα κατάψυξης του Mac. Μπορείτε να ανοίξετε το Launchpad ή το Spotlight Search και να πληκτρολογήσετε Activity Monitor για να το βρείτε ή να μεταβείτε απευθείας στο Finder> Applications> Utilities folder> Activity Monitor.
Βήμα 3. Προσδιορίστε ποιος προκαλεί το πρόβλημα
Μετά την εκκίνηση του Activity Monitor, μπορείτε να δείτε τις καρτέλες CPU και Memory σε όλες τις διαδικασίες. Κάντε κλικ στο% CPU ή στο% Memory σε σχετικές καρτέλες για να ταξινομήσετε τη διαδικασία με βάση την επιρροή τους στο Mac. Οι βαρύτεροι στην κορυφή μπορεί να είναι οι κύριες αιτίες της κατάψυξης του Mac.
Βήμα 4. Σκοτώστε μια συγκεκριμένη διαδικασία
Επιλέξτε το επιλεγμένο πρόγραμμα που είναι σίγουρο ότι είναι το κύριο θέμα και κάντε κλικ στο οκτάγωνο με ένα στεναγμό X για να το σκοτώσετε. Αλλά μην επιλέγετε τις σημαντικές διαδικασίες του συστήματος, όπως τον πυρήνα, οι οποίες βρίσκονται επίσης στην κορυφή της διαδικασίας.

Λύση 3: Πώς να διορθώσετε έναν ολόκληρο Mac παγωμένο
Βήμα 1. Ελέγξτε το ελεύθερο χώρο στο Mac
Μετά την επανεκκίνηση του Mac, ελέγξτε αν υπάρχει αρκετός ελεύθερος χώρος στον σκληρό δίσκο για το OS X, καθώς και αρκετή ελεύθερη μνήμη RAM για να διορθώσετε το πρόβλημα παγωμένου Mac. Αν όχι, πρέπει διαγραφή της προσωρινής μνήμης Mac, περιττά αρχεία, υπολείμματα εφαρμογών, συνημμένα αλληλογραφίας και άλλα.
Βήμα 2. Εκτελέστε μια καθαρή εγκατάσταση
Εάν η εκκαθάριση του συστήματος δεν μπορεί να σας βοηθήσει να διορθώσετε το πρόβλημα του κατεψυγμένου Mac, μπορείτε επίσης να προσπαθήσετε να εκτελέσετε μια καθαρή εγκατάσταση του Mac OS. Και μπορείτε να γνωρίζετε ότι το σύστημα που λειτουργεί ο Mac κάνοντας κλικ στο εικονίδιο της Apple και επιλέγοντας "About This Mac", ένα αναδυόμενο παράθυρο θα σας πει τις λεπτομερείς πληροφορίες σχετικά με το σύστημα που εκτελεί ο Mac σας.

Μέρος 4: Ανάκτηση χαμένων δεδομένων από το Frozen Mac
Αφού μάθετε γιατί το Mac είναι παγωμένο, μπορείτε να διορθώσετε το πρόβλημα με ευκολία.
Ωστόσο, όταν χαθούν δεδομένα λόγω του παγωμένου Mac χωρίς αποθήκευση δεδομένων, πώς μπορείτε να ανακτήσετε;
Μην πανικοβληθείτε και αυτό το μέρος θα σας διδάξει πώς.
Για να ανακτήσετε τα χαμένα δεδομένα από κατεψυγμένο Mac, θα χρειαστείτε ένα επαγγελματικό λογισμικό αποκατάστασης δεδομένων. Το Apeaksoft Data Recovery είναι το απλό στη χρήση πρόγραμμα ανάκτησης δεδομένων σε υπολογιστή Mac και Windows. Είτε τα δεδομένα σας χάνονται λόγω παγώματος Mac ή άλλων σφαλμάτων συστήματος, αυτό το λογισμικό μπορεί να ανακτήσει τα αρχεία γρήγορα.

4,000,000 + Λήψεις
Ανάκτηση χαμένων δεδομένων από εσωτερικό και εξωτερικό σκληρό δίσκο σε Mac.
Προσφέρει βαθιά σάρωση και γρήγορη σάρωση για να βρείτε τα αρχεία όπως θέλετε.
Ανάκτηση φωτογραφιών, βίντεο, ήχου, email, εγγράφων και άλλων αρχείων.
Ανάκτηση δεδομένων από Mac OS X 10.6 ή νεότερη έκδοση (περιλαμβάνεται macOS Big Sur) και Windows 10/8/7.
Βήμα 1. Εκτελέστε την ανάκτηση δεδομένων Mac
Κάντε λήψη του Apeaksoft Data Recovery από τους παραπάνω συνδέσμους λήψης και ακολουθήστε τις οδηγίες που εμφανίζονται στην οθόνη για να το εγκαταστήσετε. Εκτελέστε αυτό το πρόγραμμα. Επιλέξτε Mac Data Recovery.

Βήμα 2. Σάρωση μονάδας δίσκου Mac
Στην κύρια διεπαφή, θα πρέπει να επιλέξετε το πλαίσιο ελέγχου για τον τύπο δεδομένων και τη μονάδα σκληρού δίσκου.
Επιλέξτε το κουτί πριν Εικόνα, ήχος, βίντεο, email, έγγραφο or Άλλα.
Στη συνέχεια, μεταβείτε στο δίσκο όπου τα αρχεία που θέλετε να ανακτήσετε.
Μετά από αυτό, κάντε κλικ στο κουμπί σάρωση στην κάτω δεξιά γωνία και ενεργοποιήστε τη διαδικασία γρήγορης σάρωσης.

Βήμα 3. Ανάκτηση δεδομένων από Mac
Όταν ολοκληρωθεί η σάρωση, όλα τα αρχεία θα κατηγοριοποιηθούν κατά Λίστα τύπων. Κάντε κλικ στον τύπο δεδομένων και ανοίξτε τα με λεπτομέρειες.
Επιλέξτε τα στοιχεία που θέλετε να ανακτήσετε και κάντε κλικ στην Ανάκτηση για να επαναφέρετε τα χαμένα αρχεία από το Mac.

Αυτό το λογισμικό υποστηρίζει επίσης την αποθήκευση του αποτελέσματος σάρωσης ως έργο, ώστε να μπορείτε να ανακτήσετε δεδομένα από το αποθηκευμένο αρχείο του έργου απευθείας την επόμενη φορά.
Μέρος 5: Συχνές ερωτήσεις για το Mac Frozen
Μήπως το Time Machine επιβραδύνει το Mac;
Όχι. Το Time Machine έχει δημιουργηθεί έτσι ώστε να μην διασυνδέεται με την κανονική λειτουργία του Mac σας. Εάν το Mac σας επιβραδύνει, θα πρέπει να προβείτε σε ενέργειες επιταχύνετε αργό Mac.
Πώς μπορώ να ξεπαγώσω το Mac μου εάν το ποντίκι μου είναι παγωμένο;
Μπορείτε να δοκιμάσετε τον συνδυασμό πλήκτρων Command + Option + Esc για να εξαναγκάσετε το παράθυρο τερματισμού. Στη συνέχεια, χρησιμοποιήστε το πλήκτρο πάνω ή κάτω βέλους για να επιλέξετε Finder και στη συνέχεια εισάγετε κλειδί για την εκκίνηση του Finder. Μετά από αυτό, μπορείτε να δείτε εάν το παγωμένο ποντίκι ξεπαγώνει.
Πώς μπορώ να επανεκκινήσω το Mac μου που δεν ανταποκρίνεται;
Κρατήστε πατημένο το κουμπί λειτουργίας για αρκετά δευτερόλεπτα. Εναλλακτικά πατήστε το Έλεγχος + εντολή και μετά πατήστε το δύναμη κουμπί για αναγκαστική επανεκκίνηση ενός υπολογιστή Mac.
Συμπέρασμα
Τι πρέπει να κάνετε όταν παγώσει το Mac; Πρέπει πρώτα να γνωρίζετε τον λόγο του προβλήματος. Το άρθρο παρέχει επίσης λεπτομερή λύση για να διορθώσετε το κατεψυγμένο πρόβλημα των Mac. Εάν έχετε οποιαδήποτε άλλη ερώτηση, μπορείτε να ενημερώσετε πιο λεπτομερές μήνυμα στο άρθρο.



 Αποκατάσταση στοιχείων iPhone
Αποκατάσταση στοιχείων iPhone Αποκατάσταση συστήματος iOS
Αποκατάσταση συστήματος iOS Δημιουργία αντιγράφων ασφαλείας και επαναφορά δεδομένων iOS
Δημιουργία αντιγράφων ασφαλείας και επαναφορά δεδομένων iOS iOS οθόνη εγγραφής
iOS οθόνη εγγραφής MobieTrans
MobieTrans Μεταφορά iPhone
Μεταφορά iPhone iPhone Γόμα
iPhone Γόμα Μεταφορά μέσω WhatsApp
Μεταφορά μέσω WhatsApp Ξεκλείδωμα iOS
Ξεκλείδωμα iOS Δωρεάν μετατροπέας HEIC
Δωρεάν μετατροπέας HEIC Αλλαγή τοποθεσίας iPhone
Αλλαγή τοποθεσίας iPhone Android Ανάκτηση Δεδομένων
Android Ανάκτηση Δεδομένων Διακεκομμένη εξαγωγή δεδομένων Android
Διακεκομμένη εξαγωγή δεδομένων Android Android Data Backup & Restore
Android Data Backup & Restore Μεταφορά τηλεφώνου
Μεταφορά τηλεφώνου Ανάκτηση δεδομένων
Ανάκτηση δεδομένων Blu-ray Player
Blu-ray Player Mac Καθαριστικό
Mac Καθαριστικό DVD Creator
DVD Creator Μετατροπέας PDF Ultimate
Μετατροπέας PDF Ultimate Επαναφορά κωδικού πρόσβασης των Windows
Επαναφορά κωδικού πρόσβασης των Windows Καθρέφτης τηλεφώνου
Καθρέφτης τηλεφώνου Video Converter Ultimate
Video Converter Ultimate Πρόγραμμα επεξεργασίας βίντεο
Πρόγραμμα επεξεργασίας βίντεο Εγγραφή οθόνης
Εγγραφή οθόνης PPT σε μετατροπέα βίντεο
PPT σε μετατροπέα βίντεο Συσκευή προβολής διαφανειών
Συσκευή προβολής διαφανειών Δωρεάν μετατροπέα βίντεο
Δωρεάν μετατροπέα βίντεο Δωρεάν οθόνη εγγραφής
Δωρεάν οθόνη εγγραφής Δωρεάν μετατροπέας HEIC
Δωρεάν μετατροπέας HEIC Δωρεάν συμπιεστής βίντεο
Δωρεάν συμπιεστής βίντεο Δωρεάν συμπιεστής PDF
Δωρεάν συμπιεστής PDF Δωρεάν μετατροπέας ήχου
Δωρεάν μετατροπέας ήχου Δωρεάν συσκευή εγγραφής ήχου
Δωρεάν συσκευή εγγραφής ήχου Ελεύθερος σύνδεσμος βίντεο
Ελεύθερος σύνδεσμος βίντεο Δωρεάν συμπιεστής εικόνας
Δωρεάν συμπιεστής εικόνας Δωρεάν γόμα φόντου
Δωρεάν γόμα φόντου Δωρεάν εικόνα Upscaler
Δωρεάν εικόνα Upscaler Δωρεάν αφαίρεση υδατογραφήματος
Δωρεάν αφαίρεση υδατογραφήματος Κλείδωμα οθόνης iPhone
Κλείδωμα οθόνης iPhone Παιχνίδι Cube παζλ
Παιχνίδι Cube παζλ