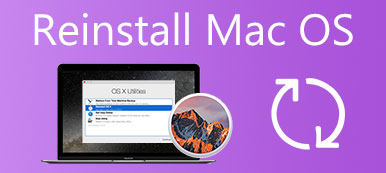Όταν παίζετε παιχνίδια ή επεξεργάζεστε βίντεο, το Το MacBook συνεχίζει να κάνει επανεκκίνηση ή σβήνει ξαφνικά. Μετά από αυτό, μπορείτε να επανεκκινήσετε το Mac σας με ένα προειδοποιητικό μήνυμα: Ο υπολογιστής σας επανεκκινήθηκε λόγω προβλήματος. Τι συμβαίνει με το Mac σας και πώς να διορθώσετε τυχαία επανεκκίνηση του Mac; Εδώ είναι ο απόλυτος οδηγός που πρέπει να γνωρίζετε.

- Μέρος 1: Γιατί το Mac σας συνεχίζει να επανεκκινείται
- Μέρος 2: 5 μέθοδοι για τη διόρθωση του προβλήματος συνεχούς επανεκκίνησης του Mac σας
- Μέρος 3: Καλύτερη μέθοδος για τη διόρθωση του Mac Συνεχίστε να κάνετε επανεκκίνηση ξανά και ξανά
- Μέρος 4: Συχνές ερωτήσεις σχετικά με το MacBook Keep Restarting
Μέρος 1: Γιατί το Mac σας συνεχίζει να επανεκκινείται
Οι τυχαίες επανεκκινήσεις του Mac σχετίζονται με έναν πανικό πυρήνα, ο οποίος είναι ότι το λειτουργικό σύστημα έχει εντοπίσει ένα πρόβλημα και κάνει αυτόματη επανεκκίνηση. Γενικά, ελαττωματικό λογισμικό, ακατάλληλες ρυθμίσεις υλικού, ανεπαρκής χώρος RAM, πάρα πολλά στοιχεία εκκίνησης, προβλήματα με το macOS κ.λπ. Εάν το πρόβλημα προκαλεί επανεκκίνηση του Mac σας κάθε φορά που επιχειρεί να εκκινηθεί, το Mac σας μπορεί τελικά να τερματιστεί.
Μέρος 2: 5 μέθοδοι για τη διόρθωση του Mac σας Συνεχίζει να επανεκκινείται
Μέθοδος 1: Ενημερώστε το macOS για το MacBook σας
Όταν υπάρχει πρόβλημα για το macOS σας, μπορείτε απλώς να ενημερώσετε το πιο πρόσφατο για να διορθώσετε ότι το MacBook συνεχίζει να επανεκκινείται. Επιπλέον, μπορείτε επίσης να ενεργοποιήσετε τη λειτουργία αυτόματης ενημέρωσης για την εκτέλεση του πιο πρόσφατου macOS.
Βήμα 1Κάντε κλικ στο Apple μενού στην επάνω δεξιά γωνία και επιλέξτε Προτιμήσεις συστήματος. Μετά από αυτό, μπορείτε να κάνετε κλικ στο Ενημέρωση λογισμικού κουμπί για να ελέγξετε εάν υπάρχει διαθέσιμο νέο macOS.
Βήμα 2Εάν ο Mac σας υποπτεύεται ότι μια συγκεκριμένη εφαρμογή προκάλεσε την επανεκκίνηση, μπορεί να σας ρωτήσει εάν θέλετε να μετακινήσετε την εφαρμογή στον Κάδο απορριμμάτων. Μπορείτε να κάνετε κλικ στην επιλογή Μετακίνηση στον Κάδο απορριμμάτων για να διορθώσετε ότι το Mac συνεχίζει να κάνει επανεκκίνηση.
Βήμα 3Πατήστε το κουμπί Shift και, στη συνέχεια, το Mac σας θα εκκινήσει σε ασφαλή λειτουργία. Δημιουργήστε αντίγραφα ασφαλείας των εγγράφων σας πριν κάνετε κλικ στο Ενημέρωση Τώρα κουμπί για να εγκαταστήσετε το διαθέσιμο λογισμικό στο MacBook σας.
Βήμα 4Κάντε επανεκκίνηση του Mac σας από τη λειτουργία ανάκτησης macOS, κάντε κλικ στο Επανεγκαθιστώ κουμπί και επιλέξτε ΣΥΝΕΧΕΙΑ και ακολουθήστε τις οδηγίες για να ολοκληρώσετε τη λειτουργία. Θα διορθώσει ανάλογα το σχετικό πρόβλημα.

Μέθοδος 2: Ελέγξτε για περιφερειακές συσκευές που είναι συνδεδεμένες στο Mac σας
Η μέθοδος ισχύει μόνο για το Mac σας, το οποίο έχει συνδεδεμένες περιφερειακές συσκευές. Φυσικά, μπορείτε να αποσυνδέσετε όλες τις συνδεδεμένες συσκευές για να διαπιστώσετε αν μπορεί να διορθώσει το Mac συνεχίζει να επανεκκινεί παρακάτω.
Βήμα 1Απενεργοποιήστε το MacBook σας και αφαιρέστε όλες τις περιφερειακές συσκευές εκτός από την οθόνη, το πληκτρολόγιο, το ποντίκι ή το trackpad. Βεβαιωθείτε ότι όλες οι εξωτερικές συσκευές έχουν εκτοξευθεί σωστά χωρίς καμία ζημιά.
Βήμα 2Επανεκκινήστε το Mac σας και χρησιμοποιήστε το ως συνήθως και ελέγξτε εάν εξακολουθεί να συμβαίνει κάποια απροσδόκητη επανεκκίνηση. Εάν λειτουργεί για να διορθώσει, το Mac συνεχίζει να επανεκκινείται τυχαία και, στη συνέχεια, η αντιμετώπιση προβλημάτων υλικού.
Βήμα 3Απενεργοποιήστε ξανά το Mac σας και συνδέστε μία συσκευή τη φορά στο Mac σας. Ενεργοποιήστε ξανά το Mac σας και χρησιμοποιήστε τη συσκευή. Επαναλάβετε αυτή τη διαδικασία μέχρι να βρείτε τη συσκευή που προκάλεσε το πρόβλημα.

Μέθοδος 3: Ελέγξτε το NVRAM/PRAM στο Mac σας
Το NVRAM ή το PRAM στο Mac σας περιέχει ρυθμίσεις που χρησιμοποιούνται από το Mac σας για τον έλεγχο της διαμόρφωσης διαφόρων συστημάτων και συσκευών. Εάν υπάρχει κάποιο σφάλμα στα δεδομένα, είναι ένας από τους λόγους που το Mac σας συνεχίζει να επανεκκινείται.
Βήμα 1Απενεργοποιήστε το Mac σας, κρατήστε πατημένο το Power και επανεκκινήστε το Mac σας. Τύπος Εντολή + Επιλογή + P + R για περίπου 20 δευτερόλεπτα πριν δείτε την γκρίζα οθόνη κατά τη διαδικασία εκκίνησης.
Βήμα 2Συνεχίστε να κρατάτε πατημένα τα 4 πλήκτρα και αφήστε τα όταν δείτε το δεύτερο λογότυπο της Apple και ακούσετε το δεύτερο κουδούνισμα εκκίνησης. Το Mac σας θα ολοκληρώσει τη διαδικασία εκκίνησης.
Βήμα 3Πηγαίνετε στο Προτιμήσεις συστήματος εφαρμογή στο Dock. Κάντε κλικ στο Ημερομηνία ώρα κουμπί για να ορίσετε τη ζώνη ώρας, την ημερομηνία και την ώρα. Μετά από αυτό, μπορείτε να επανεκκινήσετε το Mac σας για να μάθετε αν λειτουργεί.

Μέθοδος 4: Εκκαθάριση της εσωτερικής μνήμης RAM στο Mac σας
Η εσωτερική μνήμη RAM του Mac σας είναι ένας άλλος λόγος για τον πανικό του πυρήνα. Βεβαιωθείτε ότι υπάρχει αρκετός χώρος, διαφορετικά, το Mac θα συνεχίσει να κάνει επανεκκίνηση λόγω του χαμηλού χώρου στο δίσκο του MacBook σας.
Βήμα 1Βρείτε και διαγράψτε τα διπλότυπα αρχεία ή τα μεγάλα βίντεο που δεν θέλετε. Φυσικά, θα πρέπει να τα αφαιρέσετε εντελώς από το σκουπίδια εφαρμογή για να απελευθερώσετε περισσότερο χώρο για το Mac σας.
Βήμα 2Ανοίξτε το τερματικό εφαρμογή στο MacBook σας. Επικολλήστε την εντολή sudo purge και πατήστε εισάγετε. Εισαγάγετε τον κωδικό πρόσβασης διαχειριστή και κάντε ξανά κλικ εισάγετε. Η μνήμη RAM σας θα διαγραφεί.
Βήμα 3Αφού διαγράψετε εντελώς τα αρχεία, μπορείτε να επανεκκινήσετε το Mac για να διαπιστώσετε εάν το Mac επανεκκινείται τυχαία εξακολουθεί να υπάρχει. Εάν είναι δυνατόν, μπορείτε να έχετε μια ενημέρωση για τη μνήμη RAM σας.

Μέθοδος 5: Απενεργοποιήστε τα στοιχεία εκκίνησης στο Mac σας
Όταν υπάρχουν πάρα πολλές εφαρμογές εκκίνησης που συνεχίζουν να εκτελούνται στο παρασκήνιο και χρησιμοποιούν μνήμη RAM, CPU και άλλους πόρους, θα κολλήσει συχνά το Mac σας. Απλώς απενεργοποιήστε τα περιττά με τα παρακάτω βήματα.
Βήμα 1Κάντε κλικ στο Apple κουμπί στην επάνω δεξιά γωνία και επιλέξτε το Προτιμήσεις συστήματος επιλογή. Εντοπίστε και επιλέξτε το Χρήστες & Ομάδες επιλογή. Μετά από αυτό, μπορείτε να κάνετε κλικ στο όνομα χρήστη στα αριστερά.
Βήμα 2Μετάβαση στο Είσοδος Είδη καρτέλα, διαβάστε προσεκτικά τα στοιχεία και κάντε κλικ στο κουμπί - των εφαρμογών αυτόματης εκκίνησης που θέλετε να απενεργοποιήσετε. Στη συνέχεια, επανεκκινήστε το MacBook σας.
Βήμα 3Όταν χρειάζεται να διαγράψετε πολλές εφαρμογές, μπορείτε να κρατήσετε πατημένο το CMD κουμπί στο πληκτρολόγιό σας όταν επιλέγετε τα στοιχεία. Θα διορθώσει εύκολα τα προβλήματα επανεκκίνησης του Mac.

Μέρος 3: Καλύτερη μέθοδος για τη διόρθωση του Mac Συνεχίστε να κάνετε επανεκκίνηση ξανά και ξανά
Εάν δεν μπορείτε να διορθώσετε το Mac, συνεχίστε να κάνετε επανεκκίνηση ξανά και ξανά, Apeaksoft Mac Καθαριστικό είναι η ευέλικτη μέθοδος για την απελευθέρωση CPU, RAM και άλλων πόρων. Επιπλέον, θα παρακολουθεί την απόδοση του συστήματος και θα διατηρεί το MacBook σας σε καλή κατάσταση. Σας βοηθά να καθαρίσετε τα ανεπιθύμητα αρχεία και να προσαρμόσετε ορισμένες ρυθμίσεις για να επιταχύνετε το Mac σας μέσα σε λίγα κλικ.

4,000,000 + Λήψεις
Γρήγορη σάρωση με ένα κλικ και αφαιρέστε τα ανεπιθύμητα, τα ακαταστασία ή τα περιττά αρχεία.
Καθαρίστε τις κρυφές μνήμες, συνημμένα, αρχεία καταγραφής συστήματος και πολλά άλλα με γρήγορη ταχύτητα.
Απελευθερώστε περισσότερο χώρο και βελτιώστε την απόδοση του Mac για να διορθώσετε την επανεκκίνηση.
Ελέγξτε τη χρήση του δίσκου, τη χρήση μνήμης, την κατάσταση της μπαταρίας και τη χρήση της CPU.
Βήμα 1Κατεβάστε και εγκαταστήστε το Apeaksoft Mac Cleaner, μπορείτε να εκκινήσετε το πρόγραμμα στο MacBook σας. Κάντε κλικ στο Κατάσταση κουμπί στην κύρια διεπαφή. Μπορείτε να ελέγξετε την κατάσταση της χρήσης της CPU, της χρήσης της μνήμης και της χρήσης του δίσκου.

Βήμα 2Επιλέξτε καθαριστής κουμπί για την απελευθέρωση της μνήμης RAM, της CPU και άλλων συναφών προβλημάτων για Mac συνεχίζει να επανεκκινείται. Απλώς αφαιρέστε τις κρυφές μνήμες, τα ανεπιθύμητα αρχεία, ακόμη και τα μεγάλα αρχεία από το Mac σας για να απελευθερώσετε περισσότερο χώρο.

Βήμα 3Εάν υπάρχει οποιοδήποτε σχετικό πρόγραμμα για την τυχαία επανεκκίνηση του Mac σας, μπορείτε να κάνετε κλικ στο ToolKit και κάντε κλικ στο σάρωση κουμπί για σάρωση και διαγραφή των περιττών εφαρμογών στο Mac σας.

Μέρος 4: Συχνές ερωτήσεις σχετικά με το MacBook Keep Restarting
Ερώτηση 1. Πώς να ελέγξετε τη μνήμη του Mac σας για Mac συνεχίζοντας την επανεκκίνηση;
Εάν το πρόβλημα σχετίζεται με τη μνήμη του Mac σας, μπορείτε να εκτελέσετε το memtest86 για να το δοκιμάσετε. Μπορείτε να δημιουργήσετε μια μονάδα flash USB με δυνατότητα εκκίνησης και να δοκιμάσετε τη μνήμη του υπολογιστή σας εκτός του περιβάλλοντος macOS. Εάν το Mac συνεχίζει να επανεκκινεί το πρόβλημα που σχετίζεται με τη μνήμη RAM, μπορείτε να δοκιμάσετε να το αντικαταστήσετε όπου είναι δυνατόν.
Ερώτηση 2. Υπάρχει μέθοδος εκτέλεσης της αναφοράς Apple Diagnostics για επανεκκίνηση του Mac;
Ναί. Πατήστε παρατεταμένα το πλήκτρο D κατά την εκκίνηση του Mac σας και, στη συνέχεια, το macOS θα εντοπίσει αυτόματα τα σχετικά ζητήματα για το υλικό σας. Μπορεί να έχετε μια απλή μαύρη ή γκρι οθόνη, μια μαύρη οθόνη με ένα ερωτηματικό ή ένα μήνυμα σφάλματος σχετικά με ένα πρόβλημα που αντιμετωπίζει το μηχάνημά σας.
Ερώτηση 3. Τι πρέπει να κάνετε εάν το Mac συνεχίσει να κάνει επανεκκίνηση μετά από ενημέρωση;
Απλώς ακολουθήστε τις παραπάνω μεθόδους για να διορθώσετε το πρόβλημα εκ των προτέρων. Εάν το πρόβλημα εξακολουθεί να υφίσταται, μπορείτε πρώτα να επανεκκινήσετε το Mac σας. Κατά την επανεκκίνηση του συστήματος, πατήστε το R + Εντολή πλήκτρα μαζί και επιλέξτε την επιλογή Επαναφορά για να επιλέξετε το συγκεκριμένο αντίγραφο ασφαλείας που θέλετε να επιστρέψετε στο σύστημα.
Συμπέρασμα
Όταν αντιμετωπίζετε ένα ενοχλητικό πρόβλημα, το Mac σας συνεχίζει να κάνει επανεκκίνηση και δεν μπορεί να το λύσει αφού έχετε χρησιμοποιήσει παραδοσιακές λύσεις. Μπορείτε να χρησιμοποιήσετε το Apeaksoft Mac Cleaner για να καθαρίσετε πρώτα το Mac σας και μετά να ενεργοποιήσετε το Mac σας και να το χρησιμοποιήσετε ως συνήθως. Στη συνέχεια, ελέγξτε το υλικό και το λογισμικό στο Mac σας ένα προς ένα για να δείτε εάν το Πρόβλημα επανεκκίνησης Mac μπορεί να λυθεί.



 Αποκατάσταση στοιχείων iPhone
Αποκατάσταση στοιχείων iPhone Αποκατάσταση συστήματος iOS
Αποκατάσταση συστήματος iOS Δημιουργία αντιγράφων ασφαλείας και επαναφορά δεδομένων iOS
Δημιουργία αντιγράφων ασφαλείας και επαναφορά δεδομένων iOS iOS οθόνη εγγραφής
iOS οθόνη εγγραφής MobieTrans
MobieTrans Μεταφορά iPhone
Μεταφορά iPhone iPhone Γόμα
iPhone Γόμα Μεταφορά μέσω WhatsApp
Μεταφορά μέσω WhatsApp Ξεκλείδωμα iOS
Ξεκλείδωμα iOS Δωρεάν μετατροπέας HEIC
Δωρεάν μετατροπέας HEIC Αλλαγή τοποθεσίας iPhone
Αλλαγή τοποθεσίας iPhone Android Ανάκτηση Δεδομένων
Android Ανάκτηση Δεδομένων Διακεκομμένη εξαγωγή δεδομένων Android
Διακεκομμένη εξαγωγή δεδομένων Android Android Data Backup & Restore
Android Data Backup & Restore Μεταφορά τηλεφώνου
Μεταφορά τηλεφώνου Ανάκτηση δεδομένων
Ανάκτηση δεδομένων Blu-ray Player
Blu-ray Player Mac Καθαριστικό
Mac Καθαριστικό DVD Creator
DVD Creator Μετατροπέας PDF Ultimate
Μετατροπέας PDF Ultimate Επαναφορά κωδικού πρόσβασης των Windows
Επαναφορά κωδικού πρόσβασης των Windows Καθρέφτης τηλεφώνου
Καθρέφτης τηλεφώνου Video Converter Ultimate
Video Converter Ultimate Πρόγραμμα επεξεργασίας βίντεο
Πρόγραμμα επεξεργασίας βίντεο Εγγραφή οθόνης
Εγγραφή οθόνης PPT σε μετατροπέα βίντεο
PPT σε μετατροπέα βίντεο Συσκευή προβολής διαφανειών
Συσκευή προβολής διαφανειών Δωρεάν μετατροπέα βίντεο
Δωρεάν μετατροπέα βίντεο Δωρεάν οθόνη εγγραφής
Δωρεάν οθόνη εγγραφής Δωρεάν μετατροπέας HEIC
Δωρεάν μετατροπέας HEIC Δωρεάν συμπιεστής βίντεο
Δωρεάν συμπιεστής βίντεο Δωρεάν συμπιεστής PDF
Δωρεάν συμπιεστής PDF Δωρεάν μετατροπέας ήχου
Δωρεάν μετατροπέας ήχου Δωρεάν συσκευή εγγραφής ήχου
Δωρεάν συσκευή εγγραφής ήχου Ελεύθερος σύνδεσμος βίντεο
Ελεύθερος σύνδεσμος βίντεο Δωρεάν συμπιεστής εικόνας
Δωρεάν συμπιεστής εικόνας Δωρεάν γόμα φόντου
Δωρεάν γόμα φόντου Δωρεάν εικόνα Upscaler
Δωρεάν εικόνα Upscaler Δωρεάν αφαίρεση υδατογραφήματος
Δωρεάν αφαίρεση υδατογραφήματος Κλείδωμα οθόνης iPhone
Κλείδωμα οθόνης iPhone Παιχνίδι Cube παζλ
Παιχνίδι Cube παζλ