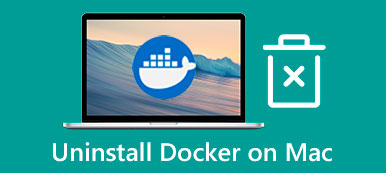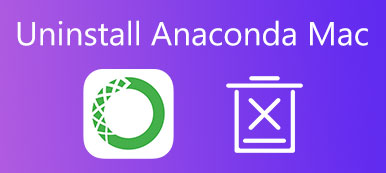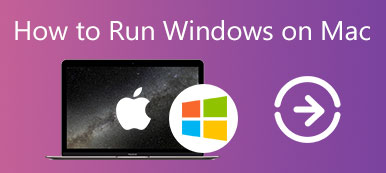Υπάρχουν κάποιοι λόγοι για τους οποίους χρειάζεται επανεγκαταστήστε το macOS σε MacBook Pro/Air ή iMac. Εάν ετοιμάζεστε να δωρίσετε το Mac σας, για παράδειγμα, ο εύκολος τρόπος για να καθαρίσετε τη συσκευή σας και να προστατεύσετε το απόρρητό σας είναι η επανεγκατάσταση. Επιπλέον, ορισμένοι χρήστες αντιμετώπισαν προβλήματα λογισμικού που μπορούν να επιλυθούν μόνο με επανεγκατάσταση. Ευτυχώς, η διαδικασία δεν είναι περίπλοκη εάν ακολουθήσετε αυτόν τον οδηγό βήμα προς βήμα.

- Μέρος 1: Δημιουργήστε αντίγραφα ασφαλείας του Mac πριν από την επανεγκατάσταση
- Μέρος 2: Τρόπος επανεγκατάστασης του macOS
- Μέρος 3: Συχνές ερωτήσεις σχετικά με την επανεγκατάσταση του macOS
Μέρος 1: Δημιουργήστε αντίγραφα ασφαλείας του Mac πριν από την επανεγκατάσταση
Η δημιουργία αντιγράφων ασφαλείας είναι το πρώτο και ουσιαστικό βήμα κατά τη διαγραφή και την επανεγκατάσταση του macOS, επειδή είναι πιθανό να αντιμετωπίσετε καταστροφή δεδομένων και άλλα προβλήματα. Φυσικά, μπορείτε να δημιουργήσετε αντίγραφο ασφαλείας με ένα εργαλείο τρίτου κατασκευαστή. Εδώ παρουσιάζουμε την επίσημη μέθοδο, δημιουργία αντιγράφων ασφαλείας Mac χρησιμοποιώντας Time Machine.
Βήμα 1 Συνδέστε μια εξωτερική μονάδα δίσκου στο Mac σας, η οποία πρέπει να έχει αρκετό χώρο αποθήκευσης.
Βήμα 2 Κάντε κλικ στο Apple μενού, επιλέξτε Προτιμήσεις συστήματος, και μετά μηχανή του χρόνου.
Βήμα 3 Πατήστε το κουμπί Επιλέξτε Δίσκος κουμπί για το μηχανή του χρόνου παράθυρο, επιλέξτε την εξωτερική μονάδα δίσκου και κάντε κλικ στο Χρησιμοποιήστε το δίσκο κουμπί.
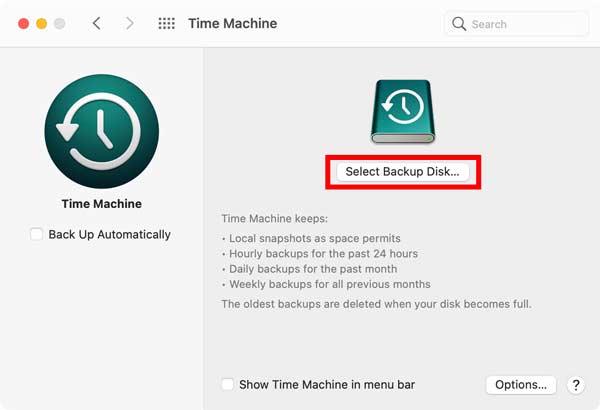
Βήμα 4 Τότε έχετε δύο επιλογές:
Για να δημιουργήσετε αντίγραφα ασφαλείας ολόκληρου του Mac, ελέγξτε το Δημιουργία αντιγράφων ασφαλείας αυτόματα επιλογή για την ενεργοποίηση της διαδικασίας.
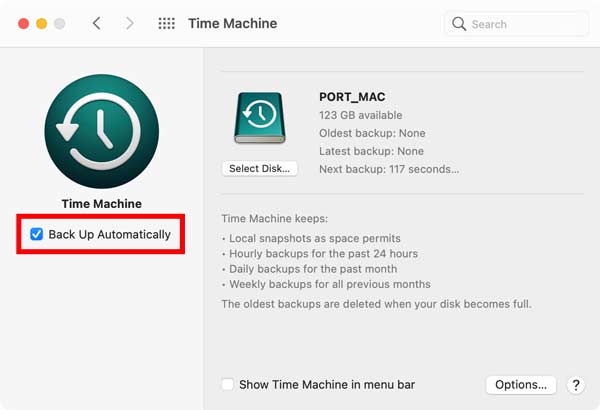
Εάν θέλετε να δημιουργήσετε αντίγραφα ασφαλείας συγκεκριμένων αρχείων ή φακέλων, κάντε κλικ στο Επιλογές κουμπί, επιλέξτε τα και, στη συνέχεια, δημιουργήστε ένα αντίγραφο ασφαλείας.
Μέρος 2: Τρόπος επανεγκατάστασης του macOS
Τρόπος 1: Πώς να επανεγκαταστήσετε το macOS χωρίς δίσκο
Είναι δυνατή η επανεγκατάσταση του macOS χωρίς δίσκο; Η απάντηση είναι ναι. Υπάρχει ένα ειδικό περιβάλλον ανάκτησης που ονομάζεται macOS Recovery. Σας δίνει τη δυνατότητα να επανεγκαταστήσετε το λειτουργικό σύστημα χωρίς να χάσετε δεδομένα.
Βήμα 1 Επανεκκινήστε το μηχάνημά σας και κρατήστε πατημένο το Cmd + R πλήκτρα στο πληκτρολόγιό σας κατά την εκκίνηση μέχρι να εμφανιστεί το λογότυπο της Apple στη συσκευή που βασίζεται στην Intel.
Για υπολογιστές Apple silicon Mac, πατήστε παρατεταμένα το Power κουμπί κατά την ενεργοποίηση και, στη συνέχεια, επιλέξτε Επιλογές και ΣΥΝΕΧΕΙΑ στην οθόνη εκκίνησης.
Βήμα 2 Επιλέξτε έναν λογαριασμό διαχειριστή και εισαγάγετε τον κωδικό πρόσβασης για εκκίνηση στη λειτουργία ανάκτησης macOS.
Βήμα 3 Για να διαγράψετε και να επανεγκαταστήσετε το macOS, επιλέξτε το δίσκο Utility επιλογή και πατήστε ΣΥΝΕΧΕΙΑ. Εάν θέλετε απλώς να επανεγκαταστήσετε το macOS, μεταβείτε στο επόμενο βήμα. Επιλέξτε την ένταση εκκίνησης στο δίσκο Utility παράθυρο και κάντε κλικ στο διαγράψετε κουμπί. Στη συνέχεια, δώστε ένα όνομα στον τόμο και επιλέξτε Mac OS Extended καθώς η Μορφή για macOS 10.12 ή παλαιότερη έκδοση ή APFS για άλλους, όπως το macOS Mojave. Χτύπα το διαγράψετε κουμπί για να το επιβεβαιώσετε και κλείστε το δίσκο Utility παράθυρο.
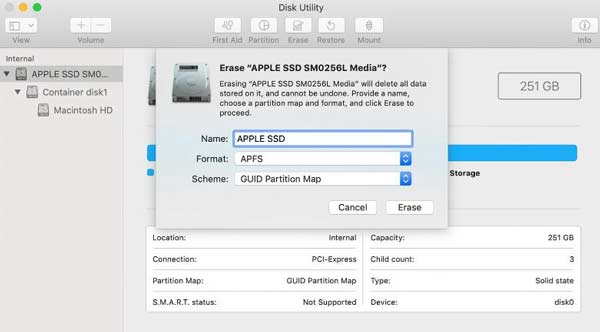
Βήμα 4 Στη συνέχεια, επιλέξτε το Επανεγκατάσταση macOS [έκδοση] στην οθόνη Ανάκτηση και κάντε κλικ στο ΣΥΝΕΧΕΙΑ κουμπί.
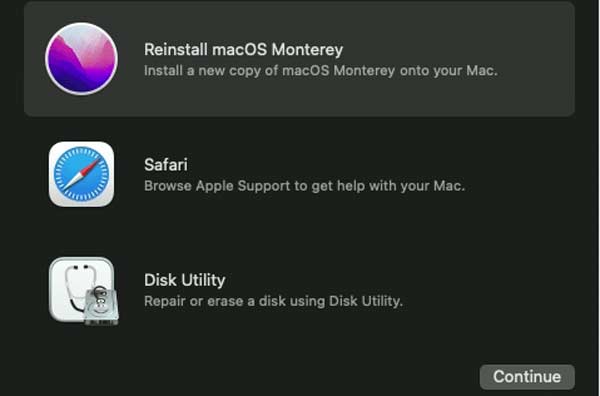
Βήμα 5 Αφού εισέλθετε στην οθόνη του προγράμματος εγκατάστασης macOS, κάντε κλικ ΣΥΝΕΧΕΙΑ και συμφωνήστε με τους όρους άδειας χρήσης λογισμικού της Apple. Στη συνέχεια, επιλέξτε τη μονάδα εκκίνησης και πατήστε ΣΥΝΕΧΕΙΑ.
Βήμα 6 Περιμένετε να ολοκληρωθεί η επανεγκατάσταση του macOS και ο Mac σας θα επανεκκινήσει. Μπορεί να χρειαστεί μία ώρα ή περισσότερο για να ολοκληρωθεί.
Τρόπος 2: Πώς να επανεγκαταστήσετε το macOS με ένα πρόγραμμα εγκατάστασης με δυνατότητα εκκίνησης
Η λειτουργία αποκατάστασης macOS θα επανεγκαταστήσει την τρέχουσα έκδοση του λειτουργικού συστήματος. Εάν σκοπεύετε να εγκαταστήσετε ξανά μια παλιά έκδοση ή το πιο πρόσφατο συμβατό macOS, θα χρειαστείτε ένα πρόγραμμα εγκατάστασης με δυνατότητα εκκίνησης, όπως μια μονάδα flash USB με τουλάχιστον 12 GB χώρου. Αυτός ο τρόπος επανεγκατάστασης του macOS απαιτεί επίσης εντολές τερματικού.
Βήμα 1 Διαμορφώστε τη μονάδα USB χρησιμοποιώντας το Disk Utility. Στη συνέχεια, πραγματοποιήστε λήψη του κατάλληλου προγράμματος εγκατάστασης macOS από το Mac App Store, όπως macOS Catalina, macOS Mojave κ.λπ.
Βήμα 2 Μετά τη λήψη, το πρόγραμμα εγκατάστασης θα ξεκινήσει αυτόματα. Κλείστε το πρόγραμμα εγκατάστασης από το μενού ή πατήστε το εντολή + Q κλειδιά για να το παρατήσετε.
Βήμα 3 Ανοίξτε την εφαρμογή Terminal, πληκτρολογήστε την εντολή sudo /Applications/Install\ macOS\ Mojave.app/Contents/Resources/createinstallmedia --volume /Volumes/USB, και πατήστε το απόδοση κλειδί. Όταν σας ζητηθεί, εισαγάγετε τον κωδικό πρόσβασής σας.
Βήμα 4 Στη συνέχεια, εισάγετε Y και πατήστε το απόδοση κλειδί για να δημιουργήσετε το πρόγραμμα εγκατάστασης USB με δυνατότητα εκκίνησης και να γράψετε την εικόνα του προγράμματος εγκατάστασης στη μονάδα.
Βήμα 5Περιμένετε να ολοκληρωθεί η διαδικασία, επανεκκινήστε το μηχάνημά σας και κρατήστε πατημένο το Επιλογή πλήκτρο για πρόσβαση στο μενού επιλογής εκκίνησης.

Βήμα 6 Επιλέξτε το πρόγραμμα εγκατάστασης USB από το μενού και ακολουθήστε τις οδηγίες στην οθόνη για να διαγράψετε και να εγκαταστήσετε ξανά το macOS στον σκληρό σας δίσκο.
Περισσότερες Πληροφορίες
Πώς να αφαιρέσετε το Boot Camp και τα Windows από το Mac
Προτείνετε: Καλύτερο καθαριστικό Mac

Apeaksoft Mac Καθαριστικό είναι ένα από τα καλύτερα βοηθητικά προγράμματα που θα σας βοηθήσουν να καθαρίσετε τον σκληρό σας δίσκο στο Mac σας. Εάν το Mac σας επιβραδύνει, το βοηθητικό πρόγραμμα μπορεί να σας βοηθήσει να βελτιώσετε την απόδοση χωρίς να επανεγκαταστήσετε το macOS. Επιπλέον, συνοδεύεται από ένα ευρύ φάσμα εργαλείων μπόνους για την προστασία του υπολογιστή σας και την επιδιόρθωση προβλημάτων λογισμικού.

4,000,000 + Λήψεις
Παρακολουθήστε την κατάσταση της CPU, της μνήμης και της αποθήκευσης.
Καταργήστε ανεπιθύμητα αρχεία, κρυφές μνήμες, παλιά αρχεία, διπλότυπα και πολλά άλλα.
Απεγκαταστήστε άχρηστες εφαρμογές και αφαιρέστε κακόβουλο λογισμικό.
Προστατέψτε τα αρχεία και τα προγράμματα περιήγησής σας από απειλές.
Μέρος 3: Συχνές ερωτήσεις σχετικά με την επανεγκατάσταση του macOS
Η επανεγκατάσταση του macOS διαγράφει τα πάντα;
Όχι. Η επανεγκατάσταση του macOS από την οθόνη αποκατάστασης δεν διαγράφει τα δεδομένα σας. Ωστόσο, εάν υπάρχει πρόβλημα διαφθοράς, τα δεδομένα σας ενδέχεται να καταστραφούν. Είναι πραγματικά δύσκολο να το ξεχωρίσεις, οπότε καλύτερα να δημιουργήσεις ένα αντίγραφο ασφαλείας.
Τι κάνω εάν δεν μπορώ να επανεγκαταστήσω το macOS;
Πρώτα, ελέγξτε τη σύνδεσή σας στο Διαδίκτυο. Εάν επανεγκαθιστάτε το macOS με τη λειτουργία ανάκτησης, απαιτείται δίκτυο για τη λήψη του προγράμματος εγκατάστασης. Επιπλέον, μπορείτε να δοκιμάσετε την εργασία σε ασφαλή λειτουργία.
Πόσος χρόνος χρειάζεται για την επανεγκατάσταση του macOS;
Σύμφωνα με την έρευνά μας, το macOS χρειάζεται γενικά 30 έως 45 λεπτά για να εγκατασταθεί. Ωστόσο, εξαρτάται από την ταχύτητα του δίσκου, τον τύπο εγκατάστασης και άλλους παράγοντες. Μερικές φορές, μπορεί να περάσει περισσότερο από μία ώρα.
Συμπέρασμα
Τώρα, θα πρέπει να καταλάβετε πώς να επανεγκαταστήσετε το macOS με τη λειτουργία αποκατάστασης και το πρόγραμμα εγκατάστασης με δυνατότητα εκκίνησης. Αυτή είναι μια σημαντική ικανότητα για κάθε χρήστη Mac να ανανεώνει τα συστήματά του, να αντιμετωπίζει προβλήματα και πολλά άλλα. Με τον οδηγό μας, θα διαπιστώσετε ότι η διαδικασία δεν είναι πολύ περίπλοκη. Το Apeaksoft Mac Cleaner, από την άλλη πλευρά, μπορεί να σας βοηθήσει να διατηρήσετε το Mac σας ασφαλές και γρήγορο εύκολα. Περισσότερες ερωτήσεις? Μη διστάσετε να αφήσετε το μήνυμά σας κάτω από αυτήν την ανάρτηση.



 Αποκατάσταση στοιχείων iPhone
Αποκατάσταση στοιχείων iPhone Αποκατάσταση συστήματος iOS
Αποκατάσταση συστήματος iOS Δημιουργία αντιγράφων ασφαλείας και επαναφορά δεδομένων iOS
Δημιουργία αντιγράφων ασφαλείας και επαναφορά δεδομένων iOS iOS οθόνη εγγραφής
iOS οθόνη εγγραφής MobieTrans
MobieTrans Μεταφορά iPhone
Μεταφορά iPhone iPhone Γόμα
iPhone Γόμα Μεταφορά μέσω WhatsApp
Μεταφορά μέσω WhatsApp Ξεκλείδωμα iOS
Ξεκλείδωμα iOS Δωρεάν μετατροπέας HEIC
Δωρεάν μετατροπέας HEIC Αλλαγή τοποθεσίας iPhone
Αλλαγή τοποθεσίας iPhone Android Ανάκτηση Δεδομένων
Android Ανάκτηση Δεδομένων Διακεκομμένη εξαγωγή δεδομένων Android
Διακεκομμένη εξαγωγή δεδομένων Android Android Data Backup & Restore
Android Data Backup & Restore Μεταφορά τηλεφώνου
Μεταφορά τηλεφώνου Ανάκτηση δεδομένων
Ανάκτηση δεδομένων Blu-ray Player
Blu-ray Player Mac Καθαριστικό
Mac Καθαριστικό DVD Creator
DVD Creator Μετατροπέας PDF Ultimate
Μετατροπέας PDF Ultimate Επαναφορά κωδικού πρόσβασης των Windows
Επαναφορά κωδικού πρόσβασης των Windows Καθρέφτης τηλεφώνου
Καθρέφτης τηλεφώνου Video Converter Ultimate
Video Converter Ultimate Πρόγραμμα επεξεργασίας βίντεο
Πρόγραμμα επεξεργασίας βίντεο Εγγραφή οθόνης
Εγγραφή οθόνης PPT σε μετατροπέα βίντεο
PPT σε μετατροπέα βίντεο Συσκευή προβολής διαφανειών
Συσκευή προβολής διαφανειών Δωρεάν μετατροπέα βίντεο
Δωρεάν μετατροπέα βίντεο Δωρεάν οθόνη εγγραφής
Δωρεάν οθόνη εγγραφής Δωρεάν μετατροπέας HEIC
Δωρεάν μετατροπέας HEIC Δωρεάν συμπιεστής βίντεο
Δωρεάν συμπιεστής βίντεο Δωρεάν συμπιεστής PDF
Δωρεάν συμπιεστής PDF Δωρεάν μετατροπέας ήχου
Δωρεάν μετατροπέας ήχου Δωρεάν συσκευή εγγραφής ήχου
Δωρεάν συσκευή εγγραφής ήχου Ελεύθερος σύνδεσμος βίντεο
Ελεύθερος σύνδεσμος βίντεο Δωρεάν συμπιεστής εικόνας
Δωρεάν συμπιεστής εικόνας Δωρεάν γόμα φόντου
Δωρεάν γόμα φόντου Δωρεάν εικόνα Upscaler
Δωρεάν εικόνα Upscaler Δωρεάν αφαίρεση υδατογραφήματος
Δωρεάν αφαίρεση υδατογραφήματος Κλείδωμα οθόνης iPhone
Κλείδωμα οθόνης iPhone Παιχνίδι Cube παζλ
Παιχνίδι Cube παζλ