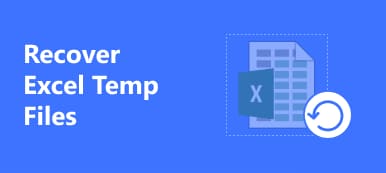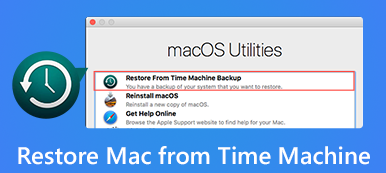Το Microsoft Office είναι, χωρίς αμφιβολία, ένα από τα πιο ισχυρά και αποτελεσματικά προϊόντα σουίτας γραφείου, το οποίο χρησιμοποιείται ευρέως σε όλο τον κόσμο. Προσφέρει μια σειρά από εκπληκτικά στοιχεία και δυνατότητες που βοηθούν τους χρήστες να ολοκληρώσουν τη δουλειά τους.
Αλλά περιστασιακά, ενδέχεται να αντιμετωπίσετε το πρόβλημα της λήψης ενός μηνύματος όπως Το Microsoft Office SDX Helper έχει σταματήσει να λειτουργεί όταν ανοίγετε την εφαρμογή. Αυτό μπορεί επίσης να συμβεί όταν χρησιμοποιείτε Word, Excel, PowerPoint, OneNote, Outlook, Publisher, Visio ή άλλες εφαρμογές του Office.
Για να προστατεύσετε τα πολύτιμα αρχεία σας και να διορθώσετε αυτό το είδος ζητήματος, αυτή η ανάρτηση θα σας δείξει πώς να ανακτήσετε τα χαμένα δεδομένα σας και να βρείτε λύσεις για το σφάλμα διακοπής λειτουργίας σε Windows και Mac.
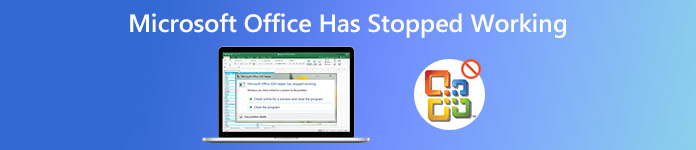
- Μέρος 1. Ανάκτηση των χαμένων δεδομένων που προκαλούνται από σφάλματα του Microsoft Office
- Μέρος 2. 5 λύσεις για το σφάλμα "Το Microsoft Office έχει σταματήσει να λειτουργεί".
- Μέρος 3. Συχνές ερωτήσεις του τεύχους "Το Microsoft Office έχει σταματήσει να λειτουργεί".
Μέρος 1. Ανάκτηση των χαμένων δεδομένων που προκαλούνται από σφάλματα του Microsoft Office
Εάν λάβετε αυτό το σφάλμα διακοπής λειτουργίας, το πρώτο πράγμα που πρέπει να ελέγξετε είναι εάν τα σημαντικά έγγραφά σας επηρεάζονται από την απροσδόκητη διακοπή λειτουργίας λογισμικού. Εάν ναι, μπορείτε να χρησιμοποιήσετε Apeaksoft Data Recovery για να ανακτήσετε τα δεδομένα σας.
Με την προηγμένη τεχνολογία σάρωσης που διαθέτει, μπορείτε εύκολα να βρείτε και να ανακτήσετε τα αρχεία σας όπως έγγραφα (Word, Excel, PowerPoint, PDF, TXT, RTF), φωτογραφίες, μουσική, βίντεο, email, κ.λπ. Και αυτό το πρόγραμμα είναι ασφαλές στη χρήση. Δεν θα αποθηκεύει κανένα από τα δεδομένα σας κατά τη διαδικασία ανάκτησης.

4,000,000 + Λήψεις
Ανάκτηση σημαντικών δεδομένων από εσωτερικούς και εξωτερικούς σκληρούς δίσκους.
Ανάκτηση αρχείων του Office στα 2000, 2003, 2007, 2010, 2013, 2016, 2019 κ.λπ.
Παρέχετε τρόπους βαθιάς σάρωσης και γρήγορης σάρωσης για τον εντοπισμό χαμένων εγγράφων.
Συμβατό με Windows PC και Mac.
Βήμα 1 Εγκατάσταση & άνοιγμα αποκατάστασης δεδομένων Apeaksoft
Απλά κάντε κλικ στο ΔΩΡΕΑΝ Λήψη παραπάνω κουμπί για λήψη Apeaksoft Data Recovery στον υπολογιστή σας. Στη συνέχεια, ξεκινήστε το λογισμικό μετά την εγκατάσταση.
Βήμα 2 Επιλέξτε Επιλογές ανάκτησης
Όταν εισάγετε την κύρια διεπαφή, ελέγξτε τους τύπους δεδομένων που θέλετε να ανακτήσετε. Εδώ, θα πάρουμε Έγγραφο ως παράδειγμα. Όσο για τη μονάδα σκληρού δίσκου, μπορείτε να σημειώσετε μόνο μία μονάδα δίσκου ή όλες τις μονάδες δίσκου εάν δεν έχετε ιδέα πού βρίσκεται αυτό το αρχείο. Στη συνέχεια κάντε κλικ σάρωση για να ξεκινήσει η σάρωση.

Βήμα 3 Βρείτε το αρχείο που χρειάζεστε
Μόλις ολοκληρωθεί η σάρωση, θα πρέπει να ανοίξετε τον αντίστοιχο φάκελο σύμφωνα με τον τύπο αρχείου. Για παράδειγμα, στο XLXS καρτέλα, μπορείτε να βρείτε το χαμένο αρχείο Excel. Εάν θέλετε να ανακτήσετε το έγγραφο του Word, τότε θα πρέπει να το ελέγξετε DOC or DOCX Tab.
Επιλέξτε το ακριβές αρχείο Excel που θέλετε να επαναφέρετε. Κάντε κλικ Ανάκτηση για να το αποθηκεύσετε στον υπολογιστή σας.

Όπως αναφέραμε, αυτό το λογισμικό δεν μπορεί να χρησιμοποιηθεί μόνο για την ανάκτηση εγγράφων του Office αλλά και ανακτήσετε φωτογραφίες, βίντεο, τραγούδια, email, κ.λπ. χωρίς ταλαιπωρία.
Μέρος 2. 5 λύσεις για το σφάλμα "Το Microsoft Office έχει σταματήσει να λειτουργεί".
Αυτός ο διαλογισμός στα Το Microsoft Office έχει σταματήσει να λειτουργεί Το ζήτημα είναι πιο πιθανό να προκύψει σε εκδόσεις του Office 2016 ή 2013 του Excel, του Word και του PowerPoint. Ωστόσο, οι παρακάτω οδηγίες μπορούν να εφαρμοστούν στις περισσότερες εφαρμογές της Microsoft.
1. Ενημερώστε την εφαρμογή Microsoft Office
Βεβαιωθείτε ότι το Office σας είναι ενημερωμένο. Εάν όχι, μπορείτε να προσπαθήσετε να ενημερώσετε το Office στο Microsoft Store στον υπολογιστή σας με Windows ή σε Mac.
Βήμα 1 Αναζήτηση Microsoft Store στην αναζήτηση της γραμμής εργασιών και ανοίξτε το. Συνδεθείτε στον λογαριασμό Microsoft που είναι συνδεδεμένος με την άδεια χρήσης του Office.
Βήμα 2 Κάντε κλικ στο τριών σημείων κουμπί και βρείτε Λήψεις και ενημερώσεις. Λάβετε ενημερώσεις.
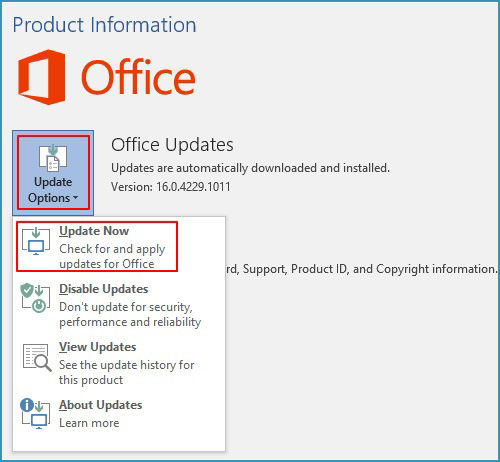
2. Απενεργοποιήστε τα πρόσθετα
Εάν η πρώτη λύση δεν λειτουργεί για εσάς, ίσως το πρόβλημα προκαλείται από ορισμένα πρόσθετα. Μπορείτε να δοκιμάσετε και να επαληθεύσετε εκτελώντας την εφαρμογή Office Safe Mode.
Βήμα 1 Για χρήστες Windows 8 και Windows 10, κάντε δεξί κλικ στο Αρχική κουμπί στον υπολογιστή σας και επιλέξτε τρέξιμο. Εάν χρησιμοποιείτε Windows 7, κάντε κλικ Αρχικήκαι μετά πηγαίνετε στο τρέξιμο.
Βήμα 2 Πληκτρολογήστε μια εντολή ως εξής: excel / ασφαλής. Τύπος εισάγετε για να ξεκινήσετε το Excel. Αν θέλετε να ανοίξετε άλλη εφαρμογή, απλώς αλλάξτε το όνομα όπως χρειάζεστε.
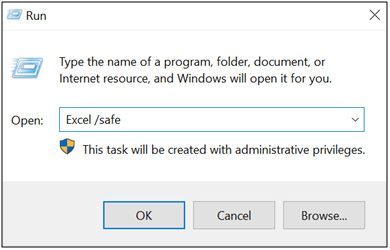
Βήμα 3 Εάν ξεκινήσετε την εφαρμογή Office και δείτε έναν τίτλο όπως το Microsoft Excel (Safe Mode), τότε υπάρχει κάποιο πρόβλημα με τα πρόσθετα. Παρακαλώ πηγαίνετε στο Αρχείο, Επιλογές, και μετά Add-Ins,enκαι μετά ελέγξτε το Διαχειριστείτε λίστα. Επιλέξτε ένα [Εφαρμογή Office] Πρόσθετα, όπως τα πρόσθετα του Excel και κάντε κλικ στο Go. Καταργήστε την επιλογή των πρόσθετων στη λίστα και κάντε κλικ στο OK.
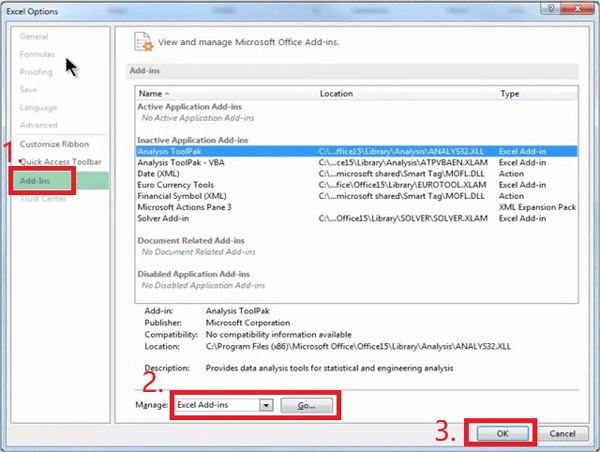
Βήμα 4 Επανεκκινήστε την εφαρμογή (όχι σε ασφαλή λειτουργία). Εάν η εφαρμογή δεν ξεκινά, μπορείτε να χρησιμοποιήσετε την ίδια μέθοδο για να καταργήσετε την επιλογή άλλης [Εφαρμογή Office] Πρόσθετα or COM πρόσθετα και δοκιμάστε ξανά.
3. Επισκευάστε την εφαρμογή Microsoft Office
Εάν η εφαρμογή του Office δεν ξεκινά σε ασφαλή λειτουργία, μπορείτε να αποκτήσετε πρόσβαση στο εργαλείο επιδιόρθωσης.
Για τα Windows 10:
Κάντε δεξί κλικ στο Αρχική και επιλέξτε Εφαρμογές και λειτουργίες. Επιλέξτε την εφαρμογή Microsoft Office που πρέπει να επιδιορθωθεί και κάντε κλικ στο Τροποποίηση. Επιλέγω Ηλεκτρονική επισκευή να διορθώσω τα πάντα. Ακολουθήστε τις οδηγίες στην οθόνη.
Για Windows 8 / 8.1 / 7:
Κάντε δεξί κλικ Αρχική. (Κάντε αριστερό κλικ εάν βρίσκεστε στα Windows 7.) Επιλέξτε Πίνακας ελέγχου. Κλίκ κατηγορία, και να βρούμε Προγράμματα. Μετά από αυτό, Καταργήστε την εγκατάσταση του λογισμικού. Κάντε δεξί κλικ στην εφαρμογή Microsoft Office που πρέπει να επιδιορθωθεί και επιλέξτε Αλλαγή. Έπειτα Ηλεκτρονική επισκευή την εφαρμογή σας.
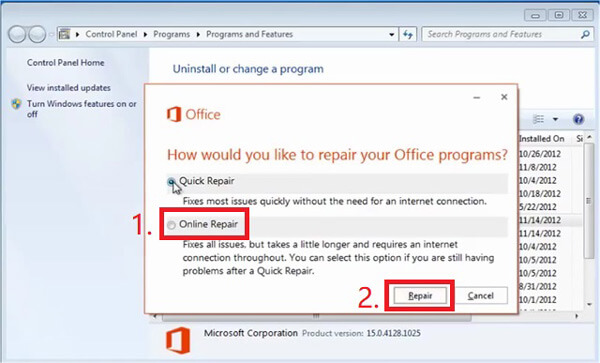
4. Απεγκατάσταση & επανεγκατάσταση του Microsoft Office
Το εργαλείο επισκευής δεν βοήθησε; Τώρα, πρέπει να απεγκαταστήστε το Office σε Mac ή PC πλήρως και, στη συνέχεια, εγκαταστήστε / επανεγκαταστήστε το Office στον υπολογιστή σας.
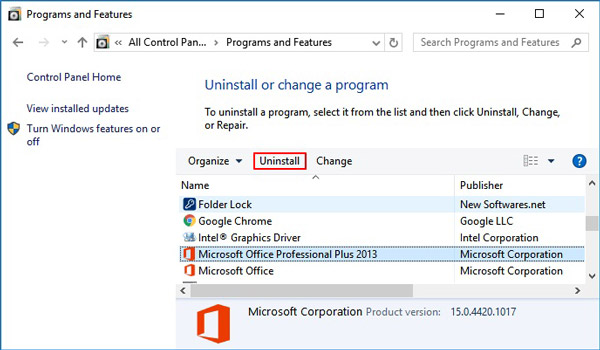
5. Ενημερώστε την έκδοση των Windows
Τα ασύμβατα προγράμματα οδήγησης συσκευών των Windows μπορεί επίσης να είναι αιτία για αυτό το ζήτημα. Μπορείτε να ελέγξετε για τη νέα ενημέρωση των Windows και να την εκτελέσετε στον υπολογιστή σας για να λάβετε τα πιο πρόσφατα προγράμματα οδήγησης.
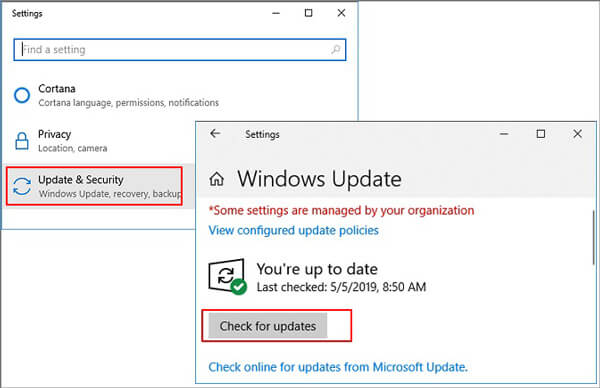
Μέρος 3: Συχνές ερωτήσεις για το ζήτημα "Το Microsoft Office έχει σταματήσει να λειτουργεί".
1. Είναι δωρεάν το Microsoft Office;
Η δοκιμή είναι δωρεάν, αλλά έχει χρονικό όριο. Όταν λήξει, πρέπει να αγοράσετε μια άδεια για να συνεχίσετε τις υπηρεσίες του Office.
2. Τι είναι το βοηθητικό πρόγραμμα MS Office SDX;
Είναι ένα πρόγραμμα που έρχεται με το Office για την επίλυση προβλημάτων κατά τη χρήση των προϊόντων του Office.
3. Πώς να διορθώσετε το Microsoft Outlook έχει σταματήσει να λειτουργεί;
Εκτός από τις οδηγίες που αναφέραμε παραπάνω, μπορείτε να δοκιμάσετε αυτήν τη λύση: Δημιουργήστε ένα νέο προφίλ για να αντικαταστήσετε το αρχικό.
Συμπέρασμα
Καλύτερα να δοκιμάσετε αυτές τις λύσεις με τη δεδομένη σειρά για να τις διορθώσετε Το προϊόν του Microsoft Office σταμάτησε να λειτουργεί θέμα. Για να μειώσετε τον κίνδυνο απώλειας δεδομένων. Αλλά αν δεν μπορείτε να βρείτε τα έγγραφά σας, Apeaksoft Data Recovery θα είναι πάντα εκεί για σένα.
Ελπίζω να σας αρέσει αυτό το άρθρο. Μη διστάσετε να αφήσετε το σχόλιό σας παρακάτω εάν έχετε οποιεσδήποτε ερωτήσεις ή προτάσεις. Και αν βρίσκετε χρήσιμο αυτόν τον οδηγό, μη διστάσετε να τον μοιραστείτε με τους φίλους σας.



 Αποκατάσταση στοιχείων iPhone
Αποκατάσταση στοιχείων iPhone Αποκατάσταση συστήματος iOS
Αποκατάσταση συστήματος iOS Δημιουργία αντιγράφων ασφαλείας και επαναφορά δεδομένων iOS
Δημιουργία αντιγράφων ασφαλείας και επαναφορά δεδομένων iOS iOS οθόνη εγγραφής
iOS οθόνη εγγραφής MobieTrans
MobieTrans Μεταφορά iPhone
Μεταφορά iPhone iPhone Γόμα
iPhone Γόμα Μεταφορά μέσω WhatsApp
Μεταφορά μέσω WhatsApp Ξεκλείδωμα iOS
Ξεκλείδωμα iOS Δωρεάν μετατροπέας HEIC
Δωρεάν μετατροπέας HEIC Αλλαγή τοποθεσίας iPhone
Αλλαγή τοποθεσίας iPhone Android Ανάκτηση Δεδομένων
Android Ανάκτηση Δεδομένων Διακεκομμένη εξαγωγή δεδομένων Android
Διακεκομμένη εξαγωγή δεδομένων Android Android Data Backup & Restore
Android Data Backup & Restore Μεταφορά τηλεφώνου
Μεταφορά τηλεφώνου Ανάκτηση δεδομένων
Ανάκτηση δεδομένων Blu-ray Player
Blu-ray Player Mac Καθαριστικό
Mac Καθαριστικό DVD Creator
DVD Creator Μετατροπέας PDF Ultimate
Μετατροπέας PDF Ultimate Επαναφορά κωδικού πρόσβασης των Windows
Επαναφορά κωδικού πρόσβασης των Windows Καθρέφτης τηλεφώνου
Καθρέφτης τηλεφώνου Video Converter Ultimate
Video Converter Ultimate Πρόγραμμα επεξεργασίας βίντεο
Πρόγραμμα επεξεργασίας βίντεο Εγγραφή οθόνης
Εγγραφή οθόνης PPT σε μετατροπέα βίντεο
PPT σε μετατροπέα βίντεο Συσκευή προβολής διαφανειών
Συσκευή προβολής διαφανειών Δωρεάν μετατροπέα βίντεο
Δωρεάν μετατροπέα βίντεο Δωρεάν οθόνη εγγραφής
Δωρεάν οθόνη εγγραφής Δωρεάν μετατροπέας HEIC
Δωρεάν μετατροπέας HEIC Δωρεάν συμπιεστής βίντεο
Δωρεάν συμπιεστής βίντεο Δωρεάν συμπιεστής PDF
Δωρεάν συμπιεστής PDF Δωρεάν μετατροπέας ήχου
Δωρεάν μετατροπέας ήχου Δωρεάν συσκευή εγγραφής ήχου
Δωρεάν συσκευή εγγραφής ήχου Ελεύθερος σύνδεσμος βίντεο
Ελεύθερος σύνδεσμος βίντεο Δωρεάν συμπιεστής εικόνας
Δωρεάν συμπιεστής εικόνας Δωρεάν γόμα φόντου
Δωρεάν γόμα φόντου Δωρεάν εικόνα Upscaler
Δωρεάν εικόνα Upscaler Δωρεάν αφαίρεση υδατογραφήματος
Δωρεάν αφαίρεση υδατογραφήματος Κλείδωμα οθόνης iPhone
Κλείδωμα οθόνης iPhone Παιχνίδι Cube παζλ
Παιχνίδι Cube παζλ