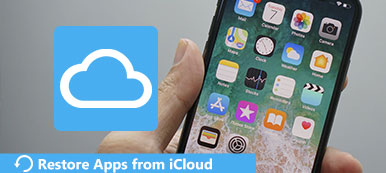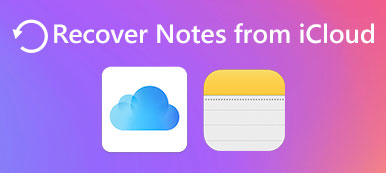Προηγουμένως, η iCloud Photo Library είναι η αποκλειστική λειτουργία σε συσκευές iOS όπως το iPhone, το iPad κ.λπ. Πρόσφατα έγινε ενημερωμένη ενημέρωση για να γίνει δυνατή η μεταφόρτωση φωτογραφιών απευθείας από το Mac.
Για να συγχρονίζετε φωτογραφίες από το iPhone / iPad στο iCloud μπορεί να είναι εύκολη, μεταβαίνοντας στην επιλογή Φωτογραφίες κάτω από το iCloud στη συσκευή. Ωστόσο, όταν πρόκειται για τη μεταφορά φωτογραφιών στο iCloud από Mac, πολλοί δεν έχουν ιδέα.
"Πώς μπορώ να μεταφέρω φωτογραφίες από Mac σε iCloud;"
"Πώς να λαμβάνω φωτογραφίες από το Mac μου στη βιβλιοθήκη φωτογραφιών iCloud;"
Είσαι στην ίδια βάρκα;
Στη συνέχεια, απλώς προχωρήστε στον λεπτομερή οδηγό, ο οποίος λέει πώς να μεταφόρτωση φωτογραφιών από Mac στη βιβλιοθήκη φωτογραφιών iCloud με πιο πρακτικές συμβουλές.

Μέρος 1. Πώς να ρυθμίσετε τη βιβλιοθήκη φωτογραφιών iCloud σε Mac
Παρόλο που ο Mac υποστηρίζει τη μεταφόρτωση της iCloud Photo Library σε Mac, θα πρέπει να ρυθμίσετε τη λειτουργία στο Mac με μη αυτόματο τρόπο.
Σημείωση: Βεβαιωθείτε ότι το Mac σας έχει συνδεθεί με το Internet.
Πηγαίνετε στο Φωτογραφίες ενεργοποιημένη εφαρμογή Mac.
Κάντε κλικ στο μενού Φωτογραφίες στην επάνω αριστερή γωνία της οθόνης σας.
Επιλέξτε "Προτιμήσεις"Από την αναπτυσσόμενη λίστα φωτογραφιών.
Πλοηγηθείτε στο iCloud και επιλέξτε το πλαίσιο ελέγχου του iCloud Photo Library.
Επιλέξτε μία από τις επιλογές Βελτιστοποιήστε την αποθήκευση Mac και Κατεβάστε τα πρωτότυπα σε αυτό το Mac. (Πώς να επιλέξετε; Ελέγξτε το εδώ.)

Note: Βεβαιωθείτε ότι έχετε συνδεθεί στο iCloud σε Mac. Εάν όχι, πρέπει να εισαγάγετε το αναγνωριστικό της Apple και τον κωδικό πρόσβασής σας για να συνδεθείτε σε αυτό το Mac στο βήμα 4.

Στη συνέχεια, οι φωτογραφίες θα αρχίσουν να συγχρονίζονται με iCloud Photos από Mac, εάν υπάρχουν φωτογραφίες στην εφαρμογή Photos στο Mac.
Δεν υπάρχουν αποθηκευμένες φωτογραφίες στην εφαρμογή Φωτογραφίες σε Mac; Απλά εισάγετε τις εικόνες στη βιβλιοθήκη φωτογραφιών σε Mac στο επόμενο μέρος.
Μέρος 2. Πώς να φορτώσετε φωτογραφίες από Mac στη βιβλιοθήκη φωτογραφιών iCloud
Η εφαρμογή Φωτογραφίες στο Mac είναι ο διαχειριστής βιβλιοθήκης για να σας βοηθήσει να νοθεύσετε τις εικόνες σας. Εργαζόμενοι άψογα με το iCloud Photos, όλες οι εικόνες στην εφαρμογή Φωτογραφίες θα δημιουργηθούν αντίγραφα ασφαλείας στο iCloud αυτόματα, αφού ρυθμίσετε στο μέρος 1 και συνδεθείτε στο Internet.
Επομένως, θα πρέπει να μετακινήσετε τις φωτογραφίες από Mac στη βιβλιοθήκη της εφαρμογής Photos.
Ανοίξτε το Φωτογραφίες app στο Mac.
Πατήστε Αρχεία στο επάνω αριστερό μενού.
Αγορά εισαγωγή για να εντοπίσετε το φάκελο φωτογραφιών στο Mac σας.

Στη συνέχεια, θα μεταφορτώσει ολόκληρες φωτογραφίες στο φάκελο στη βιβλιοθήκη του.
Ενώ εισάγετε τον φάκελο των φωτογραφιών, θα μεταφορτωθεί αυτόματα στο iCloud από Mac.
Μέρος 3. Συμβουλές για τη μεταφόρτωση φωτογραφιών από Mac στο iCloud
Κατά την αντιγραφή φωτογραφιών από Mac στο iCloud, υπάρχουν μερικές συμβουλές που δεν πρέπει να χάσετε.
Κατεβάστε τα πρωτότυπα σε αυτό το Mac VS Βελτιστοποίηση αποθήκευσης Mac
Όπως αναφέρθηκε παραπάνω, υπάρχουν δύο επιλογές όταν αποφασίζετε να μεταφορτώσετε στο iCloud, Κατεβάστε τα πρωτότυπα σε αυτό το Mac και Βελτιστοποιήστε την αποθήκευση Mac. Ποιο πρέπει να χρησιμοποιήσετε;
Ας το ξεκαθαρίσουμε.
Κατεβάστε τα πρωτότυπα σε αυτό το Mac θα αποθηκεύσει τις αρχικές φωτογραφίες σε αυτό το Mac, εάν θέλετε να έχετε πρόσβαση στις φωτογραφίες πλήρους ανάλυσης, ακόμα και όταν είστε εκτός σύνδεσης.
Βελτιστοποιήστε την αποθήκευση Mac θα αποθηκεύσει τις φωτογραφίες πλήρους ανάλυσης στο iCloud και τα πρωτότυπα θα αποθηκευτούν επίσης σε αυτό το Mac εάν έχετε αρκετό χώρο αποθήκευσης.
Έτσι, εάν θέλετε να έχετε εύκολη πρόσβαση στο αντίγραφο ασφαλείας της φωτογραφίας από το iCloud σε Mac εκτός σύνδεσης, η πρώτη επιλογή είναι κατάλληλη για εσάς.
Αν θέλετε να απελευθερώσετε περισσότερο χώρο αποθήκευσης σε Mac, σας προτείνουμε να επιλέξετε τη δεύτερη επιλογή.

Ένας άλλος τρόπος για να αποκτήσετε περισσότερο χώρο στο Mac είναι να αποκτήσετε λογισμικό καθαριστή Mac για να σκουπίσετε τα ανεπιθύμητα αρχεία ανεπιθύμητης αλληλογραφίας.
Ολοκληρωμένο πρόγραμμα καθαρισμού δεδομένων, σύστημα παρακολούθησης συστήματος και διοργανωτής αρχείων στο Mac, το οποίο εκκαθαρίζει τις διπλές, παλιές και μεγάλες φωτογραφίες, βίντεο και άλλα αρχεία συστήματος από το Mac χωρίς ανάκτηση. Επιπλέον, τα χαρακτηριστικά εργαλείων της στη διαχείριση, όπως οι εφαρμογές κατάργησης εγκατάστασης, η απόκρυψη / κρυπτογράφηση αρχείων, ο έλεγχος του Wi-Fi κ.λπ. στο Mac εύκολα.
Ελέγξτε τις λεπτομέρειες εδώ διαγράψτε φωτογραφίες σε Mac για να πάρει περισσότερο χώρο.

Φωτογραφίες Δεν μεταφορτώνονται στο iCloud από Mac;
Υπάρχουν μερικοί χρήστες που αναφέρουν ότι οι φωτογραφίες ανεβάζουν αποτυχία από το Mac στο iCloud. Εάν συμμετέχετε στο σύλλογο, ελέγξτε τις παρακάτω λύσεις.
- Ελέγξτε το διακομιστή της Apple.
- Ελέγξτε την αποθήκευση iCloud.
- Ελέγξτε τις ρυθμίσεις δικτύου σε Mac.
- Απενεργοποιήστε και ενεργοποιήστε την iCloud Photo Library.
- Κάντε επανεκκίνηση του Mac.
Η λεπτομερή οδηγό είναι εδώ.
Μέρος 4. Πώς να αποκτήσετε πρόσβαση σε φωτογραφίες iCloud σε όλες τις συσκευές
Μια άλλη δύναμη για να βάλεις τις εικόνες από το Mac στο iCloud είναι να αποκτάς πρόσβαση στις φωτογραφίες σε άλλες συσκευές πέρα από αυτό το Mac, όπως τον υπολογιστή των Windows, το iPhone, το iPad, το Android κ.λπ.
Υπάρχουν επίσημοι τρόποι από την Apple να πει πώς να πρόσβαση σε φωτογραφίες iCloud. Εδώ, θα δείξουμε έναν ευκολότερο τρόπο λήψης φωτογραφιών iCloud σε PC ή Mac σε 3 βήματα.
Χωρίς να κατεβάζετε τον πίνακα ελέγχου iCloud σε υπολογιστή ή να εισάγετε το iCloud σε Mac, μπορείτε να αποκτήσετε τις φωτογραφίες iCloud στον υπολογιστή με Apeaksoft iPhone ανάκτηση δεδομένων και το λογαριασμό σας iCloud.

4,000,000 + Λήψεις
Πρόσβαση φωτογραφιών από την iCloud Photo Library / Photos Stream.
Λήψη επαφών, μηνυμάτων, κλήσεων κλπ. Από το backup iCloud.
Ανακτήστε τα υπάρχοντα και διαγραμμένα δεδομένα από το iCloud backup.
Επαναφορά δεδομένων από τη συσκευή iOS και το αντίγραφο ασφαλείας του iTunes.
Δωρεάν λήψη αυτού του λογισμικού στον υπολογιστή σας. Υποστηρίζει Windows 10/8/7 και Mac OS X.
Στη συνέχεια, ξεκινήστε και πηγαίνετε στο Ανάκτηση από το αρχείο αντιγράφων iCloud από την αριστερή πλευρά.

Note: Μην ξεχάσετε να διατηρήσετε τον υπολογιστή σας να συνδέει ένα καλό δίκτυο Internet.
Εισαγάγετε το αναγνωριστικό της Apple και τον κωδικό πρόσβασής σας και στη συνέχεια θα εμφανιστεί μια αναδυόμενη οθόνη για να επιλέξετε το αντίγραφο ασφαλείας iCloud που θέλετε να αποκτήσετε πρόσβαση. Επιλέξτε το και κάντε κλικ στο Λήψη κουμπί.

Στο αναδυόμενο παράθυρο, θα πρέπει να επιλέξετε το πλαίσιο ελέγχου των δεδομένων που θέλετε να μεταφορτώσετε από το iCloud. Εδώ, θα πρέπει να επιλέξουμε Roll κάμερα, Αρχείο Φωτογραφιών και Φωτογραφίες App. Κάντε κλικ στο Επόμενο για να ξεκινήσετε τη λήψη φωτογραφιών iCloud στον σκληρό σας δίσκο.

Η διαδικασία λήψης θα διαρκέσει αρκετό χρόνο, η οποία εξαρτάται από τη σύνδεση στο Internet και το μέγεθος δεδομένων στο iCloud.
Μετά τη λήψη, θα εμφανιστεί το παράθυρο προεπισκόπησης. Επιλέξτε τον τύπο φωτογραφίας που θέλετε στην αριστερή στήλη και, στη συνέχεια, ελέγξτε τις μικρογραφίες των φωτογραφιών iCloud στο δεξιό πλαίσιο.

Αφού ελέγξετε τις φωτογραφίες, κάντε κλικ στο κουμπί Ανάκτηση για να πραγματοποιήσετε λήψη των εφεδρικών φωτογραφιών iCloud στον υπολογιστή.

Αυτό είναι το μόνο που υπάρχει σε αυτό.
Συμπέρασμα
Η iCloud Photo Library δεν είναι η μόνη δυνατότητα στις συσκευές iOS και μπορεί να χρησιμοποιηθεί σε Mac για τη μεταφόρτωση φωτογραφιών. Αν και είναι εύκολο να μεταφέρετε φωτογραφίες από το Mac στο iCloud, μερικοί χρήστες δεν μπορούν να το αποκτήσουν. Αυτή η ανάρτηση είναι ο λεπτομερής οδηγός για τη μεταφόρτωση εικόνων Mac στο iCloud και συγκεντρώνει ορισμένες πρακτικές συμβουλές κατά τη μεταφορά φωτογραφιών στο iCloud.
Μην διστάσετε να μοιραστείτε αυτήν την ανάρτηση με περισσότερους ανθρώπους, αν σας βοηθήσει.
Αφήστε τα σχόλιά σας αν έχετε οποιαδήποτε ερώτηση.