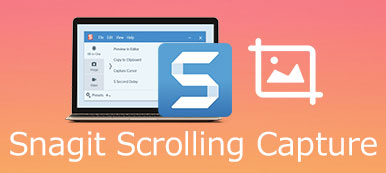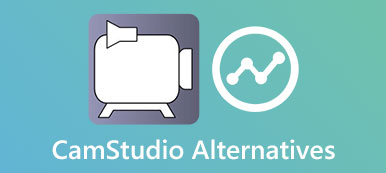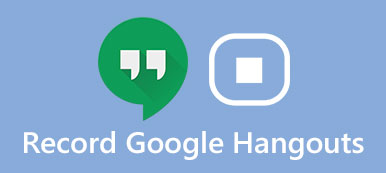Το Discord είναι μια από τις πιο δημοφιλείς κοινωνικές πλατφόρμες μεταξύ των παικτών. Μπορείτε να δημιουργήσετε μια αίθουσα, να προσκαλέσετε άλλους παίκτες που έχουν τα ίδια ενδιαφέροντα με εσάς και να επικοινωνήσετε μέσω φωνητικών μηνυμάτων και μηνυμάτων κειμένου. Προφανώς, το Discord συμβάλλει στην προσέγγιση κοινοτήτων παικτών και σε φίλους. Ωστόσο, πολλοί χρήστες παραπονέθηκαν ότι δεν μπορούν να αποθηκεύσουν τις συνομιλίες στο Discord ή να το ακούσουν πια μετά τη λήξη της συνομιλίας. Επομένως, αυτό το άρθρο θα κοινοποιήσει τρεις μεθόδους εγγραφή Discord audio σε υπολογιστή και Mac.

- Μέρος 1: Τρόπος εγγραφής ήχου Discord σε Windows και Mac
- Μέρος 2: Τρόπος εγγραφής ήχου Discord σε iPhone/Android
- Μέρος 3: Συνήθεις ερωτήσεις σχετικά με την εγγραφή Discord Audio
Μέρος 1: Τρόπος εγγραφής ήχου Discord σε Windows και Mac
1. Ο καλύτερος τρόπος εγγραφής ήχου Discord με υψηλή ποιότητα
Μερικές φορές, η κλήση Discord μπορεί να περιλαμβάνει σημαντικές πληροφορίες, όπως τις στρατηγικές παιχνιδιού. Η ποιότητα ήχου της εγγραφής κλήσεων καθορίζει εάν μπορείτε να βρείτε τις πληροφορίες αργότερα. Apeaksoft οθόνη εγγραφής μπορεί να ανταποκριθεί στις ανάγκες σας.

4,000,000 + Λήψεις
Εγγραφή Discord ήχου και κλήσεων με ένα μόνο κλικ.
Βελτιστοποιήστε την ποιότητα ήχου με προηγμένη τεχνολογία.
Καταγράψτε τη φωνή σας μέσω μικροφώνου μαζί με την εγγραφή κλήσεων.
Προσφέρετε εκτεταμένες προσαρμοσμένες επιλογές για έμπειρους χρήστες.
Τρόπος εγγραφής Discord a Audio Call
Αποκτήστε την καλύτερη συσκευή εγγραφής Discord
Όταν προετοιμάζεστε να εγγράψετε μια κλήση Discord, εγκαταστήστε την καλύτερη συσκευή εγγραφής κλήσεων για Discord στον υπολογιστή σας. Υπάρχει μια άλλη έκδοση για Mac. Στη συνέχεια, ξεκινήστε το και επιλέξτε Συσκευή εγγραφής ήχου για να συνεχιστεί.

Εγγραφή ήχου Discord
Υπάρχουν δύο επιλογές στην κύρια διεπαφή, Ήχος συστήματος και Μικρόφωνο. Ο πρώτος μπορεί να καταγράψει ήχο από την εφαρμογή Discord και το δεύτερο χρησιμοποιείται για την εγγραφή της φωνής σας. Για εγγραφή κλήσεων Discord, ενεργοποιήστε και τα δύο.
Αποκτήστε πρόσβαση στην εφαρμογή Discord, δημιουργήστε μια κλήση και προσκαλέστε άλλους. Όταν ξεκινήσει η κλήση, κάντε κλικ στο REC κουμπί στη συσκευή εγγραφής Discord.

Συμβουλή: Εάν θέλετε να λάβετε άλλες επιλογές, κάντε κλικ στο ρυθμίσεις για να ανοίξετε το Προτιμήσεις διάλογος. Στη συνέχεια, θα λάβετε τις επιλογές που σχετίζονται με την έξοδο, τα πλήκτρα πρόσβασης κ.λπ.
Εξαγωγή εγγραφής κλήσεων Discord
Όποτε θέλετε να διακόψετε την εγγραφή ήχου Discord, κάντε κλικ στο στάση κουμπί. Στη συνέχεια, θα εμφανιστεί το παράθυρο προεπισκόπησης. Ελέγξτε την ηχογράφηση και αφαιρέστε τα περιττά μέρη με Συνδετήρας εργαλείο. Τέλος, κάντε κλικ στο Αποθήκευση κουμπί για εξαγωγή της εγγραφής ήχου Discord στον υπολογιστή σας.

2. Τρόπος εγγραφής ήχου Discord με OBS
Το OBS είναι μια άλλη επιλογή για την εγγραφή ήχου Discord σε υπολογιστή και Mac. Το μεγαλύτερο πλεονέκτημα είναι δωρεάν στη χρήση, αλλά το OBS είναι λίγο δύσκολο να ρυθμιστεί. Έτσι, μοιραζόμαστε τα παρακάτω βήματα.
Ανοίξτε το OBS, εντοπίστε το Πηγές και κάντε κλικ στο πρόσθεση κουμπί. Επιλέγω Λήψη εξόδου ήχου. Θα εγγράψει ήχο από το σύστημά σας. Στη συνέχεια, εισαγάγετε ένα όνομα και κάντε κλικ OK. Εάν σας ζητηθεί να ρυθμίσετε τη συσκευή εξόδου ήχου, επιλέξτε Προεπιλογή.

Στη συνέχεια, παίξτε λίγο ήχο στον υπολογιστή σας και κοιτάξτε το Λήψη εξόδου ήχου μπαρ κάτω Αναμικτήρας ήχου Ενότητα. Εάν τα ρυθμιστικά ήχου πρέπει να κινηθούν μαζί με την αναπαραγωγή ήχου, αυτό σημαίνει ότι το OBS είναι έτοιμο για εγγραφή.

Πατήστε το κουμπί ρυθμίσεις για να ανοίξετε το ρυθμίσεις διαλόγου. μεταβείτε στο Παραγωγή καρτέλα και ορίστε το Ήχου Bitrate. Όσο υψηλότερη είναι η τιμή, τόσο μεγαλύτερο είναι το μέγεθος του αρχείου εξόδου. Προχωρήστε στο Ήχου καρτέλα και ορίστε τις προσαρμοσμένες επιλογές με βάση την προτίμησή σας.

Κάντε κλικ στο Ξεκινήστε την εγγραφή κουμπί στην κάτω δεξιά πλευρά για να ξεκινήσει η εγγραφή Discord audio αμέσως.

Όταν ολοκληρωθεί η κλήση, κάντε κλικ στο Διακοπή εγγραφής κουμπί. Μετά πηγαίνετε στο Αρχεία μενού και επιλέξτε Εμφάνιση ηχογραφήσεων για να δείτε το αρχείο εγγραφής ήχου.
Σημείωση: Λάβετε υπόψη ότι το OBS είναι σε θέση να εγγράψει Discord ήχου σε αρχείο βίντεο με μαύρη οθόνη. Χρειάζεστε επίσης ένα επιπλέον εργαλείο για να μετατρέψετε το βίντεο σε αρχείο ήχου.
3. Πώς να ηχογραφήσετε το Discord Audio Online
Εάν δεν είναι βολικό να εγκαταστήσετε λογισμικό εγγραφής ήχου Discord, Apeaksoft Δωρεάν Online ηχογράφηση μπορεί να σας βοηθήσει να αποθηκεύσετε τις κλήσεις σας.
- Εγγραφή κλήσεων ήχου στο Discord χωρίς εγκατάσταση.
- Υποστήριξη τόσο εσωτερικής εγγραφής ήχου όσο και μικροφώνου.
- Εντελώς δωρεάν χωρίς όριο.
- Συμβατό με σχεδόν όλα τα προγράμματα περιήγησης ιστού.
Πώς να εγγράψετε μια κλήση Discord Online
Ανοίξτε το https://www.apeaksoft.com/free-online-audio-recorder/ σε ένα πρόγραμμα περιήγησης, όταν δημιουργείτε ή συμμετέχετε σε μια κλήση Discord που θέλετε να εγγράψετε. Πάτα το Ξεκινήστε την εγγραφή για να κατεβάσετε το πρόγραμμα εκκίνησης.

Ενεργοποιήστε και τα δύο Ήχος συστήματος και Μικρόφωνο στον εκτοξευτή. Ρυθμίστε την ένταση μέχρι να είστε ικανοποιημένοι. Κάντε κλικ στο REC μόλις ξεκινήσει η κλήση Discord.

Περιμένετε να ολοκληρωθεί η κλήση και κάντε κλικ στο στάση κουμπί. Στη συνέχεια, κατεβάστε την ηχογράφηση στον σκληρό σας δίσκο ή μοιραστείτε την στο διαδίκτυο.

Μέρος 2: Τρόπος εγγραφής ήχου Discord σε iPhone/Android
Εάν θέλετε να εγγράψετε τον ήχο Discord ξεχωριστά στην κινητή συσκευή σας, μπορείτε να αντλήσετε υποστήριξη από την προεπιλεγμένη δυνατότητα εγγραφής που προσφέρει το τηλέφωνό σας. Εναλλακτικά, μπορείτε να δοκιμάσετε ορισμένες εφαρμογές τρίτων, όπως το Craig και το Recordit!
Πώς να ηχογραφήσετε μια κλήση διαφωνίας με τον Craig
Δημιουργήστε έναν διακομιστή Discord. Στη συνέχεια, κατευθυνθείτε στη διεύθυνση https://craig.chat/home/, η οποία είναι η επίσημη ιστοσελίδα του Craig Bot. Μόλις μπείτε στη σελίδα, κάντε κλικ στο Προσκαλέστε τον Craig στον διακομιστή Discord κουμπί.

Συνδεθείτε στον λογαριασμό σας. Εάν δεν έχετε, μπορείτε να εγγραφείτε πρώτα. Μετά από αυτό, πρέπει να προσκαλέσετε τον Craig στον διακομιστή Discord. Στη συνέχεια εισάγετε την ακόλουθη εντολή: Κρεγκ:,join [όνομα του διακομιστή σας].

Εάν ολοκληρώσετε, μπορείτε να εισαγάγετε την εντολή τερματισμού της εγγραφής: Κρεγκ:,join [όνομα του διακομιστή σας]. Στη συνέχεια, θα λάβετε έναν σύνδεσμο για τη λήψη του ήχου.

Μέρος 3: Συνήθεις ερωτήσεις σχετικά με την εγγραφή Discord Audio
Μπορεί το OBS να εγγράψει ήχο μόνο;
Ναι, Εγγραφή οθόνης OBS μπορεί να εγγράψει ήχο από εσωτερικό σύστημα και μικρόφωνο. Ωστόσο, μπορεί να παράγει μόνο αρχεία βίντεο FLV και MP4. Έτσι, η ηχογράφηση σας θα αποθηκευτεί σε αρχεία βίντεο με μαύρη οθόνη. Σημαίνει ότι χρειάζεστε επίσης έναν μετατροπέα βίντεο σε ήχο για να μετατρέψετε την εγγραφή σε κανονικό αρχείο ήχου.
Πώς να εγγράψετε το Discord με το Audacity;
Εκτός από αυτά τα εκπληκτικά παραπάνω, μπορείτε επίσης να δοκιμάσετε να ηχογραφήσετε ήχο Discord χρησιμοποιώντας το Audacity. Είναι επίσης ένα εξαιρετικό εργαλείο για να εγγραφή ήχου του υπολογιστή σας. Ανοίξτε το Audacity όταν ξεκινήσει η κλήση Discord που θέλετε να ηχογραφήσετε. Στη συνέχεια προσαρμόστε την ένταση για Μικρόφωνο και Ήχος συστήματος στην επάνω αριστερή πλευρά. Στη συνέχεια, κάντε κλικ στο Ρεκόρ κουμπί. Όταν ολοκληρωθεί η κλήση, κάντε κλικ στο στάση κουμπί. Η ηχογράφηση θα τεθεί στο κομμάτι. Για να το αποθηκεύσετε, μεταβείτε στο μενού Αρχείο και αποθηκεύστε τον στον υπολογιστή σας.
Πώς μπορώ να εγγράψω μια ροή Discord;
Ανεξάρτητα από το εάν θέλετε να εγγράψετε μια ροή Discord ή μια κλήση ήχου, το μόνο που χρειάζεστε είναι μια συσκευή εγγραφής Discord. Μοιραστήκαμε τα καλύτερα εργαλεία και τον αναλυτικό οδηγό παραπάνω.
Συμπέρασμα
Τώρα, πρέπει να καταλάβετε πώς να εγγράψετε Discord ήχου σε Windows και Mac. Υπάρχουν πολλά δωρεάν εργαλεία, όπως το OBS, το Audacity και άλλα, που σας επιτρέπουν να πραγματοποιείτε κλήσεις στο Discord. Εάν επιθυμείτε να παράγετε εγγραφές κλήσεων υψηλής ποιότητας, το Apeaksoft Screen Recorder είναι η καλύτερη επιλογή. Δεν είναι μόνο εύκολο στη χρήση, αλλά προσφέρει επίσης εκτεταμένες λειτουργίες μπόνους. Εάν αντιμετωπίσατε άλλα προβλήματα κατά την εγγραφή Discord audio, αφήστε ένα μήνυμα κάτω από αυτήν την ανάρτηση και θα το απαντήσουμε το συντομότερο δυνατό.



 Αποκατάσταση στοιχείων iPhone
Αποκατάσταση στοιχείων iPhone Αποκατάσταση συστήματος iOS
Αποκατάσταση συστήματος iOS Δημιουργία αντιγράφων ασφαλείας και επαναφορά δεδομένων iOS
Δημιουργία αντιγράφων ασφαλείας και επαναφορά δεδομένων iOS iOS οθόνη εγγραφής
iOS οθόνη εγγραφής MobieTrans
MobieTrans Μεταφορά iPhone
Μεταφορά iPhone iPhone Γόμα
iPhone Γόμα Μεταφορά μέσω WhatsApp
Μεταφορά μέσω WhatsApp Ξεκλείδωμα iOS
Ξεκλείδωμα iOS Δωρεάν μετατροπέας HEIC
Δωρεάν μετατροπέας HEIC Αλλαγή τοποθεσίας iPhone
Αλλαγή τοποθεσίας iPhone Android Ανάκτηση Δεδομένων
Android Ανάκτηση Δεδομένων Διακεκομμένη εξαγωγή δεδομένων Android
Διακεκομμένη εξαγωγή δεδομένων Android Android Data Backup & Restore
Android Data Backup & Restore Μεταφορά τηλεφώνου
Μεταφορά τηλεφώνου Ανάκτηση δεδομένων
Ανάκτηση δεδομένων Blu-ray Player
Blu-ray Player Mac Καθαριστικό
Mac Καθαριστικό DVD Creator
DVD Creator Μετατροπέας PDF Ultimate
Μετατροπέας PDF Ultimate Επαναφορά κωδικού πρόσβασης των Windows
Επαναφορά κωδικού πρόσβασης των Windows Καθρέφτης τηλεφώνου
Καθρέφτης τηλεφώνου Video Converter Ultimate
Video Converter Ultimate Πρόγραμμα επεξεργασίας βίντεο
Πρόγραμμα επεξεργασίας βίντεο Εγγραφή οθόνης
Εγγραφή οθόνης PPT σε μετατροπέα βίντεο
PPT σε μετατροπέα βίντεο Συσκευή προβολής διαφανειών
Συσκευή προβολής διαφανειών Δωρεάν μετατροπέα βίντεο
Δωρεάν μετατροπέα βίντεο Δωρεάν οθόνη εγγραφής
Δωρεάν οθόνη εγγραφής Δωρεάν μετατροπέας HEIC
Δωρεάν μετατροπέας HEIC Δωρεάν συμπιεστής βίντεο
Δωρεάν συμπιεστής βίντεο Δωρεάν συμπιεστής PDF
Δωρεάν συμπιεστής PDF Δωρεάν μετατροπέας ήχου
Δωρεάν μετατροπέας ήχου Δωρεάν συσκευή εγγραφής ήχου
Δωρεάν συσκευή εγγραφής ήχου Ελεύθερος σύνδεσμος βίντεο
Ελεύθερος σύνδεσμος βίντεο Δωρεάν συμπιεστής εικόνας
Δωρεάν συμπιεστής εικόνας Δωρεάν γόμα φόντου
Δωρεάν γόμα φόντου Δωρεάν εικόνα Upscaler
Δωρεάν εικόνα Upscaler Δωρεάν αφαίρεση υδατογραφήματος
Δωρεάν αφαίρεση υδατογραφήματος Κλείδωμα οθόνης iPhone
Κλείδωμα οθόνης iPhone Παιχνίδι Cube παζλ
Παιχνίδι Cube παζλ