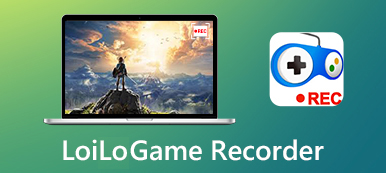Η εγγραφή παιχνιδιών δεν είναι περίεργη για κανέναν λάτρη του παιχνιδιού. Δεν είναι μόνο ο τρόπος για να τονίσετε τα παιχνίδια ενώ παίζετε, αλλά και το μέσο για να κερδίσετε θαυμαστές στο Twitch και στο YouTube.
Πώς να εγγράψετε το παιχνίδι στα Windows υπολογιστή?
Πολλοί από εσάς μπορεί να αγνοήσετε ότι τα Windows 10 περιλαμβάνουν ένα ενσωματωμένο εργαλείο, το Xbox Game Bar, για την εγγραφή βίντεο παιχνιδιών υπολογιστή. Ωστόσο, χωρίς να περιορίζεται στο Xbox Game Bar, μπορείτε να βρείτε πιο επαγγελματικούς τρόπους εγγραφής παιχνιδιών Windows 10 / 8 / 7 με το λογισμικό καταγραφής παιχνιδιών.
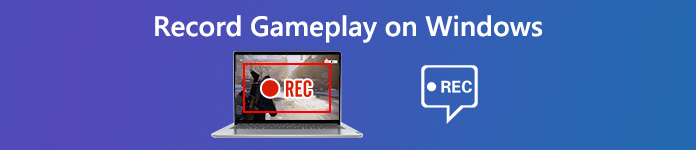
- Μέρος 1. Κορυφαίες 3 συσκευές εγγραφής παιχνιδιού στα Windows 10/8/7
- Μέρος 2. Τρόπος εγγραφής παιχνιδιού με ήχο στα Windows 10/8/7 με επεξεργασία σε πραγματικό χρόνο
- Μέρος 3. Συνήθεις ερωτήσεις σχετικά με την εγγραφή παιχνιδιού στα Windows
Μέρος 1. Κορυφαίες 3 συσκευές εγγραφής παιχνιδιού στα Windows 10/8/7
Μια συσκευή εγγραφής παιχνιδιών είναι απαραίτητη για την εγγραφή του παιχνιδιού σε υπολογιστή με Windows. Εδώ, συγκεντρώνουμε τα 5 κορυφαία λογισμικά εγγραφής παιχνιδιών στην αγορά, ώστε να μπορείτε να τραβάτε ομαλά τα βίντεο του παιχνιδιού.
1. Apeaksoft Screen Recorder – Εγγραφή παιχνιδιών με πρόγραμμα επεξεργασίας

Το πρώτο λογισμικό εγγραφής παιχνιδιών είναι το Apeaksoft Screen Recorder, το επαγγελματικό λογισμικό για την εγγραφή του παιχνιδιού σε υπολογιστή με Windows 11/10/8/7.
Apeaksoft οθόνη εγγραφής είναι το λογισμικό λήψης παιχνιδιών για την ομαλή εγγραφή CS:GO, The Sims 4, GTA, Fortnite και άλλων παιχνιδιών στον υπολογιστή. Δεν είναι μόνο η συσκευή εγγραφής παιχνιδιών, αλλά έχει επίσης ενσωματωμένες λειτουργίες επεξεργασίας για υποστήριξη της επεξεργασίας σε πραγματικό χρόνο κατά την εγγραφή.
 Σύσταση
Σύσταση- Καταγράψτε το παιχνίδι σε ποιότητα 4K Ultra HD έως 3840x2160 σε υπολογιστές με Windows και Mac.
- Υποστήριξη σχεδίου σε πραγματικό χρόνο (γραμμή, σχήμα, βέλος, κείμενο κ.λπ.) κατά την εγγραφή παιχνιδιών.
- Δεν υπάρχει εγγραφή χρονικού ορίου ανάλογα με τον τοπικό χώρο στο δίσκο.
- Υποστηρίξτε την εγγραφή υψηλού ρυθμού καρέ έως 60 fps για να δημιουργήσετε την εγγραφή παιχνιδιού υψηλής ποιότητας.
- Εγγραφή βίντεο παιχνιδιού με τον δικό σας ήχο από μικρόφωνο.
- Δημιουργήστε εγγραφή παιχνιδιού με εικόνα για τα παιχνίδια.
- PROS
- Καταγράψτε το παιχνίδι ενώ επεξεργάζεστε σε πραγματικό χρόνο το παιχνίδι.
- Δημιουργήστε εγγραφή παιχνιδιού σε εικόνα.
- Έξοδος διαφόρων μορφών.
- Εύκολο στη χρήση
- CONS
- Δεν είναι δωρεάν στη χρήση.
2. Xbox Game Bar – Ενσωματωμένη συσκευή εγγραφής παιχνιδιών Windows 10
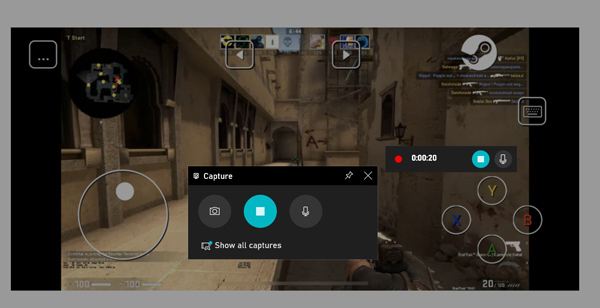
Εγγραφή παιχνιδιών Xbox είναι το μυστικό λογισμικό εγγραφής παιχνιδιών σε υπολογιστή με Windows 10. Μπορεί να εγγράψει τα παιχνίδια που παίζετε και να εξάγει την εγγραφή ως MP4. Για να εκτελέσετε αυτό το λογισμικό λήψης παιχνιδιών, πρέπει απλώς να πατήσετε τα πλήκτρα πρόσβασης (Windows + Alt +G). Υποστηρίζει επίσης την εγγραφή του παιχνιδιού στο παρασκήνιο και μπορείτε να αισθάνεστε φυσικό να παίζετε το παιχνίδι.
- PROS
- Δωρεάν εγγραφή παιχνιδιού στα Windows 10.
- Εγγραφή βίντεο παιχνιδιού με ήχο ταυτόχρονα.
- Hotkeys για να ξεκινήσει η καταγραφή του παιχνιδιού.
- CONS
- Καταγράψτε το παιχνίδι έως και 4 ώρες.
- Δεν καταγράφεται το παιχνίδι στα Windows 7/8.
3. OBS – Δωρεάν συσκευή εγγραφής και ροής παιχνιδιών
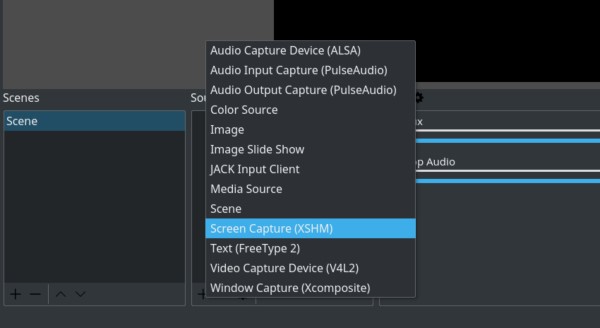
OBS, Open Broadcaster Software, είναι το δωρεάν λογισμικό ανοιχτού κώδικα για εγγραφή βίντεο και ζωντανή ροή. Συμβατό με Windows 10/8/7, Mac και υπολογιστή Linux, αυτό το λογισμικό εγγραφής παιχνιδιών έχει αγαπηθεί από πολλούς χρήστες. Εκτός από τη δυνατότητα εγγραφής, προσφέρει επίσης επιλογές επεξεργασίας για τη δημιουργία εγγραφής παιχνιδιών υψηλής απόδοσης. Αυτό το λογισμικό δεν είναι τόσο εύκολο στη χρήση όσο άλλα και ίσως χρειαστεί να διαβάσετε τον οδηγό χρήσης πριν το χρησιμοποιήσετε.
- PROS
- Δωρεάν λογισμικό και πρόγραμμα επεξεργασίας παιχνιδιών.
- Δωρεάν οθόνη και συσκευή εγγραφής κάμερας προσώπου για να καταγράψετε τη δράση σας.
- Υποστηρίξτε τις πιο δημοφιλείς πλατφόρμες ροής.
- CONS
- Η διεπαφή δεν είναι φιλική στη χρήση.
- Η εγγραφή του παιχνιδιού πέφτει καρέ.
Περισσότερα συσκευές καταγραφής παιχνιδιών είναι εδώ.
Μέρος 2. Τρόπος εγγραφής παιχνιδιού με ήχο στα Windows 10/8/7 με επεξεργασία σε πραγματικό χρόνο
Είτε ψάχνετε για μια δωρεάν συσκευή εγγραφής παιχνιδιών είτε για το εύχρηστο λογισμικό λήψης παιχνιδιών, τα 3 κορυφαία που αναφέρονται παραπάνω μπορούν να ικανοποιήσουν τις απαιτήσεις σας.
Εδώ, θα πάρουμε το Apeaksoft Screen Recorder ως παράδειγμα για να σας δείξουμε πώς να εγγράφετε το παιχνίδι σε υπολογιστή με Windows.
Βήμα 1. Κατεβάστε τη συσκευή εγγραφής παιχνιδιού
Κατεβάστε δωρεάν τη συσκευή εγγραφής παιχνιδιού στον υπολογιστή σας κάνοντας κλικ στον παρακάτω σύνδεσμο λήψης. Έχει έκδοση Windows και Mac και απλώς κατεβάστε την έκδοση που χρειάζεστε.
Ακολουθήστε τις οδηγίες που εμφανίζονται στην οθόνη για να ξεκινήσετε αμέσως αυτό το πρόγραμμα.
Ξεκινήστε το παράθυρο και θα δείτε Εγγραφής βίντεο, Συσκευή εγγραφής ήχου, να Εγγραφή παιχνιδιών. Εδώ πρέπει να επιλέξουμε Εγγραφή παιχνιδιών.

Βήμα 2. Προσαρμόστε τις ρυθμίσεις εγγραφής παιχνιδιού
Πριν από την εγγραφή του παιχνιδιού, πρέπει να κάνετε τις ρυθμίσεις εγγραφής.
Για να επιλέξετε το περιεχόμενο εγγραφής, θα πρέπει να κάνετε κλικ στο Επιλέξτε το παιχνίδι κουμπί για να διαλέξετε το παιχνίδι που θέλετε να τραβήξετε. Μπορείτε να επιλέξετε να καταγράψετε το Παράθυρο παιχνιδιού or Διαδικασία παιχνιδιών όπως θέλετε.

Μετά από αυτό, θα πρέπει να επιλέξετε την πηγή εγγραφής ήχου.
Θέλετε να προσθέσετε το δικό σας σχόλιο παιχνιδιού, πρέπει να ενεργοποιήσετε Μικρόφωνο. Οσον αφορά Ήχος συστήματος, είστε προαιρετικοί για ενεργοποίηση ή απενεργοποίηση.

Μετά από αυτό, μπορείτε να κάνετε κλικ στο κουμπί με το γρανάζι για να κάνετε τις προτιμήσεις σας για πλήκτρα πρόσβασης, ρυθμίσεις εξόδου, εγγραφή, ποντίκι κ.λπ.
Απλώς μεταβείτε σε κάθε καρτέλα για να πραγματοποιήσετε ηχογραφήσεις με τα κλικ του ποντικιού, να εξάγετε τη μορφή αρχείου ως MP4, MOV, WMV κ.λπ. και ρυθμίστε τα πλήκτρα πρόσβασης για διακοπή/συνέχιση της εγγραφής, ενεργοποίηση της κάμερας web κ.λπ.
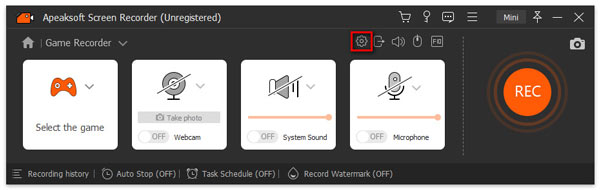
Βήμα 3. Καταγράψτε το gameplay
Κάντε κλικ στο REC κουμπί για να ξεκινήσει η εγγραφή του παιχνιδιού ενώ κάνετε κλικ στο OK για αποθήκευση των ρυθμίσεων αλλάζει.
Κατά την εγγραφή, μπορείτε να κάνετε κλικ στο κουμπί επεξεργασίας για να προσθέσετε λεζάντες, να σχεδιάσετε μια γραμμή κ.λπ.

Βήμα 4. Αποθηκεύστε την εγγραφή παιχνιδιού
Το κουμπί διακοπής θα διακόψει την εγγραφή του παιχνιδιού και θα κατευθυνθείτε στο παράθυρο προεπισκόπησης.
Κατά την προεπισκόπηση, μπορείτε να κάνετε κλικ Συνδετήρας για να κόψετε το αρχείο εγγραφής του παιχνιδιού σας. Κάντε κλικ στο Αποθήκευση κουμπί για εξαγωγή του βίντεο εγγραφής στον τοπικό υπολογιστή.
Αφού αποθηκεύσετε το αρχείο, μπορείτε να κάνετε κλικ στο κουμπί κοινής χρήσης για να μεταφορτώσετε απευθείας το αρχείο στο YouTube, το Facebook, το Twitter κ.λπ.

Είναι πολύ εύκολο να καταγράψετε το παιχνίδι μέσω των συσκευών εγγραφής.
Οι άνθρωποι ρωτούν επίσης:Μέρος 3. Συνήθεις ερωτήσεις σχετικά με την εγγραφή παιχνιδιού στα Windows
Πώς να εγγράψετε το παιχνίδι σε υπολογιστή για το YouTube;
Για την εγγραφή του παιχνιδιού για το YouTube, απλώς ακολουθήστε τα παραπάνω βήματα στο μέρος 2 για να ολοκληρώσετε την εγγραφή του παιχνιδιού. Μετά από αυτό, θα πρέπει να βεβαιωθείτε ότι η μορφή εγγραφής του παιχνιδιού είναι αυτή που αποδέχτηκε το YouTube, MOV, .MPEG4, .MP4, .AVI, .WMV, .MPEGPS, .FLV, 3GPP, WebM, DNxHR, ProRes, CineForm και HEVC (h265) . Επιπλέον, επιτρέπεται η μεταφόρτωση βίντεο διάρκειας έως και 15 λεπτών από το YouTube και θα πρέπει να επαληθεύσετε τον λογαριασμό σας για μεταφόρτωση μεγαλύτερη από 10 λεπτά. Μάθετε εδώ για να κόψτε ένα βίντεο.
Πώς να εγγράψετε την οθόνη σας και τον εαυτό σας στα Windows 10;
Για να εγγράψετε την οθόνη σας μόνοι σας, απλώς πρέπει να ενεργοποιήσετε την εγγραφή κάμερας web. Κατά τη χρήση του Apeaksoft Screen Recorder, απλώς κάντε εναλλαγή στην κάμερα Web στην κύρια διεπαφή.
Μπορεί το QuickTime να χρησιμοποιηθεί σε Windows;
Αν και η υποστήριξη του QuickTime στα Windows διακόπτεται επίσημα, εξακολουθεί να είναι δυνατή η λήψη και εγκατάσταση του QuickTime στα Windows 10/8/7 από τη σελίδα λήψης της Apple. Το πιο πρόσφατο QuickTime για Windows είναι 7.7.9.
Συμπέρασμα
Για να καταγράψετε το παιχνίδι στα Windows είναι όλο το εύρος. Είναι εύκολη η πρόσβαση βρίσκοντας την καλύτερη συσκευή εγγραφής παιχνιδιών. Αυτή η ανάρτηση είναι ο λεπτομερής οδηγός για την εγγραφή παιχνιδιού σε υπολογιστή Windows 10/8/7 με τις κορυφαίες 3 επιλογές εγγραφής παιχνιδιών.
Ποιο είναι το αγαπημένο σας παιχνίδι υπολογιστή;
Ποιο λογισμικό θα χρησιμοποιήσετε για την καταγραφή του παιχνιδιού;
Ενημερώστε με να αφήσετε τα σχόλιά σας.



 Αποκατάσταση στοιχείων iPhone
Αποκατάσταση στοιχείων iPhone Αποκατάσταση συστήματος iOS
Αποκατάσταση συστήματος iOS Δημιουργία αντιγράφων ασφαλείας και επαναφορά δεδομένων iOS
Δημιουργία αντιγράφων ασφαλείας και επαναφορά δεδομένων iOS iOS οθόνη εγγραφής
iOS οθόνη εγγραφής MobieTrans
MobieTrans Μεταφορά iPhone
Μεταφορά iPhone iPhone Γόμα
iPhone Γόμα Μεταφορά μέσω WhatsApp
Μεταφορά μέσω WhatsApp Ξεκλείδωμα iOS
Ξεκλείδωμα iOS Δωρεάν μετατροπέας HEIC
Δωρεάν μετατροπέας HEIC Αλλαγή τοποθεσίας iPhone
Αλλαγή τοποθεσίας iPhone Android Ανάκτηση Δεδομένων
Android Ανάκτηση Δεδομένων Διακεκομμένη εξαγωγή δεδομένων Android
Διακεκομμένη εξαγωγή δεδομένων Android Android Data Backup & Restore
Android Data Backup & Restore Μεταφορά τηλεφώνου
Μεταφορά τηλεφώνου Ανάκτηση δεδομένων
Ανάκτηση δεδομένων Blu-ray Player
Blu-ray Player Mac Καθαριστικό
Mac Καθαριστικό DVD Creator
DVD Creator Μετατροπέας PDF Ultimate
Μετατροπέας PDF Ultimate Επαναφορά κωδικού πρόσβασης των Windows
Επαναφορά κωδικού πρόσβασης των Windows Καθρέφτης τηλεφώνου
Καθρέφτης τηλεφώνου Video Converter Ultimate
Video Converter Ultimate Πρόγραμμα επεξεργασίας βίντεο
Πρόγραμμα επεξεργασίας βίντεο Εγγραφή οθόνης
Εγγραφή οθόνης PPT σε μετατροπέα βίντεο
PPT σε μετατροπέα βίντεο Συσκευή προβολής διαφανειών
Συσκευή προβολής διαφανειών Δωρεάν μετατροπέα βίντεο
Δωρεάν μετατροπέα βίντεο Δωρεάν οθόνη εγγραφής
Δωρεάν οθόνη εγγραφής Δωρεάν μετατροπέας HEIC
Δωρεάν μετατροπέας HEIC Δωρεάν συμπιεστής βίντεο
Δωρεάν συμπιεστής βίντεο Δωρεάν συμπιεστής PDF
Δωρεάν συμπιεστής PDF Δωρεάν μετατροπέας ήχου
Δωρεάν μετατροπέας ήχου Δωρεάν συσκευή εγγραφής ήχου
Δωρεάν συσκευή εγγραφής ήχου Ελεύθερος σύνδεσμος βίντεο
Ελεύθερος σύνδεσμος βίντεο Δωρεάν συμπιεστής εικόνας
Δωρεάν συμπιεστής εικόνας Δωρεάν γόμα φόντου
Δωρεάν γόμα φόντου Δωρεάν εικόνα Upscaler
Δωρεάν εικόνα Upscaler Δωρεάν αφαίρεση υδατογραφήματος
Δωρεάν αφαίρεση υδατογραφήματος Κλείδωμα οθόνης iPhone
Κλείδωμα οθόνης iPhone Παιχνίδι Cube παζλ
Παιχνίδι Cube παζλ