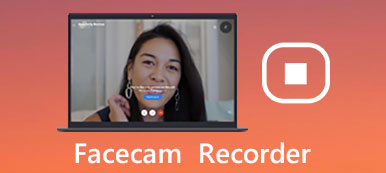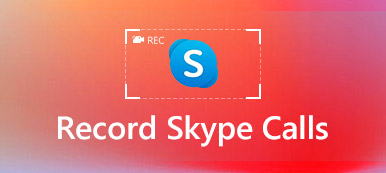Με την ταχεία εξέλιξη της τεχνολογίας, η τηλεδιάσκεψη σας βοηθά να επικοινωνείτε με τους άλλους πολύ πιο άνετα.

Όταν καταγράφετε τηλεδιάσκεψη, είστε σε θέση να καταγράψετε όλες τις λεπτομέρειες της συνάντησης, τις οποίες μπορείτε να μοιραστείτε με άλλους ή να κάνετε μια αναθεώρηση αργότερα. Επειδή υπάρχουν διαφορετικοί τύποι εφαρμογών βίντεο-διάσκεψης, όπως το Webex, το Skype, το Gotomeeting και άλλα ηλεκτρονικά εργαλεία, ποια θα είναι η καλύτερη μέθοδος για την καταγραφή της τηλεδιάσκεψης;
Αν έχετε κάποιο πρόβλημα κατά την εγγραφή μιας ηλεκτρονικής συνάντησης με αυτά τα προγράμματα, θα έρθετε στη σωστή θέση.
Αυτό το σεμινάριο πρόκειται να συζητήσει πώς να καταγράψει συνδιάσκεψη βίντεο με τρεις διαφορετικές λύσεις. Διαβάστε παρακάτω και μάθετε περισσότερες λεπτομέρειες τώρα.
- Μέρος 1: Καλύτερη μέθοδος εγγραφής τηλεδιάσκεψης
- Μέρος 2: Καταγράψτε τηλεοπτικό συνέδριο μέσω Skype με την Pamela
- Μέρος 3: Καταγράψτε τη συνδιάσκεψη βίντεο της Cisco Webex με ενσωματωμένο καταγραφικό Webex
Μέρος 1: Καλύτερη μέθοδος για την εγγραφή τηλεδιάσκεψης
Apeaksoft Εγγραφή οθόνης είναι μια υψηλή συνιστώμενη συσκευή εγγραφής στην οθόνη για τη λήψη και διαχείριση μιας τηλεδιάσκεψης βίντεο HD.
Το Apeaksoft Screen Recorder είναι ένα ευέλικτο εργαλείο καταγραφής οθόνης για τη λήψη διαφόρων βίντεο συνδιασκέψεων στην οθόνη με υψηλή ποιότητα.
Καταγράφει επίσης αρχεία ήχου από το μικρόφωνο ή και από τις δύο πηγές μαζί με το βίντεο ταυτόχρονα.
Όχι μόνο σε απευθείας σύνδεση διάσκεψη, μπορείτε επίσης εγγραφή βίντεο όπως το Hangout, Skype, κλπ.
Μπορείτε να κάνετε τις ρυθμίσεις που προτιμάτε εκ των προτέρων και, στη συνέχεια, μπορείτε να ηχογραφήσετε μια διαδικτυακή συνάντηση με αυτές τις ρυθμίσεις αργότερα. Η συνομιλία υποστηρίζεται επίσης από το θέλετε εγγραφή βιντεοκλήσης Omegle. Όταν υπάρχει κάτι σημαντικό, μπορείτε επίσης να χρησιμοποιήσετε τον πίνακα σχεδίασης.
Ακολουθούν οι λεπτομερείς διαδικασίες σχετικά με τον τρόπο εγγραφής της τηλεδιάσκεψης με αυτόν τον ισχυρό καταγραφέα οθόνης.
Βήμα 1: Κατεβάστε Apeaksoft Screen Recorder
Αφού κατεβάσετε το Apeaksoft Screen Recorder στον υπολογιστή σας, εγκαταστήστε και ξεκινήστε αυτό το πρόγραμμα σύμφωνα με τις οδηγίες. Αυτό το εργαλείο καταγραφής οθόνης είναι διαθέσιμο για Windows και Mac.

Βήμα 2: Επιλογή περιοχής εγγραφής
Πριν από την εγγραφή μιας ηλεκτρονικής σύσκεψης, επιλέξτε την επιλογή "Εγγραφή βίντεο" από την αρχική οθόνη και επιλέξτε πρώτα την περιοχή εγγραφής. Επιτρέπεται η εγγραφή δραστηριοτήτων στην οθόνη με πλήρη οθόνη, προσαρμοσμένη περιοχή ή προκαθορισμένη περιοχή.

Βήμα 3: Επιλέξτε τόσο τον ήχο του συστήματος όσο και το μικρόφωνο
Στη συνέχεια, κάντε κλικ στο σύστημα ήχου και μικροφώνου για να τα ενεργοποιήσετε. Αφού κάνετε τις ρυθμίσεις ήχου, απλώς πατήστε στο μεγάλο κουμπί "REC" στα αριστερά για να εγγράψετε τη βιντεοδιάσκεψη.

Εάν πρέπει να προσθέσετε μερικές σημειώσεις κατά τη διάρκεια της διαδικασίας εγγραφής, μπορείτε επίσης να κάνετε σχεδίαση ή να προσθέσετε σχολιασμούς με βάση την ανάγκη σας.
Βήμα 4: Μοιραστείτε τη συνδιάσκεψη βίντεο
Μόλις τελειώσει η ηχογράφηση, μπορείτε να κάνετε προεπισκόπηση του έργου ή να το μοιραστείτε στον κοινωνικό ιστότοπό σας. Μπορείτε να το πάρετε όταν πρόκειται να αναθεωρήσετε τι συζητήθηκε αργότερα.

Μέρος 2: Καταγράψτε τηλεοπτικό συνέδριο μέσω Skype με την Pamela
Όπως γνωρίζετε, το Skype είναι ένα από τα πιο δημοφιλή λογισμικά που χρησιμοποιείται για την εγγραφή βίντεο συνδιάσκεψης. Η Pamela, ως plug-in του Skype, έχει σχεδιαστεί για να καταγράφει μια σε απευθείας σύνδεση συνάντηση που κατέχει στο Skype στην ειδικότητα. Είναι επίσης διαθέσιμο για Windows, Mac, καθώς και Vista.
Εάν είναι η πρώτη φορά που χρησιμοποιείτε αυτό το εργαλείο, μπορείτε να κατεβάσετε το ελεύθερο όραμα της Pamela και να καταγράψετε μια ηλεκτρονική συνάντηση με 5 λεπτά.
Εάν είστε ικανοποιημένοι με αυτό το λογισμικό, μπορείτε να ενημερώσετε αργότερα την πληρωμένη όραση, ώστε να μπορείτε να καταγράφετε απεριόριστη τηλεδιάσκεψη.
Εδώ είναι μια γενική οδηγία σχετικά με τον τρόπο εγγραφής του Skype video conference με την Pamela:
Βήμα 1: Κατεβάστε το κατάλληλο όραμα της Pamela
Πηγαίνετε στην αρχική σελίδα της Pamela και επιλέξτε ποια έκδοση πρέπει να χρησιμοποιήσετε με το λογαριασμό σας στο Skype. Στη συνέχεια, πραγματοποιήστε λήψη και εγκατάσταση αυτού του λογισμικού στον υπολογιστή σας.
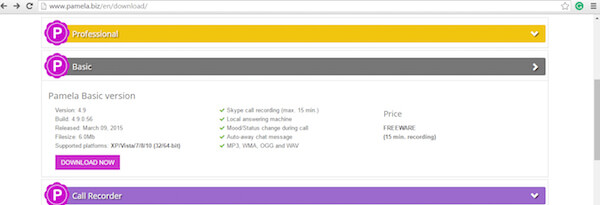
Βήμα 2: Επιτρέψτε στην Pamela πρόσβαση στο Skype
Αφού εγκαταστήσετε και ξεκινήσετε με επιτυχία την έκδοση λογισμικού, θα εμφανιστεί ένα αναδυόμενο παράθυρο στο επάνω μέρος της διεπαφής Skype. Απλώς κάντε κλικ στο κουμπί "επιτρέπεται η πρόσβαση".
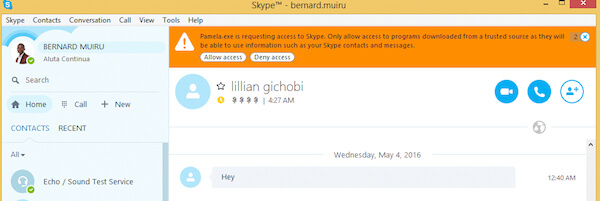
Βήμα 3: Έναρξη εγγραφής διασκέψεων
Μετά από όλα, μπορείτε να εγγράψετε μια τηλεδιάσκεψη τώρα. Όταν εμφανιστεί ένα αναδυόμενο παράθυρο, πατήστε το κουμπί εγγραφής για να ξεκινήσει η εγγραφή.
Αυτό έγινε! Αφού περάσετε με τις εγγραφές σας, μπορείτε να επιλέξετε είτε να διαγράψετε είτε να διατηρήσετε τη διάσκεψη βίντεο. Πρέπει να πείτε ότι η Pamela for Skype είναι αρκετά απλή και εύκολη για τους περισσότερους χρήστες, το μόνο που χρειάζεστε είναι να συνδεθείτε στο Skype και, στη συνέχεια, να ξεκινήσετε το Pamela Recorder για να καταγράψετε τη διάσκεψη σας.
Μέρος 3: Καταγράψτε τη συνδιάσκεψη βίντεο της Cisco Webex με ενσωματωμένο καταγραφικό Webex
Εκτός αυτού, θα μπορούσατε επίσης να χρησιμοποιήσετε ενσωματωμένο καταγραφικό Webex για να διαχειριστείτε μια online εγγραφή συνάντησης.
Το Webex είναι μία από τις πιο γνωστές εφαρμογές που χρησιμοποιούσαν ειδικά για συναντήσεις.
Με τις ενσωματωμένες συσκευές εγγραφής WebEx, μπορείτε να καταγράψετε εύκολα όλα όσα συμβαίνουν σε μια συνάντηση WebEx, συμπεριλαμβανομένου του ήχου, του βίντεο, των συζητήσεων συνομιλίας, των σημειώσεων και ούτω καθεξής.
Όλα τα περιεχόμενα της σύσκεψης θα καταγράφονται αυτόματα στους διακομιστές WebEx και θα έχετε τη δυνατότητα εύκολης και άνετης πρόσβασης σε αυτά.
Ας αρχίσουμε να μαθαίνουμε πώς να καταγράφουμε τη διάσκεψη βίντεο Cisco Webex με την ενσωματωμένη συσκευή εγγραφής Webex:
Βήμα 1: Ξεκινήστε την εγγραφή
Ξεκινήστε την ενσωματωμένη συσκευή εγγραφής Webex, γυρίστε στο παράθυρο Γρήγορης εκκίνησης και κάντε κλικ στο κουμπί Εγγραφή για να καταγράψετε τη συνδιάσκεψη βίντεο.
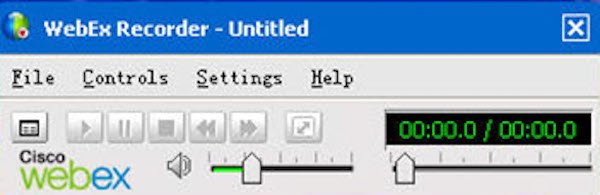
Μπορείτε επίσης να ξεκινήσετε την εγγραφή βιντεοδιάσκεψης ενώ μοιράζεστε την επιφάνεια εργασίας σας μετακινώντας το ποντίκι πάνω από την Παλέτα ελέγχου Webex και κάνοντας κλικ στο κουμπί Recorder.
Βήμα 2: Παύση ή διακοπή της εγγραφής
Αν χρειάζεται να σταματήσετε ή να σταματήσετε την εγγραφή, απλά χρησιμοποιήστε τα πλήκτρα στον πίνακα Εγγραφή. Αυτά τα κουμπιά θα εμφανίζονται επίσης ως μία από τις καρτέλες του πίνακα στην κάτω δεξιά πλευρά του ενσωματωμένου καταγραφέα Webex.
Βήμα 3: Προβολή εγγεγραμμένης βιντεοδιάσκεψης
Για να αποκτήσετε πρόσβαση στις ηχογραφήσεις της διάσκεψης, απλώς ξεκινήστε τον διακομιστή WebEx, συνδεθείτε στον λογαριασμό σας στο WebEx, μεταβείτε στο "Κέντρο συσκέψεων" και κάντε κλικ στην επιλογή "Οι ηχογραφημένες συναντήσεις μου" για να δείτε όλες τις ηχογραφήσεις σας.
Οι άνθρωποι ρωτούν επίσης:Συμπέρασμα:
Πάνω είναι όλο το περιεχόμενο σχετικά με τον τρόπο εγγραφής μιας ηλεκτρονικής συνάντησης με τρία διαφορετικά καταγραφικά. Όλες οι λύσεις 3 είναι εύκολο να μάθουν και απαιτούν ελάχιστες τεχνικές δεξιότητες. Όταν χρειάζεται να εγγράψετε βίντεο συναντήσεις ή άλλες δραστηριότητες στην οθόνη, το Apeaksoft Screen Recorder θα πρέπει πάντα να είναι μια ωραία λύση που πρέπει να λάβετε υπόψη.



 Αποκατάσταση στοιχείων iPhone
Αποκατάσταση στοιχείων iPhone Αποκατάσταση συστήματος iOS
Αποκατάσταση συστήματος iOS Δημιουργία αντιγράφων ασφαλείας και επαναφορά δεδομένων iOS
Δημιουργία αντιγράφων ασφαλείας και επαναφορά δεδομένων iOS iOS οθόνη εγγραφής
iOS οθόνη εγγραφής MobieTrans
MobieTrans Μεταφορά iPhone
Μεταφορά iPhone iPhone Γόμα
iPhone Γόμα Μεταφορά μέσω WhatsApp
Μεταφορά μέσω WhatsApp Ξεκλείδωμα iOS
Ξεκλείδωμα iOS Δωρεάν μετατροπέας HEIC
Δωρεάν μετατροπέας HEIC Αλλαγή τοποθεσίας iPhone
Αλλαγή τοποθεσίας iPhone Android Ανάκτηση Δεδομένων
Android Ανάκτηση Δεδομένων Διακεκομμένη εξαγωγή δεδομένων Android
Διακεκομμένη εξαγωγή δεδομένων Android Android Data Backup & Restore
Android Data Backup & Restore Μεταφορά τηλεφώνου
Μεταφορά τηλεφώνου Ανάκτηση δεδομένων
Ανάκτηση δεδομένων Blu-ray Player
Blu-ray Player Mac Καθαριστικό
Mac Καθαριστικό DVD Creator
DVD Creator Μετατροπέας PDF Ultimate
Μετατροπέας PDF Ultimate Επαναφορά κωδικού πρόσβασης των Windows
Επαναφορά κωδικού πρόσβασης των Windows Καθρέφτης τηλεφώνου
Καθρέφτης τηλεφώνου Video Converter Ultimate
Video Converter Ultimate Πρόγραμμα επεξεργασίας βίντεο
Πρόγραμμα επεξεργασίας βίντεο Εγγραφή οθόνης
Εγγραφή οθόνης PPT σε μετατροπέα βίντεο
PPT σε μετατροπέα βίντεο Συσκευή προβολής διαφανειών
Συσκευή προβολής διαφανειών Δωρεάν μετατροπέα βίντεο
Δωρεάν μετατροπέα βίντεο Δωρεάν οθόνη εγγραφής
Δωρεάν οθόνη εγγραφής Δωρεάν μετατροπέας HEIC
Δωρεάν μετατροπέας HEIC Δωρεάν συμπιεστής βίντεο
Δωρεάν συμπιεστής βίντεο Δωρεάν συμπιεστής PDF
Δωρεάν συμπιεστής PDF Δωρεάν μετατροπέας ήχου
Δωρεάν μετατροπέας ήχου Δωρεάν συσκευή εγγραφής ήχου
Δωρεάν συσκευή εγγραφής ήχου Ελεύθερος σύνδεσμος βίντεο
Ελεύθερος σύνδεσμος βίντεο Δωρεάν συμπιεστής εικόνας
Δωρεάν συμπιεστής εικόνας Δωρεάν γόμα φόντου
Δωρεάν γόμα φόντου Δωρεάν εικόνα Upscaler
Δωρεάν εικόνα Upscaler Δωρεάν αφαίρεση υδατογραφήματος
Δωρεάν αφαίρεση υδατογραφήματος Κλείδωμα οθόνης iPhone
Κλείδωμα οθόνης iPhone Παιχνίδι Cube παζλ
Παιχνίδι Cube παζλ