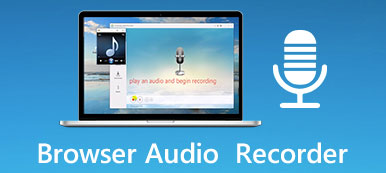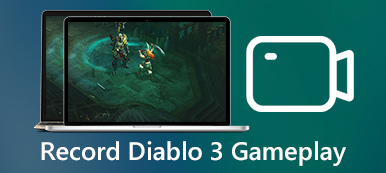Τα Windows 10 δεν είναι η πρώτη έκδοση που διαθέτει ενσωματωμένη δυνατότητα οθόνης. Οι χρήστες σε παλαιότερα συστήματα βασίζονται στο εργαλείο αποκοπής και τη συντόμευση για να κάνουν τη δουλειά. Καθώς η Microsoft συνεχίζει να εισάγει νέα βοηθητικά προγράμματα στα Windows, τώρα έχετε πολλούς τρόπους συγκεκριμένη περιοχή στιγμιότυπου οθόνης στα Windows 10. Ωστόσο, αυτό προκαλεί σύγχυση στους χρήστες. Είναι μπερδεμένοι πότε και πώς να χρησιμοποιούν τη σωστή λειτουργικότητα ακριβώς. Εάν βρίσκεστε στην ίδια κατάσταση, αυτός ο οδηγός μπορεί να σας βοηθήσει να διευθετήσετε αυτά τα βοηθητικά προγράμματα.

- Μέρος 1: Ο ευκολότερος τρόπος για στιγμιότυπο οθόνης Μέρος της οθόνης
- Μέρος 2: Τρόπος λήψης οθόνης Μέρος της οθόνης με συντόμευση
- Μέρος 3: Τρόπος λήψης στιγμιότυπων συγκεκριμένης περιοχής σε υπολογιστή με εργαλείο αποκοπής
- Μέρος 4: Τρόπος λήψης οθόνης Μέρος της οθόνης στα Windows 10
- Μέρος 5: Συχνές ερωτήσεις για στιγμιότυπο οθόνης Μέρος της οθόνης
Μέρος 1: Ο ευκολότερος τρόπος για στιγμιότυπο οθόνης Μέρος της οθόνης
Μερικοί άνθρωποι απλώς δεν τους αρέσουν τα ενσωματωμένα βοηθητικά προγράμματα οθόνης, εν μέρει επειδή είναι πολύ απλά στη χρήση. Apeaksoft οθόνη εγγραφής είναι μια άλλη επιλογή για λήψη οθόνης μιας συγκεκριμένης περιοχής στον υπολογιστή. Επίσης, μπορείτε να το χρησιμοποιήσετε για να στιγματίσετε μέρος της οθόνης σε Mac με ευκολία.

4,000,000 + Λήψεις
Τραβήξτε στιγμιότυπο οθόνης οποιοδήποτε μέρος της οθόνης σας με ένα κλικ.
Υποστήριξη προσαρμόσιμων πλήκτρων πρόσβασης και εκτεταμένων επιλογών.
Εντελώς δωρεάν για χρήση χωρίς υδατογράφημα ή απαίτηση εγγραφής.
Παρέχετε λειτουργίες επεξεργασίας εικόνας.
Εν συντομία, είναι η ευκολότερη επιλογή για στιγμιότυπο ενός μέρους στον υπολογιστή σας και στο macOS 11.
Τρόπος λήψης στιγμιότυπου μέρους της οθόνης σε υπολογιστή
Βήμα 1 Ρύθμιση καταγραφής οθόνης
Εκτελέστε το καλύτερο βοηθητικό πρόγραμμα οθόνης αφού το εγκαταστήσετε στον υπολογιστή σας. Είναι συμβατό με τα Windows 10/8/7. Εάν θέλετε να προσαρμόσετε τις επιλογές, μεταβείτε στο Προτιμήσεις διάλογος από Μενού κουμπί. Τώρα, μπορείτε να αλλάξετε Στιγμιότυπο οθόνης, Θέση αρχείων στιγμιότυπου οθόνης και περισσότερα μέσα Παραγωγή καρτέλα ή προσαρμόστε τις συντομεύσεις στο Πλήκτρα συντόμευσης αυτί. Κάντε κλικ OK για να το επιβεβαιώσετε.

Βήμα 2 Στιγμιότυπο οθόνης μιας συγκεκριμένης περιοχής
Όταν προετοιμάζεστε να τραβήξετε στιγμιότυπο οθόνης, επιλέξτε Οθόνη συλλαμβάνει στην οικιακή διεπαφή. Τότε ο δρομέας σας θα μετατραπεί σε σταυρό. Κάντε κλικ και σύρετε το αριστερό σας ποντίκι για να καλύψετε τη συγκεκριμένη περιοχή.

Βήμα 3 Επεξεργασία και εξαγωγή στιγμιότυπου οθόνης
Μόλις αφήσετε το αριστερό σας ποντίκι, θα εμφανιστεί η γραμμή εργαλείων. Το αριστερό πλαίσιο παρέχει πολλές λειτουργίες επεξεργασίας εικόνας, όπως σχήματα, κείμενο, σχέδιο και άλλα. Εάν είστε ικανοποιημένοι με το στιγμιότυπο οθόνης, εντοπίστε το δεξί πλαίσιο στη γραμμή εργαλείων. Χτύπα το πρόχειρο κουμπί για να το στείλετε στο πρόχειρό σας για χρήση σε άλλη εφαρμογή ή επιλέξτε Disk για να το αποθηκεύσετε στο σκληρό σας δίσκο.

Επιπλέον, μπορείτε να χρησιμοποιήσετε αυτό το εργαλείο καταγραφής οθόνης για να εγγράψτε το βίντεο στον υπολογιστή σας με Windows.
Μέρος 2: Τρόπος λήψης οθόνης Μέρος της οθόνης με συντόμευση
Είναι γνωστό ότι το πλήκτρο Print Screen είναι ο απλούστερος τρόπος λήψης στιγμιότυπου οθόνης σε υπολογιστή, αλλά καταγράφει την πλήρη οθόνη. Ωστόσο, ο συνδυασμός πλήκτρων Alt και Print Screen είναι σε θέση να προβάλει στιγμιότυπα σε μια συγκεκριμένη περιοχή, το ενεργό παράθυρο στην επιφάνεια εργασίας σας. Με αυτόν τον τρόπο λειτουργεί σχεδόν σε όλους τους υπολογιστές.
Βήμα 1 Όταν θέλετε να πραγματοποιήσετε στιγμιότυπο οθόνης μιας συγκεκριμένης περιοχής στον υπολογιστή, ειδικά το τρέχον παράθυρο ενεργοποίησης, πατήστε άλλος + Εκτύπωση οθόνης κλειδιά μαζί. Τα Windows θα καταγράψουν τα πάντα στο ενεργό παράθυρο.

Βήμα 2 Ανοίξτε το MS Paint από το Αρχική μενού στην κάτω αριστερή γωνία. Κάντε κλικ στο ζυμαρικά μενού στην επάνω κορδέλα για να επικολλήσετε το στιγμιότυπο οθόνης από το πρόχειρο.

Βήμα 3 Επεξεργαστείτε το στιγμιότυπο οθόνης και μεταβείτε στο Αρχεία μενού, επιλέξτε Αποθήκευση ως και αποθηκεύστε το στιγμιότυπο οθόνης σε κατάλληλο φάκελο.
Μέρος 3: Τρόπος λήψης στιγμιότυπων συγκεκριμένης περιοχής σε υπολογιστή με εργαλείο αποκοπής
Το Snipping Tool είναι ενσωματωμένο στα Windows 10/8/7. Σας επιτρέπει να κάνετε λήψη στιγμιότυπου μέρους της οθόνης ή να καταγράψετε ελεύθερη μορφή. Αν και δεν είναι πολύ βολικό στη χρήση, αξίζει να το δοκιμάσετε.
Βήμα 1 Τοποθετήστε ό, τι θέλετε για στιγμιότυπο οθόνης στην επιφάνεια εργασίας σας. Μεταβείτε στο μενού Έναρξη, αναζητήστε και ανοίξτε το Snipping Tool.

Βήμα 2 Κάντε κλικ στο Τρόπος μενού και επιλέξτε τη σωστή λειτουργία. Ορθογώνια αποκοπή, για παράδειγμα, σας επιτρέπει να κάνετε λήψη στιγμιότυπου οποιασδήποτε ορθογώνιας περιοχής της οθόνης. Δωρεάν αποκοπή Η λειτουργία μπορεί να συλλάβει ελεύθερη περιοχή.
Βήμα 3 Επιτυχία Νέα μενού όταν είστε έτοιμοι και σχεδιάστε την επιθυμητή περιοχή. Αφήστε το ποντίκι σας και το στιγμιότυπο οθόνης θα μεταβεί στο Snipping Tool.

Βήμα 4 Επεξεργαστείτε το στιγμιότυπο οθόνης και αποθηκεύστε το πατώντας το Disk κουμπί. Μπορείτε επίσης να το στείλετε στο πρόχειρο ή μέσω email.
Μέρος 4: Τρόπος λήψης οθόνης Μέρος της οθόνης στα Windows 10
Το Snip & Sketch είναι το νέο βοηθητικό πρόγραμμα στα Windows 10 για την προβολή συγκεκριμένης περιοχής. Μοιάζει περισσότερο με τη συμπαγή έκδοση του Snipping Tool.
Βήμα 1 Όταν θέλετε να πραγματοποιήσετε στιγμιότυπο οθόνης ενός μέρους της οθόνης, κρατήστε πατημένα τα Windows + Shift + S στο πληκτρολόγιό σας. Στη συνέχεια, θα εμφανιστεί η γραμμή Snip & Sketch.

Βήμα 2 Υπάρχουν τέσσερις λειτουργίες στη γραμμή εργαλείων, Ορθογώνια αποκοπή, Απόκομμα ελεύθερης μορφής, Παράθυρο Snip, να Απόκομμα πλήρους οθόνης. Επιλέξτε τη σωστή λειτουργία και σύρετε τον κέρσορα στην οθόνη σας.
Βήμα 3 Αφήστε το αριστερό σας ποντίκι να πάει και το στιγμιότυπο οθόνης θα τοποθετηθεί στον πίνακα επεξεργασίας. Τέλος, κάντε κλικ στο Αποθήκευση κουμπί για να το εξαγάγετε στον σκληρό σας δίσκο ή πατήστε πρόχειρο κουμπί για να το στείλετε στο πρόχειρο σας.

Ίσως σε ενδιαφέρει και εσύ λήψη στιγμιότυπων οθόνης στο Windows Media Player.
Μέρος 5: Συχνές ερωτήσεις για στιγμιότυπο οθόνης Μέρος της οθόνης
Πού αποθηκεύεται το στιγμιότυπο οθόνης στα Windows;
Η απάντηση εξαρτάται από τον τρόπο λήψης του στιγμιότυπου οθόνης. Εάν πατήσετε το πλήκτρο Windows + Print Screen, το στιγμιότυπό σας θα αποθηκευτεί στο φάκελο Εικόνες C: / Χρήστες / [το όνομα χρήστη σας] /. Το Snipping Tool και το Snip & Sketch σας επιτρέπουν να επιλέξετε τον προορισμό χειροκίνητα.
Πώς τραβάτε ένα περικομμένο στιγμιότυπο οθόνης σε έναν υπολογιστή;
Πρώτον, μπορείτε να τραβήξετε ένα στιγμιότυπο οθόνης με το πλήκτρο Print Screen και να το περικόψετε στο MS Paint. Επιπλέον, τόσο το Snipping Tool όσο και το Snip & Sketch προσφέρουν τη δυνατότητα περικοπής μετά το στιγμιότυπο οθόνης.
Ποια είναι η συντόμευση για λήψη στιγμιότυπου οθόνης στα Windows 7;
Υπάρχουν πολλές συντομεύσεις για λήψη στιγμιότυπου οθόνης στα Windows 7:
Στιγμιότυπο οθόνης σε πλήρη οθόνη και αποστολή στο πρόχειρο: Οθόνη εκτύπωσης.
Στιγμιότυπο οθόνης στο τρέχον ενεργό παράθυρο και αποστολή στο πρόχειρο: Alt + Print Screen.
Στιγμιότυπο οθόνης σε πλήρη οθόνη και αποθήκευση σε εικόνα PNG: Windows + Print Screen.
Στιγμιότυπο οθόνης σε μια συγκεκριμένη περιοχή και αποστολή στο πρόχειρο: Windows + Shift + S.
Συμπέρασμα
Αυτός ο οδηγός σας έχει μοιραστεί τέσσερις τρόπους για να πάρετε μια συγκεκριμένη περιοχή στον υπολογιστή. Μερικές φορές, απλά το θέλεις τραβήξτε ένα μέρος της οθόνης σας αλλά όχι σε πλήρη οθόνη. Προφανώς, το πλήκτρο Print Screen κατά μήκος δεν μπορεί να καλύψει τις ανάγκες σας. Ευτυχώς, η συντόμευση, το Snipping Tool και το Snip & Sketch, καθώς και το Apeaksoft Screen Recorder μπορούν να σας βοηθήσουν να τραβήξετε στιγμιότυπα οθόνης σε Windows και Mac όπως θέλετε δωρεάν. Περισσότερες ερωτήσεις? Αφήστε το μήνυμά σας παρακάτω.



 Αποκατάσταση στοιχείων iPhone
Αποκατάσταση στοιχείων iPhone Αποκατάσταση συστήματος iOS
Αποκατάσταση συστήματος iOS Δημιουργία αντιγράφων ασφαλείας και επαναφορά δεδομένων iOS
Δημιουργία αντιγράφων ασφαλείας και επαναφορά δεδομένων iOS iOS οθόνη εγγραφής
iOS οθόνη εγγραφής MobieTrans
MobieTrans Μεταφορά iPhone
Μεταφορά iPhone iPhone Γόμα
iPhone Γόμα Μεταφορά μέσω WhatsApp
Μεταφορά μέσω WhatsApp Ξεκλείδωμα iOS
Ξεκλείδωμα iOS Δωρεάν μετατροπέας HEIC
Δωρεάν μετατροπέας HEIC Αλλαγή τοποθεσίας iPhone
Αλλαγή τοποθεσίας iPhone Android Ανάκτηση Δεδομένων
Android Ανάκτηση Δεδομένων Διακεκομμένη εξαγωγή δεδομένων Android
Διακεκομμένη εξαγωγή δεδομένων Android Android Data Backup & Restore
Android Data Backup & Restore Μεταφορά τηλεφώνου
Μεταφορά τηλεφώνου Ανάκτηση δεδομένων
Ανάκτηση δεδομένων Blu-ray Player
Blu-ray Player Mac Καθαριστικό
Mac Καθαριστικό DVD Creator
DVD Creator Μετατροπέας PDF Ultimate
Μετατροπέας PDF Ultimate Επαναφορά κωδικού πρόσβασης των Windows
Επαναφορά κωδικού πρόσβασης των Windows Καθρέφτης τηλεφώνου
Καθρέφτης τηλεφώνου Video Converter Ultimate
Video Converter Ultimate Πρόγραμμα επεξεργασίας βίντεο
Πρόγραμμα επεξεργασίας βίντεο Εγγραφή οθόνης
Εγγραφή οθόνης PPT σε μετατροπέα βίντεο
PPT σε μετατροπέα βίντεο Συσκευή προβολής διαφανειών
Συσκευή προβολής διαφανειών Δωρεάν μετατροπέα βίντεο
Δωρεάν μετατροπέα βίντεο Δωρεάν οθόνη εγγραφής
Δωρεάν οθόνη εγγραφής Δωρεάν μετατροπέας HEIC
Δωρεάν μετατροπέας HEIC Δωρεάν συμπιεστής βίντεο
Δωρεάν συμπιεστής βίντεο Δωρεάν συμπιεστής PDF
Δωρεάν συμπιεστής PDF Δωρεάν μετατροπέας ήχου
Δωρεάν μετατροπέας ήχου Δωρεάν συσκευή εγγραφής ήχου
Δωρεάν συσκευή εγγραφής ήχου Ελεύθερος σύνδεσμος βίντεο
Ελεύθερος σύνδεσμος βίντεο Δωρεάν συμπιεστής εικόνας
Δωρεάν συμπιεστής εικόνας Δωρεάν γόμα φόντου
Δωρεάν γόμα φόντου Δωρεάν εικόνα Upscaler
Δωρεάν εικόνα Upscaler Δωρεάν αφαίρεση υδατογραφήματος
Δωρεάν αφαίρεση υδατογραφήματος Κλείδωμα οθόνης iPhone
Κλείδωμα οθόνης iPhone Παιχνίδι Cube παζλ
Παιχνίδι Cube παζλ