Αυτός ο οδηγός σκοπεύει να μιλήσει για το πώς να το κάνετε στιγμιότυπο οθόνης στο Windows Media Player. Σήμερα, το βίντεο έχει γίνει ο πιο σημαντικός τρόπος ψυχαγωγίας. Υπάρχουν πολλές σημαντικές στιγμές που μπορεί να θέλετε να απαθανατίσετε και να αποθηκεύσετε. Όταν βρίσκετε ένα ανόητο σε μια ταινία, μπορεί να θέλετε να το μοιραστείτε με τους φίλους σας ή στα μέσα κοινωνικής δικτύωσης. Ως το προεπιλεγμένο πρόγραμμα αναπαραγωγής πολυμέσων στον υπολογιστή, το Windows Media Player μπορεί να καλύψει τις ανάγκες σας και μπορείτε να μάθετε πώς να το κάνετε παρακάτω.
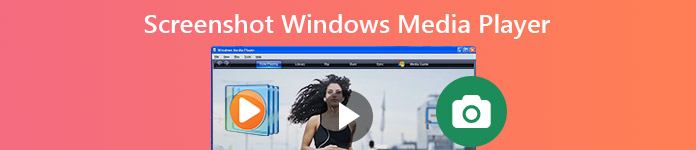
- Μέρος 1: Προεπιλεγμένοι τρόποι στιγμιότυπου οθόνης στο Windows Media Player
- Μέρος 2: Ο καλύτερος τρόπος για την προβολή οθόνης του Windows Media Player
- Μέρος 3: Συνήθεις ερωτήσεις για το Screenshot του Windows Media Player
Μέρος 1: Προεπιλεγμένοι τρόποι στιγμιότυπου οθόνης στο Windows Media Player
Το Windows Media Player 10 έχει στην πραγματικότητα μια ενσωματωμένη δυνατότητα λήψης στιγμιότυπων οθόνης, πράγμα που σημαίνει ότι μπορείτε να τραβήξετε οποιαδήποτε σκηνή κατά την απευθείας αναπαραγωγή βίντεο. Και οι επεμβάσεις είναι αρκετά εύκολες. Απλά πρέπει να χρησιμοποιήσετε κάποιες συντομεύσεις. Αλλά εάν χρησιμοποιείτε την πιο πρόσφατη έκδοση του Windows Media Player, ίσως χρειαστείτε κάποια βοήθεια από το Microsoft Paint. Παρέχουμε επίσης έναν τρόπο λήψης στιγμιότυπου στο windows media player στα Windows 7/XP ή παλαιότερη έκδοση. Παρακαλώ συνεχίστε να διαβάζετε.
Πώς να τραβήξετε ένα στιγμιότυπο οθόνης στο Windows Media Player 10

Βήμα 1 Ανοίξτε ένα βίντεο στο WMP 10 και πατήστε το Παύση κουμπί στο κάτω μέρος όταν βλέπετε το υλικό που θέλετε να τραβήξετε.
Βήμα 2 Τύπος Ctrl + I πλήκτρα ταυτόχρονα στο πληκτρολόγιό σας. Τότε θα δείτε το Αποθήκευση καταγεγραμμένης εικόνας αλλάζω.
Βήμα 3 Στη συνέχεια, μπορείτε να βρείτε την ακίνητη εικόνα στη βιβλιοθήκη εικόνων σας.
Σημείωση: Αυτός ο τρόπος είναι διαθέσιμος μόνο σε αρχεία ταινιών που υποστηρίζονται από τη Microsoft. Εάν όχι, δεν θα πάρετε το Αποθήκευση καταγεγραμμένης εικόνας αλλαγή ή το στιγμιότυπο οθόνης.
Τρόπος λήψης ακίνητης εικόνας από βίντεο στο νέο Windows Media Player
Βήμα 1 Ανοίξτε το βίντεο που θέλετε να κάνετε λήψη σε νέα έκδοση του Windows Media Player.

Βήμα 2 Χρησιμοποιήστε το Γρήγορη προώθηση και Rewind κουμπιά στο κάτω μέρος για να βρείτε το επιθυμητό πλαίσιο. Πάτα το Εκτύπωση οθόνης στο πληκτρολόγιό σας.
Βήμα 3 Εκτελέστε το MS Paint από το Αρχική και κάντε κλικ στο ζυμαρικά μενού στην επάνω κορδέλα για να επικολλήσετε την ακίνητη εικόνα.

Βήμα 4 Επεξεργαστείτε το και αφαιρέστε ανεπιθύμητες περιοχές. Μετά πηγαίνετε στο
Τρόπος Screenshot στο Windows Media Player σε Windows XP ή Prior
Βήμα 1 Εκτελέστε το Windows Media Player, μεταβείτε στο Οργανώνω μενού και επιλέξτε Επιλογές. Ή μπορείτε να βρείτε Επιλογές in Εργαλεία στη γραμμή μενού.

Βήμα 2 Πηγαίνετε στο επίδοση στο αναδυόμενο παράθυρο διαλόγου και κάντε κλικ στο Προηγμένη κουμπί. Βεβαιωθείτε ότι έχετε ελέγξει Χρησιμοποιήστε την απόδοση μίξης βίντεο και καταργήστε την επιλογή Χρησιμοποιήστε επικαλύψεις. Κλίκ OK και μετά πατήστε Εφαρμογή.
Βήμα 3 Τώρα μπορείτε να χρησιμοποιήσετε το δικό σας Εκτύπωση οθόνης για να τραβήξετε μια ακίνητη εικόνα από βίντεο στο Windows Media Player.
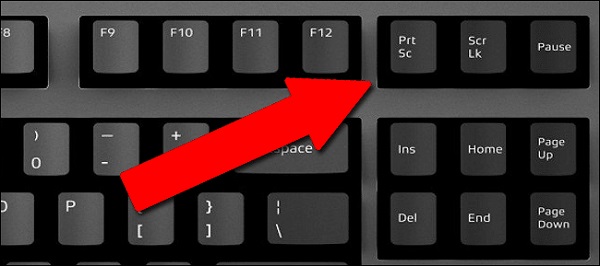
Σημείωση: Για παλιές εκδόσεις του WMP, εάν δεν απενεργοποιήσετε τις επικαλύψεις, δεν μπορείτε να πάρετε τίποτα άλλο παρά μια μαύρη εικόνα κατά τη λήψη στιγμιότυπων οθόνης.
Εδώ μπορεί να θέλετε: Τι πρέπει να κάνετε όταν το Windows Media Player δεν λειτουργεί
Μέρος 2: Ο καλύτερος τρόπος για την προβολή οθόνης του Windows Media Player
Μπορεί να είναι λίγο περίπλοκο να τραβήξετε ακίνητη εικόνα από βίντεο σε διάφορες εκδόσεις του Windows Media Player. Τα καλά νέα ότι Apeaksoft οθόνη εγγραφής μπορεί να σας βοηθήσει να λύσετε όλα τα προβλήματα. Μπορεί να τραβήξει στιγμιότυπα οθόνης οποιουδήποτε βίντεο σε Windows και Mac. Εκτός από τη λήψη στιγμιότυπων, μπορείτε επίσης να το χρησιμοποιήσετε για εγγραφή βίντεο, ήχου, παιχνιδιού, κάμερας web, ακόμη και της οθόνης του τηλεφώνου σας. Εάν χρειάζεται, μπορείτε ακόμη και να προσθέσετε προσαρμοσμένο υδατογράφημα στην ηχογράφηση για να προστατεύσετε την εργασία σας.

4,000,000 + Λήψεις
Λήψη ακίνητων εικόνων από βίντεο σε οποιοδήποτε Windows Media Player.
Δημιουργήστε στιγμιότυπα οθόνης υψηλής ποιότητας για οποιαδήποτε συσκευή αναπαραγωγής πολυμέσων.
Σχεδιάστε άμεσα στιγμιότυπα οθόνης βίντεο.
Υποστήριξη λήψης μεγάλου στιγμιότυπου οθόνης με παράθυρο κύλισης.
Περιττό να πούμε ότι είναι η ευκολότερη επιλογή για στιγμιότυπο οθόνης του Windows Media Player στα Windows 10/8/7.
Τρόπος λήψης ακίνητης εικόνας από βίντεο στα Windows 10
Βήμα 1 Ρύθμιση καταγραφής οθόνης
Εκτελέστε το καλύτερο εργαλείο οθόνης για το Windows Media Player αφού το εγκαταστήσετε στον υπολογιστή σας. Είναι επίσης συμβατό με Mac. Επιπλέον, αυτή η λειτουργία είναι δωρεάν για χρήση χωρίς να ζητηθεί εγγραφή. Εάν θέλετε να ορίσετε προσαρμοσμένες επιλογές, ανοίξτε το Προτιμήσεις διάλογο από το Μενού επιλογή. Στη συνέχεια, μπορείτε να αλλάξετε τις επιλογές που σχετίζονται με τη μορφή στιγμιότυπου οθόνης, τα πλήκτρα πρόσβασης και πολλά άλλα.

Βήμα 2 Τραβήξτε ένα στιγμιότυπο οθόνης σε βίντεο
Αναπαραγωγή βίντεο στο Windows Media Player και παύση του όταν δείτε το πλαίσιο που θέλετε. Μεταβείτε στο Screen Recorder και επιλέξτε Οθόνη συλλαμβάνει. Τώρα, ο δρομέας θα μετατραπεί σε σταυρό. Κάντε κλικ και σύρετε το ποντίκι σας για να καλύψετε ολόκληρο το παράθυρο του Windows Media Player ή ένα μέρος της εικόνας.

Step3 Επεξεργασία και αποθήκευση στιγμιότυπου οθόνης
Μόλις αφήσετε το ποντίκι σας, η γραμμή εργαλείων θα εμφανιστεί με πολλές επιλογές. Εδώ μπορείτε να επεξεργαστείτε και να αποθηκεύσετε την ακίνητη εικόνα. Για να προσθέσετε κάποιο κείμενο, για παράδειγμα, επιλέξτε το μεγάλο T κουμπί. Στη συνέχεια ορίστε χρώμα, γραμματοσειρά, μέγεθος και πολλά άλλα. Κάντε κλικ στη σωστή θέση στο στιγμιότυπο οθόνης και πληκτρολογήστε τα κείμενα.
Μετά την επεξεργασία, έχετε πολλές επιλογές για την αντιμετώπιση της τελικής ακίνητης εικόνας:
Προεπισκόπηση στιγμιότυπου οθόνης: Κάντε κλικ στο Μεγέθυνση κουμπί για να δείτε το στιγμιότυπο οθόνης σε πλήρη οθόνη.
Αποθήκευση στιγμιότυπου οθόνης σε σκληρό δίσκο: Κάντε κλικ στο Αποθήκευση το κουμπί και το Screen Recorder θα το αποθηκεύσουν με βάση τη ρύθμισή σας.
Αποστολή στιγμιότυπου οθόνης στο πρόχειρο: Εάν θέλετε να χρησιμοποιήσετε το στιγμιότυπο οθόνης σε άλλες εφαρμογές, όπως το MS Word, κάντε κλικ στο πρόχειρο κουμπί και επικολλήστε το στην εφαρμογή προορισμού.
Καρφίτσωμα στην οθόνη: Κάντε κλικ στο Καρφώστε κουμπί.

Εκτός από τη λήψη στιγμιότυπων οθόνης μιας ακίνητης εικόνας από βίντεο, μπορείτε επίσης να το χρησιμοποιήσετε εγγραφή του βίντεο σε υπολογιστή χωρίς καμία ταλαιπωρία.
Μην χάσετε:
Πώς να περικόψετε και να επεξεργαστείτε στιγμιότυπα οθόνης σε Mac
Πώς να καταγράψετε τη συνάντηση Fuze
Ο απόλυτος οδηγός για το πώς να καταγράψετε το Scrolling Screenshot με το Snagit
Μέρος 3: Συνήθεις ερωτήσεις για το Screenshot του Windows Media Player
Πώς μπορώ να καταγράψω μια εικόνα από ένα βίντεο στο VLC Media Player;
Σε αντίθεση με το Windows Media Player, το VLC έχει ενσωματώσει τη λειτουργικότητα του στιγμιότυπου οθόνης. Ωστόσο, πρέπει να το αποκρύψετε ενεργοποιώντας Προηγμένα στοιχεία ελέγχου in Δες μενού. Στη συνέχεια, θα λάβετε ένα κουμπί κάμερας στην επιπλέον γραμμή εργαλείων. Μπορεί να τραβήξει στατικές εικόνες από βίντεο.
Πού αποθηκεύονται στιγμιότυπα οθόνης στα Windows 10;
Η απάντηση ποικίλλει ανάλογα με τον τρόπο λήψης στιγμιότυπων οθόνης. Εάν πατήσετε Εκτύπωση οθόνης κλειδί μόνο, το στιγμιότυπο οθόνης θα αποθηκευτεί στο πρόχειρο. Ο συνδυασμός κουμπιών του Windows + Εκτύπωση οθόνης θα τραβήξει ένα στιγμιότυπο οθόνης στα Windows 10 και θα το αποθηκεύσει ως PNG στον προεπιλεγμένο φάκελο Εικόνες.
Τα Windows 10 διαθέτουν κατασκευαστή στιγμιότυπου οθόνης;
Ναι, η Microsoft έχει εισαγάγει διάφορα βοηθητικά προγράμματα για λήψη στιγμιότυπων οθόνης στα Windows 10. Εκτός από τις συντομεύσεις, το Snipping Tool είναι διαθέσιμο στα Windows 7 και μεταγενέστερα. Το νέο εργαλείο Snip & Sketch μπορεί επίσης να τραβήξει φωτογραφίες από βίντεο.
Συμπέρασμα
Αυτός ο οδηγός έχει μοιραστεί τις ευκολότερες μεθόδους λήψης ακίνητων εικόνων από βίντεο στο Windows Media Player. Αυτό που πρέπει να κάνετε είναι να επιλέξετε το καταλληλότερο και να ακολουθήσετε τον οδηγό μας για να καταγράψετε αυτό που θέλετε. Το Apeaksoft Screen Recorder, για παράδειγμα, προσφέρει εκτεταμένες χρήσιμες λειτουργίες δωρεάν. Περισσότερες ερωτήσεις? Παρακαλώ γράψτε τα κάτω από αυτήν την ανάρτηση.



 Αποκατάσταση στοιχείων iPhone
Αποκατάσταση στοιχείων iPhone Αποκατάσταση συστήματος iOS
Αποκατάσταση συστήματος iOS Δημιουργία αντιγράφων ασφαλείας και επαναφορά δεδομένων iOS
Δημιουργία αντιγράφων ασφαλείας και επαναφορά δεδομένων iOS iOS οθόνη εγγραφής
iOS οθόνη εγγραφής MobieTrans
MobieTrans Μεταφορά iPhone
Μεταφορά iPhone iPhone Γόμα
iPhone Γόμα Μεταφορά μέσω WhatsApp
Μεταφορά μέσω WhatsApp Ξεκλείδωμα iOS
Ξεκλείδωμα iOS Δωρεάν μετατροπέας HEIC
Δωρεάν μετατροπέας HEIC Αλλαγή τοποθεσίας iPhone
Αλλαγή τοποθεσίας iPhone Android Ανάκτηση Δεδομένων
Android Ανάκτηση Δεδομένων Διακεκομμένη εξαγωγή δεδομένων Android
Διακεκομμένη εξαγωγή δεδομένων Android Android Data Backup & Restore
Android Data Backup & Restore Μεταφορά τηλεφώνου
Μεταφορά τηλεφώνου Ανάκτηση δεδομένων
Ανάκτηση δεδομένων Blu-ray Player
Blu-ray Player Mac Καθαριστικό
Mac Καθαριστικό DVD Creator
DVD Creator Μετατροπέας PDF Ultimate
Μετατροπέας PDF Ultimate Επαναφορά κωδικού πρόσβασης των Windows
Επαναφορά κωδικού πρόσβασης των Windows Καθρέφτης τηλεφώνου
Καθρέφτης τηλεφώνου Video Converter Ultimate
Video Converter Ultimate Πρόγραμμα επεξεργασίας βίντεο
Πρόγραμμα επεξεργασίας βίντεο Εγγραφή οθόνης
Εγγραφή οθόνης PPT σε μετατροπέα βίντεο
PPT σε μετατροπέα βίντεο Συσκευή προβολής διαφανειών
Συσκευή προβολής διαφανειών Δωρεάν μετατροπέα βίντεο
Δωρεάν μετατροπέα βίντεο Δωρεάν οθόνη εγγραφής
Δωρεάν οθόνη εγγραφής Δωρεάν μετατροπέας HEIC
Δωρεάν μετατροπέας HEIC Δωρεάν συμπιεστής βίντεο
Δωρεάν συμπιεστής βίντεο Δωρεάν συμπιεστής PDF
Δωρεάν συμπιεστής PDF Δωρεάν μετατροπέας ήχου
Δωρεάν μετατροπέας ήχου Δωρεάν συσκευή εγγραφής ήχου
Δωρεάν συσκευή εγγραφής ήχου Ελεύθερος σύνδεσμος βίντεο
Ελεύθερος σύνδεσμος βίντεο Δωρεάν συμπιεστής εικόνας
Δωρεάν συμπιεστής εικόνας Δωρεάν γόμα φόντου
Δωρεάν γόμα φόντου Δωρεάν εικόνα Upscaler
Δωρεάν εικόνα Upscaler Δωρεάν αφαίρεση υδατογραφήματος
Δωρεάν αφαίρεση υδατογραφήματος Κλείδωμα οθόνης iPhone
Κλείδωμα οθόνης iPhone Παιχνίδι Cube παζλ
Παιχνίδι Cube παζλ





