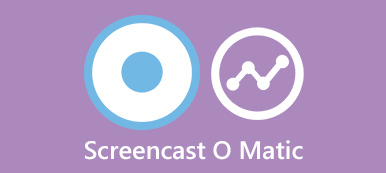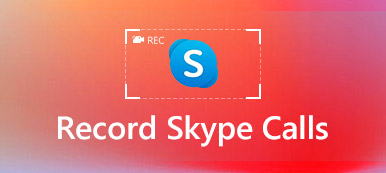"Έχω μια σημαντική συνάντηση με τους επιχειρηματικούς μου συνεργάτες μέσω του Google Handouts αύριο. Θέλω να βρω ένα ρεκόρ για όλες τις λεπτομέρειες της συνάντησης. Πώς να εγγράψετε αρχεία βίντεο και ήχου του Google Hangouts σε υψηλή ποιότητα; "
Το "On-Air" Google Hangouts σάς επιτρέπει να διοργανώνετε μια τηλεδιάσκεψη με έως και 9 μέλη ταυτόχρονα. Τα πλάνα του Google Hangouts πρέπει να είναι σημαντικά για την εμπορία βίντεο, την εσωτερική παρουσίαση, την επαγγελματική συνάντηση και άλλα.
Τα Google Hangouts χρησιμοποιούνται κυρίως για επιχειρηματικούς σκοπούς, είναι σημαντικό να εγγράφετε το Google Hangouts σε υψηλή ποιότητα. Ποια πρέπει να είναι τα καλύτερα προγράμματα για να αποκτήσετε το επιθυμητό βίντεο εγγραφής για το Google Hangouts;
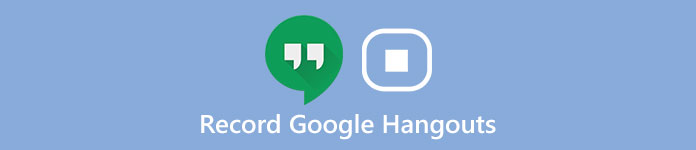
Απλά διαβάστε το άρθρο για να βρείτε τη λεπτομερή διαδικασία για την εγγραφή βίντεο και ήχου του Google Hangouts με δύο επαγγελματικά προγράμματα.
- Μέρος 1. Τι πρέπει να κάνετε πριν από την εγγραφή του Google Hangouts
- Μέρος 2. Καλύτερη μέθοδος εγγραφής βίντεο και ήχου του Google Hangouts
- Μέρος 3. Πώς να καταγράψετε τη συνομιλία του Google Hangouts με το Snagit
- Μέρος 4. Συχνές ερωτήσεις σχετικά με την εγγραφή Google Hangouts
Μέρος 1. Τι πρέπει να κάνετε πριν από την εγγραφή του Google Hangouts
Για να έχετε υψηλότερη ποιότητα βίντεο, υπάρχουν μερικές συμβουλές που πρέπει να προσέξετε πριν εγγραφείτε στο Google Hangout.
1. Ελέγξτε τον υπολογιστή σας για να βεβαιωθείτε ότι το λογισμικό μπορεί να εκτελέσει κανονικά.
2. Εάν θέλετε ένα βίντεο καταγραφής καλύτερης ποιότητας, καλύτερα να κλείσετε ορισμένες εφαρμογές που δεν χρειάζεστε. Εάν αυτές οι περιττές εφαρμογές προκαλούν θόρυβο, δεν θα μπορείτε να ακούσετε τη συνομιλία από το Google Hangout.
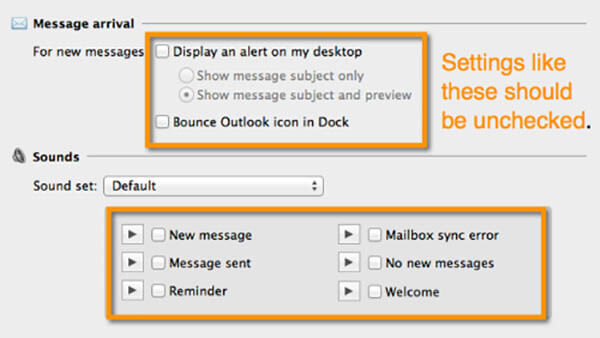
3. Όχι μόνο ελέγχετε τον θόρυβο από τον υπολογιστή σας, αλλά και συλλέγετε ένα περιβάλλον χωρίς πολύ περιττό ήχο. Μια ευχάριστη κατάσταση περιβάλλοντος καθιστά τη φωνή σας πιο ξεκάθαρη.
4. Για να αποκτήσετε ένα βίντεο υψηλής ποιότητας, θα πρέπει να επιλέξετε ένα κατάλληλο μέρος όπου το φως μπορεί να φωτίζει το πρόσωπό σας. Το φως δεν πρέπει να αλλάζει πολύ γιατί η κάμερα του κινητού τηλεφώνου ή της κάμερας web δεν μπορεί να προσαρμόσει πολύ καλά την αλλαγή φωτός.
5. Όταν εγγράφεστε στο Google Hangout, θα πρέπει να προσπαθήσετε να χρησιμοποιήσετε όσο το δυνατόν περισσότερο ένα στατικό υπόβαθρο.
Μέρος 2. Η καλύτερη μέθοδος εγγραφής βίντεο και ήχου του Google Hangouts
Όταν πρόκειται να κάνετε μια καταγραφή του Google Hangouts με αξιοπρεπή ποιότητα, μπορείτε να βασιστείτε στην Apeaksoft οθόνη εγγραφής. Η συσκευή εγγραφής οθόνης είναι σε θέση να καταγράφει όλες τις δραστηριότητες στην οθόνη, να καταγράφει βίντεο στο διαδίκτυο, να καταγράφει gameplay, να παίρνει βίντεο κάμερας και να κάνει εκπαιδευτικό βίντεο.
Έχει ένα φιλικό προς το χρήστη συσκευή εγγραφής ήχου για να αποκτήσει τον πανέμορφο ήχο και τη φωνή.
Εκτός αυτού, μπορείτε επίσης να έχετε πρόσβαση σε πολλές λειτουργίες επεξεργασίας, όπως πίνακα σχεδίασης, προγραμματισμό εγγραφής, μεταβλητό δρομέα και πολλά άλλα.

4,000,000 + Λήψεις
Προσαρμόστε την περιοχή εγγραφής για την ικανοποίησή σας.
Εγγράψτε βίντεο και ήχο Google Hangouts σε υψηλή ποιότητα.
Εγγράψτε οποιοδήποτε βίντεο και ήχο σε διάφορες δημοφιλείς μορφές.
Θυμηθείτε κάθε λεπτομέρεια της συνομιλίας Google Hangouts για εσάς.
Ακολουθούν οι δύο μέθοδοι για την εγγραφή αρχείων βίντεο και ήχου του Google Hangouts.
Πώς να εγγράψετε ήχο του Google Hangouts
Βήμα 1: Κατεβάστε και εγκαταστήστε την πιο πρόσφατη έκδοση του Apeaksoft Screen Recorder από την επίσημη ιστοσελίδα. Μετά από αυτό, ξεκινήστε το πρόγραμμα πριν ξεκινήσετε τη συνάντηση Google Hangouts με άλλα μέλη.

Βήμα 2: Επιλέξτε "Audio Recorder" και, στη συνέχεια, κάντε ρυθμίσεις ήχου. Στη συνέχεια, μπορείτε να κάνετε μια δοκιμή για τη συσκευή εγγραφής οθόνης. Βεβαιωθείτε ότι όλα λειτουργούν για την καταγραφή συσκέψεων του Google Hangout.

Συνιστάται να διαμορφώσετε ορισμένες ρυθμίσεις εκ των προτέρων. Για παράδειγμα, πρέπει να ελέγξετε εάν ο ήχος του συστήματός σας έχει ανοίξει και στη σωστή ένταση. Πρέπει να ενεργοποιήσετε το "Μικρόφωνο" για να εγγράψετε τη δική σας φωνή. Διαφορετικά, καλύτερα να το απενεργοποιήσετε για να κάνετε τη φωνή του συντρόφου σας πιο ξεκάθαρη.
Βήμα 3: Τώρα μπορείτε να επιλέξετε τη λειτουργία εγγραφής και να κάνετε κλικ για να ανοίξετε το Google Hangouts. Αφού ολοκληρωθεί η εγγραφή, μπορείτε να κάνετε κλικ στο κουμπί "Διακοπή" και να αποθηκεύσετε τον ήχο του Google Hangouts στον υπολογιστή σας.
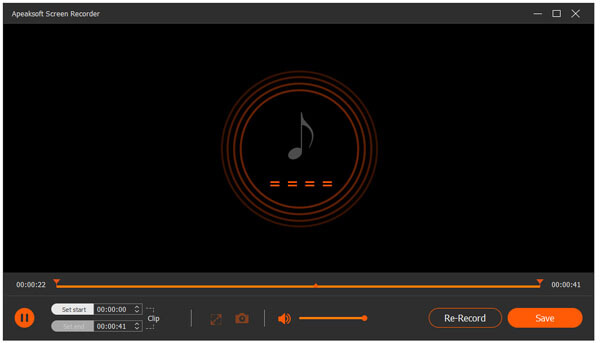
Πώς να εγγράψετε βίντεο του Google Hangouts
Βήμα 1: Μόλις κατεβάσετε και εγκαταστήσετε τη συσκευή εγγραφής Google Hangouts, μπορείτε να αποκτήσετε πρόσβαση στην επιλογή "Εγγραφή βίντεο" και να επιλέξετε την περιοχή εγγραφής για τις συσκέψεις του Google Hangouts ή να επιλέξετε την πλήρη οθόνη.

Βήμα 2: Για να εγγράψετε βίντεο υψηλής ποιότητας σε Google Hangouts, θα πρέπει πρώτα να ρυθμίσετε την ποιότητα του βίντεο και τις ρυθμίσεις ήχου. Ίσως χρειαστεί να επιλέξετε τόσο τον ήχο του συστήματος όσο και το μικρόφωνο. Κάντε κλικ στο σύστημα ήχου και μικροφώνου για να βεβαιωθείτε ότι εμφανίζονται τα σημάδια ελέγχου.

Βήμα 3: Στη συνέχεια, κάντε κλικ για να ανοίξετε το Google Hangout και περιμένετε να ξεκινήσει η συνομιλία σας. Μετά από αυτό, θα πρέπει να κάνετε κλικ στο κουμπί "REC" στα δεξιά για να ξεκινήσετε την εγγραφή του Google Hangout. Όταν ολοκληρώσετε τα πάντα, μπορείτε να κάνετε κλικ στο "Διακοπή" στα δεξιά και να αποθηκεύσετε αυτό το βίντεο Google Hangout στον υπολογιστή σας.

Μπορεί επίσης να θέλετε να μάθετε: Πώς να ανακτήσετε το ιστορικό του Google Hangouts
Μέρος 3. Πώς να καταγράψετε τη συνομιλία του Google Hangouts με το Snagit
Snagit είναι ένα άλλο capturer οθόνης από την TechSmith. Πρόκειται για μια ευέλικτη συσκευή εγγραφής οθόνης για τη λήψη εικόνων ήχου, βίντεο, εικόνων καθώς και διαφανειών PowerPoint.
Αυτό που είναι πιο σημαντικό, το SnagIt παρέχει δωρεάν δοκιμαστική περίοδο 15 ημερών για εύκολη εγγραφή της οθόνης. Ακολουθούν ορισμένα βήματα σχετικά με τον τρόπο χρήσης του Snagit για την καταγραφή του Google Hangouts.
Βήμα 1: Πρώτα απ 'όλα, κατεβάστε το SnagIt, το οποίο είναι κατάλληλο για τον υπολογιστή σας. Μετά από αυτό, ανοίξτε το SnagIt για να επιλέξετε "Video" στα αριστερά της διεπαφής.
Βήμα 2: Κάντε κλικ στο κόκκινο κουμπί Capture για να επιλέξετε την οθόνη για το Google Hangouts. Για να επιλέξετε τι θέλετε να εγγράψετε και να αρχίσετε να εγγράφετε το Google Hangouts.

Βήμα 3: Μόλις ολοκληρώσετε την εγγραφή, μπορείτε να εισαγάγετε τα αρχεία στο Snagit για να κάνετε προεπισκόπηση των συναντήσεων του Google Hangouts. Μπορείτε επίσης να έχετε πρόσβαση σε ορισμένες γρήγορες επεξεργασίες για τα αρχεία.

Βήμα 4: Εάν θέλετε να μοιραστείτε τη συνάντηση του Google Hangouts με άλλους συναδέλφους, μπορείτε να βρείτε πολλές μεθόδους κοινής χρήσης στον αριστερό πίνακα. Επιλέξτε την επιθυμητή μέθοδο κοινής χρήσης μετά την προεπισκόπηση του αποτελέσματος.
Μην χάσετε: Καταγραφικό οθόνης DU - Εγγραφή οθόνης τηλεφώνου PC και Android
Μέρος 4. Συχνές ερωτήσεις σχετικά με την εγγραφή του Google Hangouts
1. Πώς να εγγράψετε ήχο από ένα εισερχόμενο Hangout;
Σύμφωνα με τον επίσημο ιστότοπο του Google Hangout, αυτή τη λειτουργία δεν είναι προς το παρόν διαθέσιμη στο hangouts.
2. Ποιος μπορεί να καταγράψει συσκέψεις Google Hangout;
Αυτήν τη στιγμή, μόνο μερικοί τύποι τομέων G Suite μπορούν να εγγράψουν ένα Hangouts Meet. Αυτό είναι διαθέσιμο μόνο για επιχειρήσεις και επιχειρήσεις για εκπαίδευση. Μπορείτε να ηχογραφήσετε εάν είστε ο διοργανωτής της σύσκεψης, στον ίδιο οργανισμό με τον διοργανωτή ή ένας εκπαιδευτικός που έχει συνδεθεί στον λογαριασμό σας στο G Suite, αλλά όχι μαθητής.
3. Μπορώ να εγγράψω ένα Google Hangout με συσκευή εγγραφής βίντεο;
Ναι, μπορείτε να χρησιμοποιήσετε μια συσκευή εγγραφής βιντεοκλήσεων, όπως το Screen Recorder. Η συσκευή εγγραφής μπορεί να χρησιμοποιηθεί για την εγγραφή κλήσεων βίντεο και ήχου στο Google Hangouts, στο Hangouts Meet και σε άλλες υπηρεσίες Hangouts. Μπορεί να καταγράψει με σαφήνεια τα πάντα στην οθόνη του υπολογιστή σας κατά τη διάρκεια των κλήσεων, καθώς και τη φωνή σας και τις φωνές άλλων αναμενόμενων, και στη συνέχεια να αποθηκεύσει την εγγραφή σε αρχεία MP4, MP3 κ.λπ.
4. Είναι δυνατή η εγγραφή και η λήψη του ήχου μιας περιόδου λειτουργίας Google Hangout;
Αυτή η λειτουργία δεν είναι διαθέσιμη στο Google Hangouts, αν και είναι δυνατή η εγγραφή και λήψη ενός αρχείου βίντεο (με ήχο) ως εταιρικός χρήστης του Gsuite.
Συμπέρασμα
Εγγραφή Google Hangout γίνεται πολύ εύκολο πράγμα χρησιμοποιώντας αυτά τα αποτελεσματικά εργαλεία. Αφού μάθετε τι πρέπει να κάνετε πριν από την εγγραφή του Google Hangout, μπορείτε επίσης να το εφαρμόσετε σε άλλες συνθήκες, όπως τη δημιουργία ενός εκπαιδευτικού σεμιναρίου. Ένα σημαντικό πράγμα που πρέπει να θυμάστε, όταν ξεκινάτε μια συνομιλία στο Google Hangouts, μην ξεχάσετε να ανοίξετε τη συσκευή εγγραφής σας προηγουμένως. Θα είναι μεγάλη τιμή εάν το άρθρο μπορεί να λύσει το πρόβλημά σας.