Όπως γνωρίζετε, οι Χάρτες Google είναι μια υπηρεσία χαρτογράφησης που βασίζεται στον ιστό. Μπορείτε να λάβετε όχι μόνο δορυφορικές εικόνες, αλλά και προτεινόμενες διαδρομές με βάση διαφορετικές μεταφορές. Επομένως, το να ταξιδέψετε μόνοι σας στο εξωτερικό δεν είναι πλέον μια απλή ερώτηση. Ωστόσο, οι Χάρτες Google ενδέχεται να κοστίζουν πολλά δεδομένα κινητής τηλεφωνίας πριν φτάσετε στον τελικό προορισμό.
Δυστυχώς, προς το παρόν δεν επιτρέπεται να αντιγράψετε έναν χάρτη από τους Χάρτες Google. Επομένως, εάν θέλετε να δείτε τους Χάρτες Google εκτός σύνδεσης ή να μοιραστείτε την τοποθεσία με τον φίλο ή την οικογένειά σας, μπορείτε τραβήξτε ένα στιγμιότυπο οθόνης των Χαρτών Google για να λύσετε εύκολα το πρόβλημα
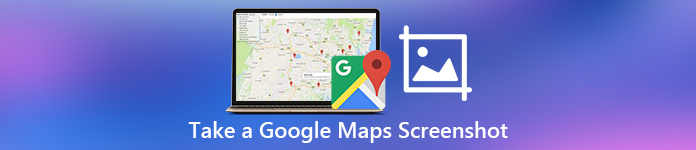
Απλώς τραβήξτε ένα γρήγορο στιγμιότυπο οθόνης του χάρτη Google, μπορείτε να εξοικονομήσετε χρόνο στην αναζήτηση και στην επεξήγηση των πληροφοριών τοποθεσίας και της κατεύθυνσης αποτελεσματικά.
Τώρα, ας διαβάσουμε μαζί για να καταλάβουμε πώς να αποθηκεύσετε τη λεπτομερή τοποθεσία από τους Χάρτες Google τραβώντας στιγμιότυπα οθόνης στις διαφορετικές συσκευές σας.
- Μέρος 1. Πώς να κάνετε στιγμιότυπο οθόνης στους Χάρτες Google χρησιμοποιώντας ένα επαγγελματικό εργαλείο
- Μέρος 2. Προεπιλεγμένη μέθοδος για το στιγμιότυπο οθόνης των Χαρτών Google σε Windows/Mac
- Μέρος 3. Τρόπος λήψης στιγμιότυπου οθόνης των Χαρτών Google στο Διαδίκτυο
- Μέρος 4. Πώς να τραβήξετε ένα στιγμιότυπο οθόνης των Χαρτών Google σε τηλέφωνο iOS/Android
- Μέρος 5. Συμπέρασμα & Σύγκριση μεθόδων λήψης στιγμιότυπου οθόνης Χαρτών Google
- Μέρος 6. Συχνές ερωτήσεις σχετικά με το Στιγμιότυπο οθόνης των Χαρτών Google
Μέρος 1. Πώς να κάνετε στιγμιότυπο οθόνης στους Χάρτες Google χρησιμοποιώντας ένα επαγγελματικό εργαλείο
Εάν θέλετε να τραβήξετε στιγμιότυπο οθόνης στους Χάρτες Google σε διαφορετικές συσκευές χωρίς περιορισμούς, μπορείτε να απευθυνθείτε σε ένα εργαλείο all-in-one που ονομάζεται Apeaksoft οθόνη εγγραφής. Με αυτό το φιλικό προς αρχάριους συσκευή εγγραφής οθόνης, μπορείτε να τραβήξετε ένα στιγμιότυπο οθόνης των Χαρτών Google στον υπολογιστή και στο κινητό σας τηλέφωνο σε υψηλή ανάλυση. Μπορείτε να σχεδιάσετε ή να σχολιάσετε το στιγμιότυπο οθόνης των Χαρτών Google με εξειδικευμένη εξήγηση.
Επιπλέον, μπορείτε τραβήξτε φωτογραφίες με κάμερα web χρησιμοποιώντας αυτό το πολυλειτουργικό λογισμικό.
Τι μπορεί να κάνει η οθόνη εγγραφής για εσάς
- Καταγράψτε την οθόνη των Χαρτών Google σε Windows/Mac σε υψηλή ανάλυση.
- Σχεδιάστε και σχολιάστε το στιγμιότυπο οθόνης των Χαρτών Google με πλαίσιο κειμένου, βέλος, επισήμανση, υδατογράφημα κ.λπ.
- Η φιλική προς το χρήστη διεπαφή και οι έξυπνες λειτουργίες εγγυώνται ομαλή χρήση.
- Περισσότερα χαρακτηριστικά όπως εγγραφή του Google Hangouts βίντεο και ήχος με ευκολία.
Πώς παίρνετε ένα στιγμιότυπο οθόνης των Google Maps σε υψηλή ανάλυση
Βήμα 1 Εκκίνηση καταγραφής οθόνηςΔωρεάν λήψη και εγκατάσταση του λογισμικού Apeaksoft Screen Recorder στον υπολογιστή σας Windows ή Mac. Εκκινήστε το πρόγραμμα λήψης στιγμιότυπου οθόνης των Χαρτών Google μετά την εγκατάσταση. Εάν θέλετε να τραβήξετε στιγμιότυπο οθόνης στους Χάρτες Google μόνο σε υψηλή ανάλυση, τότε μπορείτε να κάνετε κλικ στο "Στιγμιότυπο" στην κύρια διεπαφή.
Σημειώσεις: Υποστηρίζεται η λήψη στιγμιότυπου οθόνης κατά την εγγραφή βίντεο οθόνης.
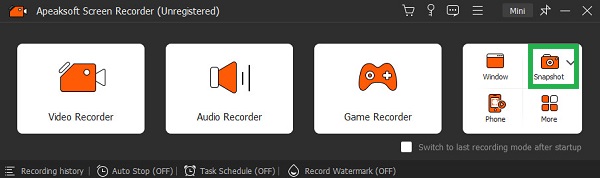 Βήμα 2 Screenshot Google Maps
Βήμα 2 Screenshot Google MapsΜεταβείτε στην ενότητα των Χαρτών Google που θέλετε να καταγράψετε. Τώρα μπορείτε να σχεδιάσετε ελεύθερα την περιοχή της οθόνης με το ποντίκι σας. Τη στιγμή που αφήνετε το ποντίκι, μπορείτε να δείτε μια γραμμή εργαλείων με διάφορα εργαλεία επεξεργασίας. Έτσι, μπορείτε να προσθέσετε εργαλεία βημάτων, κείμενα, βέλη και άλλα φίλτρα σχεδίασης με ένα κλικ
Μετά από αυτό, επιλέξτε το κουμπί "Αποθήκευση" για να αποθηκεύσετε ένα στιγμιότυπο οθόνης των Χαρτών Google.

Σημειώσεις: Η προεπιλεγμένη μορφή στιγμιότυπου οθόνης είναι PNG. Εάν θέλετε να αλλάξετε τη μορφή στιγμιότυπου εξόδου και άλλες ρυθμίσεις, μπορείτε να εντοπίσετε το παράθυρο "Προτιμήσεις" για να λύσετε το πρόβλημα.
Μέρος 2. Προεπιλεγμένη μέθοδος για το στιγμιότυπο οθόνης των Χαρτών Google σε Windows/Mac
Στην πραγματικότητα, τόσο οι υπολογιστές Windows όσο και οι υπολογιστές Mac διαθέτουν την ενσωματωμένη λειτουργία στιγμιότυπου οθόνης. Μπορείτε να χρησιμοποιήσετε συνδυασμούς πλήκτρων πρόσβασης για να λάβετε ένα στιγμιότυπο οθόνης των Χαρτών Google δωρεάν. Μετά από αυτό, μπορείτε να αποθηκεύσετε τη λήψη του χάρτη Google ή να τη μεταφέρετε στο smartphone σας για περαιτέρω χρήσεις.
Screenshot Χάρτες Google στα Windows 8 / 10 / 11 με προεπιλεγμένους τρόπους
Μπορείτε να πληκτρολογήσετε "Εργαλείο αποκομμάτων" στη λίστα "Έναρξη" για να λάβετε το εργαλείο λήψης οθόνης. Αργότερα, επιλέξτε "Απόσπασμα ελεύθερης μορφής", "Ορθογώνιο απόσπασμα", "Απόσπασμα παραθύρου" ή "Απόσπασμα πλήρους οθόνης" από την αναπτυσσόμενη λίστα "Λειτουργία". Τώρα μπορείτε να τραβήξετε ένα στιγμιότυπο οθόνης των Χαρτών Google. Μετά από αυτό, επικολλήστε το στο πρόχειρο ή αλλού για να αποθηκεύσετε την εικόνα του χάρτη Google στον υπολογιστή.
Για χρήστες Windows 8, 10, 11, μπορείτε να πατήσετε τα πλήκτρα "Windows" και "PrtScn" μαζί για γρήγορη λήψη οθόνης στους Χάρτες Google. Λοιπόν, όλα τα στιγμιότυπα οθόνης του χάρτη σας Google αποθηκεύονται στο φάκελο "Εικόνες".
Επιπλέον, μπορείτε να χρησιμοποιήσετε ένα εργαλείο που ονομάζεται Εγγραφή δράσης αναπτύχθηκε για τη λήψη παιχνιδιών για να σας βοηθήσει να κάνετε λήψη οθόνης από τους Χάρτες Google με ευκολία.
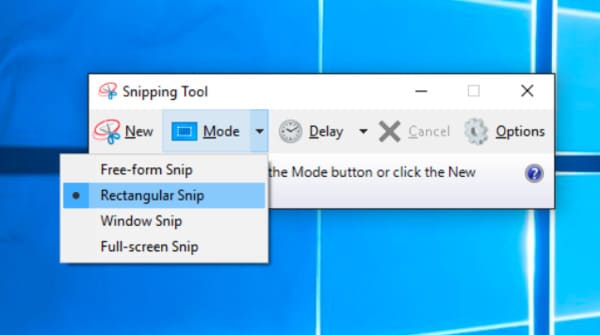
Πάρτε ένα στιγμιότυπο οθόνης των Χαρτών Google σε τοπικό Mac
Εάν θέλετε να τραβήξετε ένα στιγμιότυπο οθόνης των Χαρτών Google σε πλήρη οθόνη, μπορείτε να πατήσετε τα πλήκτρα "Shift", "Command" και "3" μαζί. Για να μεταδώσετε τους Χάρτες Google στην οθόνη με σταθερή περιοχή, μπορείτε να πατήσετε ταυτόχρονα τα πλήκτρα "Shift", "Command" και "4" στο πληκτρολόγιό σας. Στη συνέχεια σχεδιάστε ελεύθερα την περιοχή της οθόνης με το ποντίκι σας.
Ή μπορείτε να δοκιμάσετε Εργαλείο αποκοπής για Mac για να τραβήξετε το στιγμιότυπο οθόνης του Χάρτη Google.

Μέρος 3. Τρόπος λήψης στιγμιότυπου οθόνης των Χαρτών Google στο Διαδίκτυο
Μπορείτε επίσης να τραβήξετε ένα στιγμιότυπο οθόνης των Χαρτών Google σε μορφή PDF στο πρόγραμμα περιήγησής σας στο Google Chrome μέσω της λειτουργίας εκτύπωσης. Αυτή η μέθοδος είναι διαθέσιμη και για άλλα προγράμματα περιήγησης ιστού που υποστηρίζουν τη δυνατότητα εκτύπωσης.
Βήμα 1 Ανοίξτε το πρόγραμμα περιήγησης και τους Χάρτες GoogleΜεταβείτε στους Χάρτες Google στο πρόγραμμα περιήγησης Google. Εντοπίστε την περιοχή που θέλετε να καταγράψετε.
Βήμα 2 Μεταβείτε στη λειτουργία "Εκτύπωση".Κάντε κλικ στο κουμπί με τις τρεις κουκκίδες στην επάνω δεξιά γωνία της ιστοσελίδας και κάντε κύλιση προς τα κάτω για να επιλέξετε την επιλογή "Εκτύπωση".
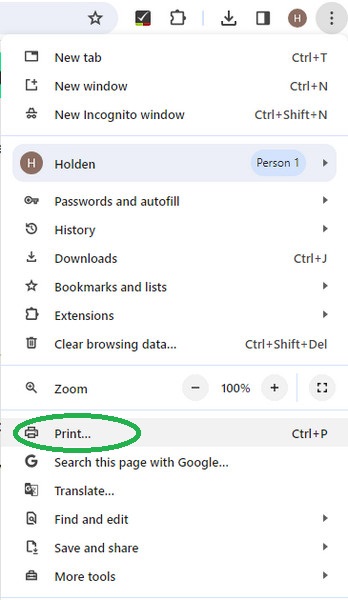 Βήμα 3 Επιλέξτε "Αποθήκευση ως PDF" διαδικτυακά
Βήμα 3 Επιλέξτε "Αποθήκευση ως PDF" διαδικτυακάΣτο νέο αναδυόμενο παράθυρο, κάντε κλικ στο αναπτυσσόμενο μενού δίπλα στον "Προορισμός" για να επιλέξετε "Αποθήκευση ως PDF". Στη συνέχεια, μπορείτε να κάνετε κλικ στο "Αποθήκευση" για να το κατεβάσετε online. Επιπλέον, υπάρχουν μερικά επιπλέον Εργαλεία εγγραφής οθόνης Chrome για λήψη και εγγραφή οθόνης.
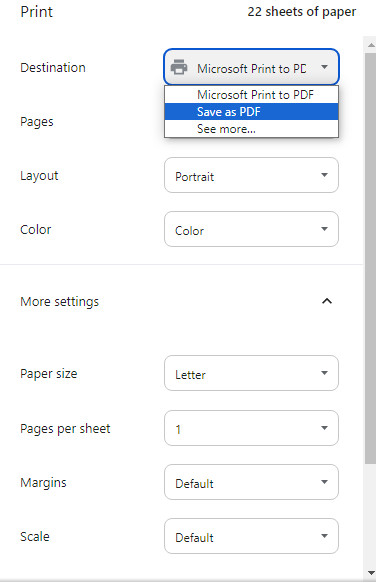
Μέρος 4. Πώς να τραβήξετε ένα στιγμιότυπο οθόνης των Χαρτών Google σε τηλέφωνο iOS/Android
Μπορείτε να κατεβάσετε την εφαρμογή Χάρτες Google σε τηλέφωνο iOS και Android για να ελέγξετε τις διαδρομές ή τη συγκεκριμένη τοποθεσία. Ωστόσο, το ασταθές κυψελοειδές δίκτυο μερικές φορές μπορεί να προκαλέσει την αποτυχία φόρτωσης των χαρτών. Για παράδειγμα, μπορεί να χάσετε το σήμα όταν κάνετε πεζοπορία ή ανεβείτε σε ένα βουνό. Επομένως, θα ήταν ασφαλέστερο να τραβήξετε ένα στιγμιότυπο οθόνης των Χαρτών Google εκ των προτέρων.
Τραβήξτε ένα στιγμιότυπο οθόνης στο iPhone σας
Για μοντέλα iPhone με Face ID: Ανοίξτε την εφαρμογή Χάρτες Google > πατήστε το κουμπί "Λειτουργία" και το κουμπί αύξησης έντασης ταυτόχρονα > αφήστε τα γρήγορα.
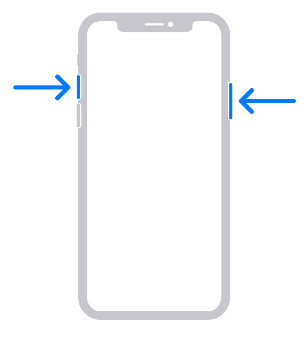
Για μοντέλα iPhone με Touch ID: Ανοίξτε την εφαρμογή Χάρτες Google > πατήστε το κουμπί "Λειτουργία" και το κουμπί "Αρχική σελίδα" ταυτόχρονα > αφήστε τα γρήγορα.
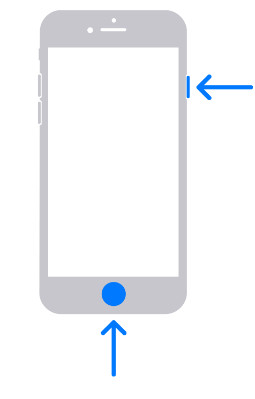
Τραβήξτε ένα στιγμιότυπο οθόνης στο Android σας
Ανοίξτε την εφαρμογή Χάρτες Google στο τηλέφωνό σας > πατήστε το κουμπί "Λειτουργία" και το κουμπί μείωσης έντασης ταυτόχρονα > αφήστε τα ταυτόχρονα.
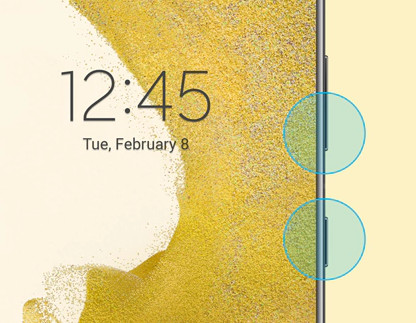
Μέρος 5. Συμπέρασμα & Σύγκριση μεθόδων λήψης στιγμιότυπου οθόνης Χαρτών Google
Υπάρχουν τέσσερις μέθοδοι για να τραβήξουν οι χρήστες ένα στιγμιότυπο οθόνης των Χαρτών Google σε διαφορετικά επίπεδα. Μπορείτε να λάβετε δωρεάν τρόπους για να στιγματίσετε απευθείας τους Χάρτες Google. Φυσικά, υπάρχει επίσης ένα επαγγελματικό πρόγραμμα λήψης οθόνης με άφθονα χαρακτηριστικά στα οποία μπορείτε να κατευθυνθείτε.
| Είναι δωρεάν? | Μπορείτε να επεξεργαστείτε ένα στιγμιότυπο οθόνης του Google Maps; | Ποσοστό χρήστη | |
|---|---|---|---|
| Αποκτήστε ένα στιγμιότυπο οθόνης των Χαρτών Google με οθόνη εγγραφής Apeaksoft | Ναι (Δωρεάν δοκιμή) | Ναι (Εξοπλισμένο με διάφορα εργαλεία επεξεργασίας) | 4.8/5 |
| Στιγμιότυπο οθόνης Χάρτες Google με προεπιλεγμένη δυνατότητα σε Windows/Mac | Ναι | Οχι | 4/5 |
| Πάρτε το στιγμιότυπο οθόνης του Google Maps online | Ναι | Οχι | 4.3/5 |
| Στιγμιότυπο οθόνης Χάρτες Google σε τηλέφωνο iOS/Android | Ναι | Ναι (μόνο περιορισμένα εργαλεία) | 4.3/5 |
Μέρος 6. Συχνές ερωτήσεις σχετικά με το Στιγμιότυπο οθόνης των Χαρτών Google
Μπορούν οι άνθρωποι να μοιραστούν στιγμιότυπα οθόνης των Χαρτών Google;
Οι Χάρτες Google δεν επιτρέπεται να κοινοποιούν στιγμιότυπα οθόνης. Εάν λάβετε ένα στιγμιότυπο οθόνης, μπορείτε να το αποθηκεύσετε σε ένα άλμπουμ μόνο για προσωπική χρήση. Η κοινή χρήση του με άλλους ή η μεταφόρτωσή του στο διαδίκτυο είναι αντίθετη με το Έγγραφο βοήθειας των Χαρτών Google.
Πώς μπορώ να λάβω στιγμιότυπα οθόνης υψηλής ποιότητας στους Χάρτες Google;
Ο πιο θεμελιώδης παράγοντας που επηρεάζει είναι η ανάλυση του τηλεφώνου. Οι παράμετροι της συσκευής θα επηρεάσουν άμεσα την ποιότητα της εικόνας που παρουσιάζεται καθώς και την ποιότητα των στιγμιότυπων οθόνης. Το δεύτερο είναι το εργαλείο που χρησιμοποιείται για τη λήψη του στιγμιότυπου οθόνης. Τα συνηθισμένα εργαλεία στιγμιότυπων οθόνης μπορεί να προκαλέσουν κάποια απώλεια ποιότητας εικόνας. Έτσι, μπορείτε να δοκιμάσετε το πιο επαγγελματικό εργαλείο, το Apeaksoft Screen Recorder, για να σας βοηθήσει να τραβήξετε στιγμιότυπα οθόνης.
Πού πηγαίνουν στιγμιότυπα οθόνης σε Mac;
Σε γενικές γραμμές, τα στιγμιότυπα οθόνης Mac αποθηκεύονται αυτόματα στην επιφάνεια εργασίας και η φόρμα ονομασίας είναι συνήθως Στιγμιότυπο οθόνης [ημερομηνία] στις [ώρα] .png. Ωστόσο, η νέα έκδοση macOS υποστήριξε την αλλαγή της διαδρομής όπου αποθηκεύονται οι εικόνες απευθείας στην εφαρμογή Screenshot και μπορείτε να τη ρυθμίσετε ανάλογα με τις ανάγκες σας.
Πού αποθηκεύονται τα στιγμιότυπα οθόνης των Χαρτών Google στα Windows;
Όταν πατάτε το πλήκτρο "Windows" και το "Print Screen" ταυτόχρονα, τα στιγμιότυπα οθόνης των Χαρτών Google αποθηκεύονται στο C: \ Users \ [το όνομά σας] \ Εικόνες \ Στιγμιότυπα οθόνης στα Windows σας.
Συμπέρασμα
Λοιπόν, αυτό είναι όλο για πώς να τραβήξετε ένα στιγμιότυπο οθόνης των Χαρτών Google σε Windows/Mac/iOS/Android. Εάν θέλετε να τραβήξετε στιγμιότυπο οθόνης στους Χάρτες Google για να δημιουργήσετε μαθήματα, το Apeaksoft Screen Recorder θα πρέπει να είναι η έξυπνη επιλογή σας. Μη διστάσετε να επικοινωνήσετε μαζί μας ή να αφήσετε μηνύματα στα σχόλια παρακάτω κάθε φορά που αντιμετωπίζετε οποιοδήποτε πρόβλημα με το στιγμιότυπο οθόνης χάρτη.



 Αποκατάσταση στοιχείων iPhone
Αποκατάσταση στοιχείων iPhone Αποκατάσταση συστήματος iOS
Αποκατάσταση συστήματος iOS Δημιουργία αντιγράφων ασφαλείας και επαναφορά δεδομένων iOS
Δημιουργία αντιγράφων ασφαλείας και επαναφορά δεδομένων iOS iOS οθόνη εγγραφής
iOS οθόνη εγγραφής MobieTrans
MobieTrans Μεταφορά iPhone
Μεταφορά iPhone iPhone Γόμα
iPhone Γόμα Μεταφορά μέσω WhatsApp
Μεταφορά μέσω WhatsApp Ξεκλείδωμα iOS
Ξεκλείδωμα iOS Δωρεάν μετατροπέας HEIC
Δωρεάν μετατροπέας HEIC Αλλαγή τοποθεσίας iPhone
Αλλαγή τοποθεσίας iPhone Android Ανάκτηση Δεδομένων
Android Ανάκτηση Δεδομένων Διακεκομμένη εξαγωγή δεδομένων Android
Διακεκομμένη εξαγωγή δεδομένων Android Android Data Backup & Restore
Android Data Backup & Restore Μεταφορά τηλεφώνου
Μεταφορά τηλεφώνου Ανάκτηση δεδομένων
Ανάκτηση δεδομένων Blu-ray Player
Blu-ray Player Mac Καθαριστικό
Mac Καθαριστικό DVD Creator
DVD Creator Μετατροπέας PDF Ultimate
Μετατροπέας PDF Ultimate Επαναφορά κωδικού πρόσβασης των Windows
Επαναφορά κωδικού πρόσβασης των Windows Καθρέφτης τηλεφώνου
Καθρέφτης τηλεφώνου Video Converter Ultimate
Video Converter Ultimate Πρόγραμμα επεξεργασίας βίντεο
Πρόγραμμα επεξεργασίας βίντεο Εγγραφή οθόνης
Εγγραφή οθόνης PPT σε μετατροπέα βίντεο
PPT σε μετατροπέα βίντεο Συσκευή προβολής διαφανειών
Συσκευή προβολής διαφανειών Δωρεάν μετατροπέα βίντεο
Δωρεάν μετατροπέα βίντεο Δωρεάν οθόνη εγγραφής
Δωρεάν οθόνη εγγραφής Δωρεάν μετατροπέας HEIC
Δωρεάν μετατροπέας HEIC Δωρεάν συμπιεστής βίντεο
Δωρεάν συμπιεστής βίντεο Δωρεάν συμπιεστής PDF
Δωρεάν συμπιεστής PDF Δωρεάν μετατροπέας ήχου
Δωρεάν μετατροπέας ήχου Δωρεάν συσκευή εγγραφής ήχου
Δωρεάν συσκευή εγγραφής ήχου Ελεύθερος σύνδεσμος βίντεο
Ελεύθερος σύνδεσμος βίντεο Δωρεάν συμπιεστής εικόνας
Δωρεάν συμπιεστής εικόνας Δωρεάν γόμα φόντου
Δωρεάν γόμα φόντου Δωρεάν εικόνα Upscaler
Δωρεάν εικόνα Upscaler Δωρεάν αφαίρεση υδατογραφήματος
Δωρεάν αφαίρεση υδατογραφήματος Κλείδωμα οθόνης iPhone
Κλείδωμα οθόνης iPhone Παιχνίδι Cube παζλ
Παιχνίδι Cube παζλ





