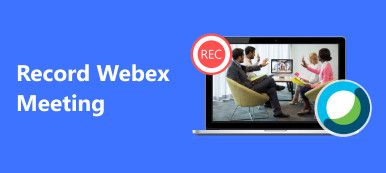- "Χρησιμοποίησα το κουμπί στιγμιότυπου οθόνης στο Facetime. Αλλά τα στιγμιότυπα οθόνης μου δεν είναι πουθενά. Πού πηγαίνουν τα στιγμιότυπα οθόνης Facetime;"
- "Βρήκα ότι το στιγμιότυπο οθόνης του Facetime δεν αποθηκεύτηκε ..."
Ας υποθέσουμε ότι η λειτουργία στιγμιότυπου οθόνης στο FaceTime είναι κατά κάποιο τρόπο λάθος ή δεν το γνωρίζετε πώς να καταγράψετε το βίντεο FaceTime σε διαφορετικές συσκευές. Σε αυτήν την περίπτωση, μπορείτε να βρείτε την ικανοποιητική απάντηση σε αυτό το διαισθητικό σεμινάριο.
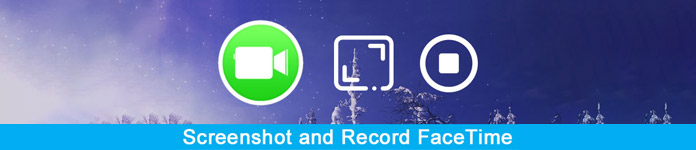
- Μέρος 1: Τρόπος εγγραφής FaceTime σε Mac/Windows
- Μέρος 2: Πώς να εγγράψετε το FaceTime στο iPhone
- Μέρος 3: Συχνές ερωτήσεις σχετικά με την εγγραφή FaceTime
Μέρος 1: Τρόπος εγγραφής FaceTime σε Mac/Windows
1. Εγγραφή FaceTime σε Mac
Για άτομα που εκτελούν Facetime σε λειτουργικά συστήματα Mac, το QuickTime μπορεί να είναι μια καλή συσκευή εγγραφής οθόνης. Είναι εντελώς δωρεάν η εγγραφή Facetime με ήχο σε υπολογιστή Mac. Επιπλέον, το QuickTime μπορεί να χρησιμεύσει και ως δημιουργία στιγμιότυπων οθόνης Facetime.
Βήμα 1Ορίστε τις προτιμήσεις εγγραφής οθόνης QuickTimeΑνοίξτε το QuickTime από τη βάση σύνδεσης ή το φάκελο της εφαρμογής σε Mac. Επιλέξτε "Αρχείο" στην επάνω γραμμή εργαλείων. Επιλέξτε "Νέα εγγραφή οθόνης" από την αναπτυσσόμενη λίστα.
Βήμα 2 Εγγραφή Facetime με το QuickTimeΚάντε κλικ στο κάτω βέλος δίπλα στο κόκκινο κουμπί "Εγγραφή". Μπορείτε να επιλέξετε "Εσωτερικό μικρόφωνο" για εγγραφή κλήσης Facetime με ήχο. Επιλέξτε "Εγγραφή". Ρυθμίστε την περιοχή λήψης οθόνης με το ποντίκι σας. Μόλις αφήσετε το ποντίκι, το QuickTime θα ξεκινήσει γρήγορα την εγγραφή βίντεο κλήσης Facetime σε Mac. Εκκινήστε την εφαρμογή Facetime και ξεκινήστε την κλήση βίντεο ή ήχου ως συνήθως.
Βήμα 3 Διακοπή εγγραφής Facetime σε MacΌταν θέλετε να διακόψετε την εγγραφή οθόνης Facetime, μπορείτε να κάνετε κλικ στο "Διακοπή εγγραφής" στην επάνω γραμμή μενού. Λοιπόν, αυτό το κουμπί μοιάζει με κύκλο που εισάγεται με ένα λευκό ορθογώνιο. Στη συνέχεια, επιλέξτε «Αποθήκευση…» από την επάνω λίστα «Αρχείο». Ορίστε ένα νέο όνομα και φάκελο προορισμού. Επιτέλους, επιλέξτε "Αποθήκευση" για να εξαγάγετε την ηχογραφημένη βιντεοκλήση Facetime.
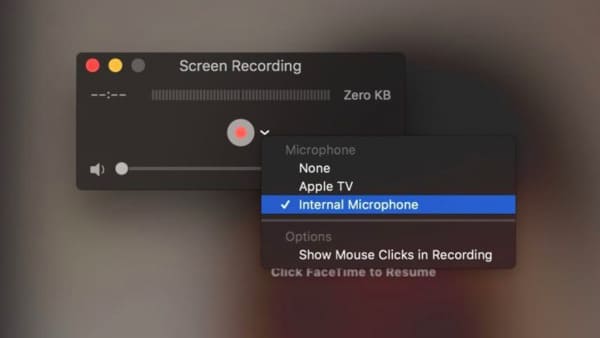
2. Εγγραφή FaceTime στα Windows
Ως χρήστης των Windows, μπορείτε εύκολα να εγγράψετε το FaceTime και να τραβήξετε στιγμιότυπο οθόνης με το FaceTime Apeaksoft οθόνη εγγραφής.
Η καλοσχεδιασμένη διεπαφή και τα ισχυρά χαρακτηριστικά του είναι φιλικά για αρχάριους. Έτσι, παρόλο που δεν έχετε εμπειρία εγγραφής οθόνης, μπορείτε να κάνετε εγγραφή Facetime στα Windows χωρίς κόπο.

4,000,000 + Λήψεις
Εγγραφή κλήσης Viber, Facetime, Skype, GoToMeeting και οποιεσδήποτε διαδικτυακές υπηρεσίες επικοινωνίας με ήχο σε Windows και Mac.
Εξάγετε το βίντεο FaceTime ή το στιγμιότυπο οθόνης σε διάφορες μορφές.
Μια φιλική προς το χρήστη διεπαφή και εύχρηστες λειτουργίες εγγυώνται άνετη χρήση.
Το λογισμικό σάς επιτρέπει να εγγράφετε τόσο τον ήχο του συστήματος όσο και τον ήχο του μικροφώνου χωρίς καθυστέρηση.
Βήματα για την καταγραφή FaceTime Κλήση και λήψη οθόνης με ευκολία
Βήμα 1 Εκκίνηση καταγραφής οθόνηςΔωρεάν λήψη και εγκατάσταση του Apeaksoft Screen Recorder στον υπολογιστή σας. Εκκινήστε το λογισμικό εγγραφής Facetime. Στη συνέχεια, επιλέξτε "Video Recorder" στην κύρια διεπαφή του.

Στην πραγματικότητα, εάν θέλετε να κάνετε λήψη στιγμιότυπου οθόνης Facetime αντί για εγγραφή βίντεο οθόνης, μπορείτε να επιλέξετε "Στιγμιότυπο".
Φυσικά, είναι σε θέση να πάρει screenshot Facetime κατά τη διάρκεια της εγγραφής.
 Βήμα 2 Προσαρμόστε την περιοχή της οθόνης
Βήμα 2 Προσαρμόστε την περιοχή της οθόνηςΜπορείτε να εγγράψετε βιντεοκλήση πλήρους οθόνης Facetime και είναι εντάξει εάν θέλετε να σχεδιάσετε τη συγκεκριμένη περιοχή για εγγραφή. Για να εγγράψετε βίντεο Facetime με ήχο, πρέπει να ενεργοποιήσετε το "System Sound".
Επιπλέον, ενεργοποιήστε το "Μικρόφωνο" στην κατάσταση "Ενεργό" εάν θέλετε να εγγράψετε τη φωνή σας μαζί. Μετακινήστε το ρυθμιστικό έντασης όπως θέλετε.
 Βήμα 3 Διαχείριση των ρυθμίσεων εξόδου (προαιρετικό)
Βήμα 3 Διαχείριση των ρυθμίσεων εξόδου (προαιρετικό)Εάν θέλετε να αλλάξετε τη μορφή βίντεο εξόδου, μπορείτε να κάνετε κλικ στην επιλογή "Περισσότερες ρυθμίσεις" στην κορυφή. Εμφανίζεται ένα νέο παράθυρο με το όνομα "Προτιμήσεις". Μπορείτε να μεταβείτε στο "Έξοδος" και σε άλλες ενότητες για να διαχειριστείτε τις ρυθμίσεις εξόδου. Στη συνέχεια, επιλέξτε "OK" στην κάτω δεξιά γωνία για να αποθηκεύσετε την αλλαγή σας.
 Βήμα 4 Καταγράψτε την κλήση Facetime και τραβήξτε στιγμιότυπο οθόνης Facetime
Βήμα 4 Καταγράψτε την κλήση Facetime και τραβήξτε στιγμιότυπο οθόνης FacetimeΚάντε κλικ στο κουμπί "ΕΓΓΡΑΦΗ" για να ξεκινήσει η εγγραφή κλήσης Facetime με ήχο. Λοιπόν, μπορείτε να κάνετε παύση, να επανεκκινήσετε και να σταματήσετε την εγγραφή χωρίς χρονικό περιορισμό.

Επιπλέον, η οθόνη εγγραφής επιτρέπει στους χρήστες να παρακολουθούν ελεύθερα βίντεο κλήσεις Facetime. Απλά χρησιμοποιήστε το ποντίκι για να κάνετε σχεδίαση ή να προσθέσετε σχολιασμούς κατά την εγγραφή.
Μετά από αυτό, μπορείτε να κάνετε προεπισκόπηση του βίντεο και του στιγμιότυπου οθόνης.
Βήμα 5 Εξαγωγή ή κοινή χρήση της εγγραφής FacetimeΌταν τελειώσει η διαδικασία εγγραφής, επιλέξτε "Αποθήκευση" στο παράθυρο "Προεπισκόπηση". Στη συνέχεια, κάντε κλικ στο "Επόμενο" για να προχωρήσετε. Σύντομα, μπορείτε να λάβετε το εγγεγραμμένο βίντεο στον αριστερό πίνακα. Μοιραστείτε το στο YouTube ή σε άλλους ιστότοπους μέσω του καλύτερη οθόνη εγγραφής αν είναι απαραίτητο.

Μέρος 2: Πώς να εγγράψετε το FaceTime στο iPhone
Ως χρήστης iPhone, μπορείτε να εγγράψετε FaceTime σε iOS 11 και νεότερες εκδόσεις με την ενσωματωμένη λειτουργία εγγραφής οθόνης. Ωστόσο, εάν εκτελείτε την έκδοση πριν από το iOS 11, μπορείτε να χρησιμοποιήσετε κάποια Καταγραφείς οθόνης iPhone όπως το Apeaksoft Screen Recorder για εγγραφή FaceTime.
Ακολουθεί ένας λεπτομερής οδηγός για το πώς να ενεργοποιήσετε αυτήν τη δυνατότητα εγγραφής οθόνης στο iPhone σας και την απλή χρήση της.
Βήμα 1 Ενεργοποιήστε τη λειτουργία εγγραφής οθόνης iOSΑνοίξτε την εφαρμογή "Ρυθμίσεις". Επιλέξτε "Κέντρο Ελέγχου" στις "Ρυθμίσεις". Βρείτε "Προσαρμογή στοιχείων ελέγχου" και, στη συνέχεια, κάντε κλικ στο πράσινο κουμπί προσθήκης πριν από την "Εγγραφή οθόνης".
Βήμα 2 Εγγραφή Facetime με ήχο στο iPhoneΣύρετε προς τα πάνω από το κάτω μέρος της οθόνης του iPhone σας. Πατήστε βαθιά το κουμπί "Εγγραφή" στο "Κέντρο Ελέγχου". Στη συνέχεια, επιλέξτε "Ήχος μικροφώνου". Τώρα, κάντε κλικ στην "Εγγραφή" για να ξεκινήσει η εγγραφή κλήσεων Facetime μετά την αντίστροφη μέτρηση των τριών δευτερολέπτων.
Βήμα 3 Διακοπή εγγραφής κλήσης Facetime στο iPhoneΌταν θέλετε να διακόψετε την εγγραφή Facetime, μπορείτε να σύρετε προς τα κάτω το "Κέντρο Ελέγχου". Επιλέξτε "Διακοπή εγγραφής". Επιπλέον, μπορείτε να πατήσετε την κόκκινη γραμμή κατάστασης στο επάνω μέρος της οθόνης του iPhone σας και, στη συνέχεια, να επιλέξετε "Διακοπή" για να ολοκληρώσετε και την εγγραφή κλήσεων Facetime. Λοιπόν, μπορείτε να βρείτε το καταγεγραμμένο βίντεο κλήσης Facetime στην εφαρμογή Φωτογραφίες.
Ακόμα κι αν ξεκινάτε μια συνομιλία FaceTime ομάδας, μπορεί επίσης να καταγράψει την οθόνη. (Η ομάδα FaceTime δεν λειτουργεί?)
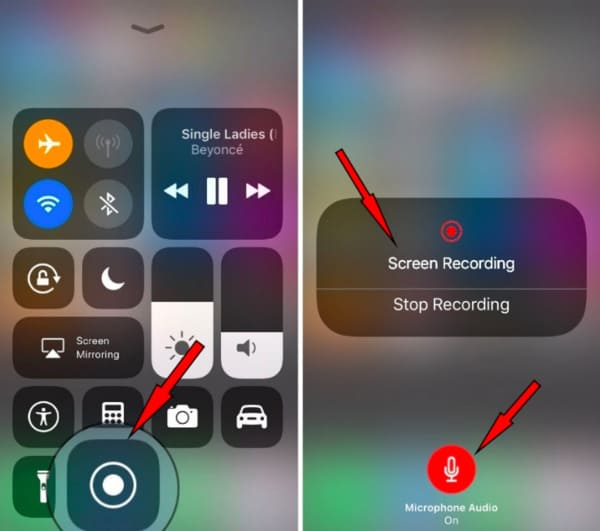
Μέρος 3. Συχνές ερωτήσεις σχετικά με την εγγραφή FaceTime
Μπορώ να χρησιμοποιήσω το FaceTime στο Android μου;
Αν και δεν μπορείτε να κάνετε λήψη του FaceTime στο Android σας, μπορείτε να χρησιμοποιήσετε τη λειτουργία FaceTime συνδέοντας τον σύνδεσμο που μοιράζεται κάποιος με μια συσκευή Apple.
Σας ενημερώνει το FaceTime ότι κάποιος καταγράφει την οθόνη;
Όχι, το FaceTime δεν διαθέτει αυτήν τη δυνατότητα. Επομένως, όταν αποδέχεστε μια πρόσκληση FaceTime, βεβαιωθείτε ότι είναι κάποιος που γνωρίζετε. Μην δέχεστε τυχαίες κλήσεις από αγνώστους για να αποφύγετε την κλοπή ταυτότητας προσώπου.
Πώς να πραγματοποιήσετε μια κλήση FaceTime;
Μπορείτε να ανοίξετε την εφαρμογή FaceTime στη συσκευή σας Apple. Πατήστε "Νέο FaceTime" για να δημιουργήσετε μια νέα κλήση FaceTime με τις επαφές σας. Διαφορετικά, μπορείτε να πατήσετε "Δημιουργία συνδέσμου" για να κάνετε άτομα σε οποιαδήποτε συσκευή, ειδικά σε Android ή Windows, να συμμετάσχουν στην κλήση FaceTime.
Συμπέρασμα
Συνολικά, μπορείτε να ηχογραφήσετε κλήση Facetime και τραβήξτε στιγμιότυπο οθόνης Facetime ελεύθερα από τις παραπάνω μεθόδους. Εξακολουθώ να έχω πρόβλημα με το Facetime like Το FaceTime δεν συνδέεται στο iOS; Απλώς επικοινωνήστε μαζί μας.



 Αποκατάσταση στοιχείων iPhone
Αποκατάσταση στοιχείων iPhone Αποκατάσταση συστήματος iOS
Αποκατάσταση συστήματος iOS Δημιουργία αντιγράφων ασφαλείας και επαναφορά δεδομένων iOS
Δημιουργία αντιγράφων ασφαλείας και επαναφορά δεδομένων iOS iOS οθόνη εγγραφής
iOS οθόνη εγγραφής MobieTrans
MobieTrans Μεταφορά iPhone
Μεταφορά iPhone iPhone Γόμα
iPhone Γόμα Μεταφορά μέσω WhatsApp
Μεταφορά μέσω WhatsApp Ξεκλείδωμα iOS
Ξεκλείδωμα iOS Δωρεάν μετατροπέας HEIC
Δωρεάν μετατροπέας HEIC Αλλαγή τοποθεσίας iPhone
Αλλαγή τοποθεσίας iPhone Android Ανάκτηση Δεδομένων
Android Ανάκτηση Δεδομένων Διακεκομμένη εξαγωγή δεδομένων Android
Διακεκομμένη εξαγωγή δεδομένων Android Android Data Backup & Restore
Android Data Backup & Restore Μεταφορά τηλεφώνου
Μεταφορά τηλεφώνου Ανάκτηση δεδομένων
Ανάκτηση δεδομένων Blu-ray Player
Blu-ray Player Mac Καθαριστικό
Mac Καθαριστικό DVD Creator
DVD Creator Μετατροπέας PDF Ultimate
Μετατροπέας PDF Ultimate Επαναφορά κωδικού πρόσβασης των Windows
Επαναφορά κωδικού πρόσβασης των Windows Καθρέφτης τηλεφώνου
Καθρέφτης τηλεφώνου Video Converter Ultimate
Video Converter Ultimate Πρόγραμμα επεξεργασίας βίντεο
Πρόγραμμα επεξεργασίας βίντεο Εγγραφή οθόνης
Εγγραφή οθόνης PPT σε μετατροπέα βίντεο
PPT σε μετατροπέα βίντεο Συσκευή προβολής διαφανειών
Συσκευή προβολής διαφανειών Δωρεάν μετατροπέα βίντεο
Δωρεάν μετατροπέα βίντεο Δωρεάν οθόνη εγγραφής
Δωρεάν οθόνη εγγραφής Δωρεάν μετατροπέας HEIC
Δωρεάν μετατροπέας HEIC Δωρεάν συμπιεστής βίντεο
Δωρεάν συμπιεστής βίντεο Δωρεάν συμπιεστής PDF
Δωρεάν συμπιεστής PDF Δωρεάν μετατροπέας ήχου
Δωρεάν μετατροπέας ήχου Δωρεάν συσκευή εγγραφής ήχου
Δωρεάν συσκευή εγγραφής ήχου Ελεύθερος σύνδεσμος βίντεο
Ελεύθερος σύνδεσμος βίντεο Δωρεάν συμπιεστής εικόνας
Δωρεάν συμπιεστής εικόνας Δωρεάν γόμα φόντου
Δωρεάν γόμα φόντου Δωρεάν εικόνα Upscaler
Δωρεάν εικόνα Upscaler Δωρεάν αφαίρεση υδατογραφήματος
Δωρεάν αφαίρεση υδατογραφήματος Κλείδωμα οθόνης iPhone
Κλείδωμα οθόνης iPhone Παιχνίδι Cube παζλ
Παιχνίδι Cube παζλ