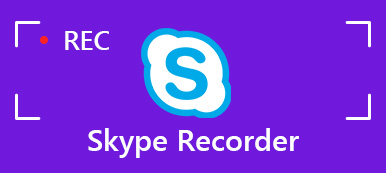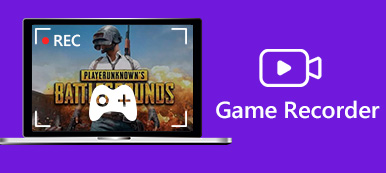Εάν έχετε συχνά την ανάγκη να τραβήξετε ένα στιγμιότυπο οθόνης, να επεξεργαστείτε και να μοιραστείτε εικόνες στην καθημερινή σας εργασία, ίσως έχετε ακούσει ή χρησιμοποιήσει το Skitch από το Evernote, το οποίο είναι ένα δωρεάν βοηθητικό πρόγραμμα επεξεργασίας και κοινής χρήσης στιγμιότυπου οθόνης για OS X, iOS, Windows και Android. Ωστόσο, στις 22 Ιανουαρίου 2016, η Evernote τερμάτισε την υποστήριξή της για Skitch για Windows, Windows Touch, iOS και Android. Τώρα μόνο το Skitch σε Mac εξακολουθεί να βρίσκεται σε συντήρηση και ενημέρωση. Αυτή η απόφαση έχει βλάψει την αίσθηση των χρηστών των Windows, παρόλο που οι υπάρχοντες χρήστες μπορούν να συνεχίσουν να χρησιμοποιούν το Skitch, τυχόν εξωτερικές αλλαγές, όπως η ενημέρωση στο λειτουργικό τους σύστημα ή το πρόγραμμα περιήγησης, ενδέχεται να διακόψουν τις δυνατότητες ή τη λειτουργικότητα του Skitch σε οποιαδήποτε στιγμή στο μέλλον. Επομένως, είναι προφανές ότι δεν είναι μακροπρόθεσμο σχέδιο συνεργασίας με το Skitch για Windows. Οποιοσδήποτε χρήστης των Windows που ψάχνει μια εναλλακτική λύση για το Windows Skitch μπορεί να πάρει τις κορυφαίες 3 εναλλακτικές λύσεις Skitch για Windows σε αυτό το άρθρο.
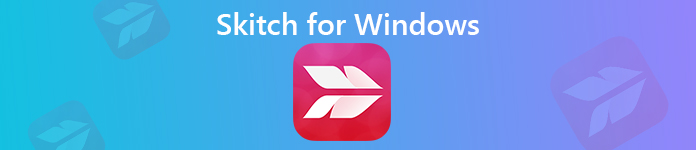
- Μέρος 1. Τι είναι το Skitch;
- Μέρος 2. Top 3 Εναλλακτικές λύσεις για το Skitch για το παράθυρο
- Μέρος 3. Συχνές ερωτήσεις σχετικά με την καταγραφή στιγμιότυπου οθόνης και την εγγραφή βίντεο
Μέρος 1. Τι είναι το Skitch;
Το Skitch ήταν κάποτε δωρεάν πρόγραμμα λήψης οθόνης και επεξεργασίας εικόνας που είναι συμβατό με τα Windows, Mac, iOS και Android. Επιτρέπει στους χρήστες να επεξεργάζονται και να μοιράζονται τα στιγμιότυπα σας με τους φίλους ή τους συναδέλφους σας γρήγορα, να κουμπώνουν την οθόνη σας, να σχολιάζουν μια φωτογραφία ή να σχεδιάζουν κάτι καινούργιο κ.λπ. Μπορείτε επίσης να σχολιάσετε PDF με βέλη, γραμματόσημα, κείμενο, σχήματα και πολλά άλλα. Ωστόσο, η Evernote σταμάτησε να ενημερώνει το Skitch για Windows, Windows Touch, iOS και Android στις 22 Ιανουαρίου 2016, τώρα μόνο οι χρήστες Mac μπορούν να χρησιμοποιήσουν το τελευταίο Skitch κανονικά.
- ΥΠΕΡ
- Ένα καλό εργαλείο για να επεξεργαστείτε στιγμιότυπα οθόνης, να σχολιάσετε φωτογραφίες και να μοιραστείτε άμεσα τις ιδέες σας με τους φίλους ή τους συναδέλφους σας.
- Μπορείτε να τραβήξετε μια φωτογραφία για επεξεργασία.
- Προσθέστε τις εικόνες και τα αρχεία PDF με βέλη, γραμματόσημα, κείμενο, σχήματα και πολλά άλλα.
- ΚΑΤΑ
- Δεν διατίθεται πλέον για χρήστες Windows, iOS και Android.
- Δεν σας επιτρέπει να μοιραστείτε τις επεξεργασμένες εικόνες στα κοινωνικά δίκτυα.
- Έχει μόνο πολύ βασικά χαρακτηριστικά επεξεργασίας.
Μέρος 2. Top 3 Εναλλακτικές λύσεις για το Skitch για το παράθυρο
1Apeaksoft οθόνη εγγραφής
Είτε ψάχνετε για μια εναλλακτική λύση για το Skitch για Windows ή Mac, συνιστούμε Apeaksoft οθόνη εγγραφής ως το καλύτερο.
- Αποτυπώστε οτιδήποτε στην οθόνη του υπολογιστή σας και αποθηκεύστε την ως εικόνα σε μορφή PNG, JPEG, BMP, GIF, TIFF κ.λπ.
- Επεξεργαστείτε τα στιγμιότυπα οθόνης που έχετε τραβήξει με τις προσωπικές σας ετικέτες, όπως νέο βέλος, γραμμή, κείμενο και πολλά άλλα.
- Εγγραφή βίντεο / ήχου ή οποιωνδήποτε δραστηριοτήτων επί οθόνης, όπως gameplay, online streaming video ή μουσική, κάμερα βίντεο, κ.λπ. με ταχύτητα καρέ έως 60 fps.
- Σύλληψη πλήρους παραθύρου ή προσαρμοσμένου παραθύρου με ευελιξία σε υψηλή ποιότητα.
Πώς να χρησιμοποιήσετε το Skitch για Windows εναλλακτικά για να προσαρμόσετε και να επεξεργαστείτε ένα στιγμιότυπο οθόνης;
Βήμα 1Δωρεάν λήψη και εγκατάσταση
Δωρεάν λήψη και εγκατάσταση αυτής της εναλλαγής Skitch στον υπολογιστή σας με Windows ή Mac.
Βήμα 2Εκκινήστε και κάντε κλικ Οθόνη συλλαμβάνει
Εκκινήστε αυτό το εργαλείο λήψης οθόνης στον υπολογιστή σας και κάντε κλικ στην επιλογή Screen Capture (Αποτύπωση οθόνης) στην κύρια διασύνδεση.

Βήμα 3Στη συνέχεια, το ποντίκι σας θα είναι το σχήμα ενός σταυρού, απλά επιλέξτε την περιοχή που θέλετε να τραβήξετε με το ποντίκι σας.

Βήμα 4Σχεδιάστε ή σχολιάστε τα στιγμιότυπα οθόνης
Αφού προσαρμόσετε την περιοχή που θέλετε να σπάσει, αυτή η εναλλακτική λύση Skitch θα συλλάβει αυτόματα το στιγμιότυπο οθόνης για εσάς και θα δείτε ένα παράθυρο όπως παρακάτω.

Τώρα μπορείτε να αρχίσετε να επεξεργάζεστε το screenshot όπως θέλετε.
• Σχεδιάστε το περίγραμμα, τη γραμμή, τα βέλη και οποιοδήποτε σχήμα χρειάζεστε.
Μπορείτε να επιλέξετε το μέγεθος και το χρώμα του. Πάντα σημαίνει έμφαση.

• Βούρτσα αέρα
Μπορείτε επίσης να επιλέξετε το μέγεθος και το χρώμα αυτής της δυνατότητας επεξεργασίας στιγμιότυπων οθόνης, αυτό θα προσθέσει αποτέλεσμα σκόνης στο στιγμιότυπο οθόνης σας.

• Κείμενο
Κάνοντας κλικ στο μεγάλο T κουμπί, Μπορείτε να προσθέσετε κείμενο στο στιγμιότυπο οθόνης για να εκφράσετε τις ιδέες σας.

• Επεξήγηση
Αυτή η λειτουργία μπορεί να σας βοηθήσει να σημειώσετε τη σειρά του περιεχομένου. Εκτός από το μέγεθος και το χρώμα, μπορείτε επίσης να ορίσετε το χρώμα του αριθμού και του χρώματος φόντου και να επιλέξετε τον επόμενο αριθμό έναρξης κάνοντας κλικ στα πλήκτρα επάνω και κάτω κάτω δίπλα στο παράθυρο. Αυτό θα διευκόλυνε την εκδήλωση της ιδέας σας όταν στέλνατε το screenshot στους συνεργάτες σας.

• Θαμπάδα
Η λειτουργία Θόλωμα σάς δίνει τη δυνατότητα να κάνετε την περιοχή στόχευση να θολώνει τον βαθμό που θέλετε αν θέλετε να αποκρύψετε κάποιες πληροφορίες στο στιγμιότυπο οθόνης σας.

• Αναίρεση
Εάν κάνατε λάθος επεξεργασία και θέλετε να αναιρέσετε τα εφέ που προσθέσατε, μπορείτε να κάνετε κλικ στο κουμπί γόμα για να διαγράψετε το λάθος εφέ ή να κάνετε κλικ στο κουμπί του κάδου απορριμμάτων για να διαγράψετε όλα τα στοιχεία που προσθέτετε. Μπορείτε επίσης να κάνετε κλικ στα κουμπιά αναίρεσης και επανάληψης για να προσαρμόσετε το εφέ που μόλις προσθέσατε.

Στη δεξιά πλευρά υπάρχουν επίσης διάφορες επιλογές:

- Αντιγράψτε το στιγμιότυπο οθόνης που έχετε επεξεργαστεί για να το στείλετε απευθείας σε άλλους.
- Αποθηκεύστε το στιγμιότυπο που κάνατε.
- Κλείστε το παράθυρο για να διαγράψετε το στιγμιότυπο οθόνης.
- Ανοίξτε το στιγμιότυπο οθόνης σε πλήρη οθόνη για να το δείτε προεπισκόπηση.
- Καρφίτσωμα στην οθόνη.
2ShareX
Το ShareX είναι ένα πολύ ελαφρύ (με μέγεθος πάνω από 5MB), δωρεάν αλλά λειτουργικό πρόγραμμα καταγραφής οθόνης για χρήστες Windows. Προσφέρει πολλαπλές λειτουργίες λήψης για να τραβήξετε στιγμιότυπα οθόνης από οποιοδήποτε παράθυρο, περιοχή ή ολόκληρη την οθόνη του υπολογιστή σύμφωνα με τις δικές σας ανάγκες. Θα ήταν μια από τις κορυφαίες επιλογές για το Skitch Windows Alternative.
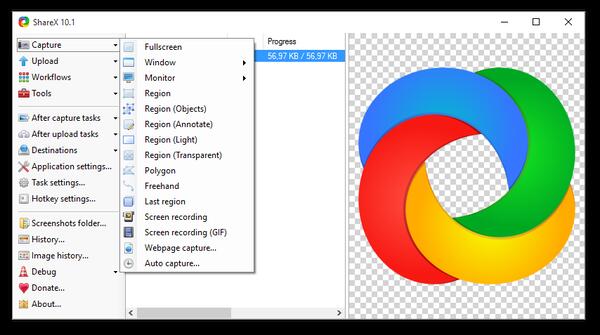
- ΥΠΕΡ
- Καταγράψτε το στιγμιότυπο οθόνης στον υπολογιστή σας σε πολλαπλές λειτουργίες.
- Ο ενσωματωμένος επεξεργαστής εικόνας σάς δίνει τη δυνατότητα να επεξεργαστείτε τα screenshot που τραβάτε όπως θέλετε.
- Καταγράψτε την οθόνη του υπολογιστή σας με τη μορφή βίντεο ή GIF.
- Μοιραστείτε το στιγμιότυπο που συλλαμβάνετε και επεξεργάζεστε στο Google Drive, το Imgur, το FTP, το Dropbox και πολλά άλλα.
- ΚΑΤΑ
- Αυτή η εναλλακτική λύση Skitch δεν είναι διαθέσιμη για χρήστες Mac. (Θέλω ShareX για Mac; Ελέγξτε εδώ.)
- Θα ήταν δύσκολο για τους αρχαρίους να χρησιμοποιούν το ShareX, καθώς διαθέτει ένα ευρύ φάσμα διαθέσιμων επιλογών ενώ δεν διαθέτει σωστά μαθήματα σχετικά με τον τρόπο χρήσης του.
- Η λειτουργία σύλληψης παραθύρου κύλισης δεν λειτουργεί πάντα καλά.
3Greenshot
Το Greenshot είναι επίσης ένα εργαλείο σύλληψης και επεξεργασίας οθόνης ανοιχτού κώδικα, σε σύγκριση με το Skitch, δεν είναι τόσο όμορφο στη διεπαφή, αλλά έχει όλες τις δυνατότητες που διαθέτει το Skitch. Είτε θέλετε να τραβήξετε μια πλήρη οθόνη είτε μέρος της οθόνης, μπορείτε να την αποκτήσετε εύκολα. Αφού τραβήξετε ένα στιγμιότυπο οθόνης, μπορείτε να ανοίξετε το ενσωματωμένο πρόγραμμα επεξεργασίας εικόνας για σχολιασμό και αλλαγή μεγέθους.
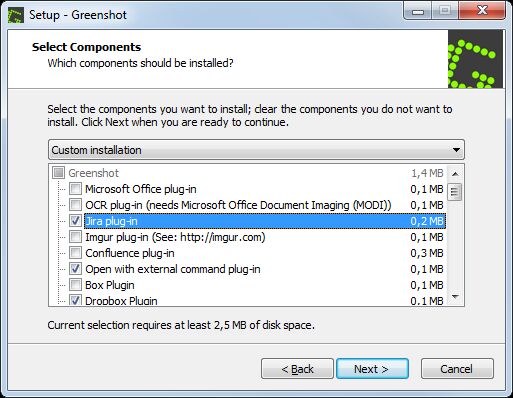
- ΥΠΕΡ
- Καταγράψτε στιγμιότυπα οθόνης σε πλήρη οθόνη ή προσαρμοσμένη οθόνη γρήγορα.
- Εύκολα σχολιάζει, τονίζει ή υπονοεί τμήματα του στιγμιότυπου οθόνης.
- Μοιραστείτε τα στιγμιότυπα οθόνης με διάφορους τρόπους: αποθηκεύστε στο αρχείο, στείλτε στον εκτυπωτή, αντιγράψτε στο πρόχειρο, επισυνάψτε τα μηνύματα ηλεκτρονικού ταχυδρομείου, στείλτε τα προγράμματα του Office ή μεταφορτώστε τα στο Flickr ή το Picasa και άλλα.
- Η δυνατότητα plugin σας επιτρέπει να προσθέσετε την επιθυμητή εφαρμογή, στην οποία μπορείτε να επεξεργαστείτε περαιτέρω το στιγμιότυπο οθόνης.
- ΚΑΤΑ
- Σε σύγκριση με τις άλλες δύο εναλλακτικές λύσεις για το Skitch για Windows που συνιστώνται παραπάνω, το Greenshot δεν διαθέτει τη λειτουργία εγγραφής οθόνης.
- Δεν σας επιτρέπει να τροποποιήσετε τις ενσωματωμένες εικόνες ή να αντιστρέψετε τα σκούρα χρώματα φόντου.
Μέρος 3. Συχνές ερωτήσεις σχετικά με τη λήψη στιγμιότυπου οθόνης και την εγγραφή βίντεο
1. Μπορώ να κατεβάσω το Skitch για Windows τώρα;
Το Evernote σταμάτησε να ενημερώνει το Skitch για Windows εδώ και χρόνια, επομένως δεν υπάρχει επίσημος σύνδεσμος λήψης για το Skicth για Windows. Επίσης, δεν είναι ασφαλές να χρησιμοποιήσετε το παλιό Skitch για Windows, σας συνιστούμε να χρησιμοποιήσετε τις εναλλακτικές λύσεις Skitch που προτείνονται παραπάνω.
2. Έχει η Skitch τη λειτουργία εγγραφής βίντεο;
Όχι, το Skitch επιτρέπει μόνο στους χρήστες να καταγράφουν στιγμιότυπα οθόνης, δεν υπάρχει λειτουργία εγγραφής βίντεο.
3. Μπορώ να μοιραστώ τις σημειώσεις μου με τη Skitch σε κοινωνικά μέσα;
Το διακοπτόμενο Skitch για Windows δεν υποστηρίζει κοινή χρήση κοινωνικών μέσων, αλλά το Skitch για Mac επιτρέπει στους χρήστες Mac screenhsot στο Mac και μοιραστείτε τις σημειώσεις σας με τα social media ή Evernote με ευκολία.
Συμπέρασμα
Σε αυτό το άρθρο έχουμε κάνει μια οδηγία στο Skitch για τα Windows και προτείνουμε τις 3 καλύτερες εναλλακτικές λύσεις της Skitch για Windows, μπορείτε να επιλέξετε ένα κατάλληλο σύμφωνα με τα πλεονεκτήματα και τα μειονεκτήματα κάθε εναλλακτικής λύσης που αναφέρεται παραπάνω.



 Αποκατάσταση στοιχείων iPhone
Αποκατάσταση στοιχείων iPhone Αποκατάσταση συστήματος iOS
Αποκατάσταση συστήματος iOS Δημιουργία αντιγράφων ασφαλείας και επαναφορά δεδομένων iOS
Δημιουργία αντιγράφων ασφαλείας και επαναφορά δεδομένων iOS iOS οθόνη εγγραφής
iOS οθόνη εγγραφής MobieTrans
MobieTrans Μεταφορά iPhone
Μεταφορά iPhone iPhone Γόμα
iPhone Γόμα Μεταφορά μέσω WhatsApp
Μεταφορά μέσω WhatsApp Ξεκλείδωμα iOS
Ξεκλείδωμα iOS Δωρεάν μετατροπέας HEIC
Δωρεάν μετατροπέας HEIC Αλλαγή τοποθεσίας iPhone
Αλλαγή τοποθεσίας iPhone Android Ανάκτηση Δεδομένων
Android Ανάκτηση Δεδομένων Διακεκομμένη εξαγωγή δεδομένων Android
Διακεκομμένη εξαγωγή δεδομένων Android Android Data Backup & Restore
Android Data Backup & Restore Μεταφορά τηλεφώνου
Μεταφορά τηλεφώνου Ανάκτηση δεδομένων
Ανάκτηση δεδομένων Blu-ray Player
Blu-ray Player Mac Καθαριστικό
Mac Καθαριστικό DVD Creator
DVD Creator Μετατροπέας PDF Ultimate
Μετατροπέας PDF Ultimate Επαναφορά κωδικού πρόσβασης των Windows
Επαναφορά κωδικού πρόσβασης των Windows Καθρέφτης τηλεφώνου
Καθρέφτης τηλεφώνου Video Converter Ultimate
Video Converter Ultimate Πρόγραμμα επεξεργασίας βίντεο
Πρόγραμμα επεξεργασίας βίντεο Εγγραφή οθόνης
Εγγραφή οθόνης PPT σε μετατροπέα βίντεο
PPT σε μετατροπέα βίντεο Συσκευή προβολής διαφανειών
Συσκευή προβολής διαφανειών Δωρεάν μετατροπέα βίντεο
Δωρεάν μετατροπέα βίντεο Δωρεάν οθόνη εγγραφής
Δωρεάν οθόνη εγγραφής Δωρεάν μετατροπέας HEIC
Δωρεάν μετατροπέας HEIC Δωρεάν συμπιεστής βίντεο
Δωρεάν συμπιεστής βίντεο Δωρεάν συμπιεστής PDF
Δωρεάν συμπιεστής PDF Δωρεάν μετατροπέας ήχου
Δωρεάν μετατροπέας ήχου Δωρεάν συσκευή εγγραφής ήχου
Δωρεάν συσκευή εγγραφής ήχου Ελεύθερος σύνδεσμος βίντεο
Ελεύθερος σύνδεσμος βίντεο Δωρεάν συμπιεστής εικόνας
Δωρεάν συμπιεστής εικόνας Δωρεάν γόμα φόντου
Δωρεάν γόμα φόντου Δωρεάν εικόνα Upscaler
Δωρεάν εικόνα Upscaler Δωρεάν αφαίρεση υδατογραφήματος
Δωρεάν αφαίρεση υδατογραφήματος Κλείδωμα οθόνης iPhone
Κλείδωμα οθόνης iPhone Παιχνίδι Cube παζλ
Παιχνίδι Cube παζλ