«Μόλις πήρα το νέο μου iPhone 15, το Animoji είναι πραγματικά εκπληκτικό, αλλά αντιμετώπισα ένα πρόβλημα, έχω κατεβάσει πολλά σημαντικά δεδομένα στο παλιό μου iPhone 6, ειδικά την αγαπημένη μου εφαρμογή παιχνιδιών, ξέρετε ότι το παίζω εδώ και χρόνια . Πώς να μεταφέρω αυτά τα περιεχόμενα και τις εφαρμογές στο νέο μου iPhone; Βοηθήστε." ;
Κάθε φορά που η Apple κυκλοφορεί νέες κινητές συσκευές, μερικοί άνθρωποι θα αναζητήσουν πώς να μεταφέρουν δεδομένα από το παλιό iPhone σε νέο iPhone σε φόρουμ και κοινωνικά μέσα. Αν έχετε αναζητήσει αυτό το ερώτημα online, θα διαπιστώσετε ότι το iTunes και το iCloud είναι οι πιο συνηθισμένοι τρόποι για να κάνετε αυτή τη δουλειά.

Είναι αλήθεια ότι το iTunes και το iCloud μπορούν να μεταφέρουν προσωπικό από το iPhone στο iPhone. Ωστόσο, πολλοί άνθρωποι δεν καταλαβαίνουν ακόμα ποια δεδομένα μπορούν να μεταφέρουν και πώς να το κάνουν ακριβώς. Μην ανησυχείς! Θα απαντήσουμε σε αυτές τις ερωτήσεις και θα παράσχουμε όλες τις απαραίτητες γνώσεις που πρέπει να γνωρίζετε για αυτά τα εργαλεία μεταφοράς αρχείων iPhone. Επιπλέον, θα μοιραστούμε περισσότερες επιλογές σε αυτό το σεμινάριο για να βοηθήσουμε άτομα που δεν τους αρέσουν το iCloud και το iTunes να αλλάξουν από παλιό iPhone σε νέο iPhone. Εάν είστε έτοιμοι, ας ξεκινήσουμε το ταξίδι τώρα.
- Μέρος 1: Μεταφέρετε δεδομένα από το iPhone στο iPhone με το iTunes
- Μέρος 2: Μεταφέρετε δεδομένα από το παλιό iPhone σε νέο iPhone μέσω iCloud
- Μέρος 3: Μεταφέρετε τα πάντα από το iPhone στο iPhone χρησιμοποιώντας τη μεταφορά iPhone
- Μέρος 4: Συνήθεις ερωτήσεις σχετικά με τη μεταφορά δεδομένων από iPhone σε iPhone
Μέρος 1: Μεταφορά δεδομένων από το iPhone στο iPhone με το iTunes
Το iTunes είναι ένας παραδοσιακός τρόπος μεταφοράς δεδομένων από το iPhone στο iPhone. Η Apple κυκλοφόρησε το iTunes στο 2001 ως βιβλιοθήκη πολυμέσων. Οι χρήστες θα μπορούσαν να αγοράσουν μουσική, βίντεο και aps με το iTunes. Καθώς η Apple εισάγει συνεχώς νέες λειτουργίες, το iTunes έχει γίνει διευθυντής κινητής συσκευής. Γύρω από τη μεταφορά όλων των στοιχείων από το iPhone στο iPhone, οι συμβουλές που πρέπει να γνωρίζετε περιλαμβάνουν:
1. Το iTunes είναι μια επιτραπέζια εφαρμογή διαθέσιμη σε υπολογιστές με Windows και Mac. Πρέπει να το κατεβάσετε και να το εγκαταστήσετε στον υπολογιστή σας. Αλλά μην ανησυχείτε. είναι δωρεάν λήψη στον ιστότοπο της Apple.
2. Τι μπορείτε να συγχρονίσετε με το iTunes περιλαμβάνει άλμπουμ, μουσική, λίστες αναπαραγωγής, βίντεο, ταινίες, βιβλία, podcasts, ηχητικά βιβλία, επαφές, φωτογραφίες, ημερολόγια. Το iTunes δεν μπορεί να δημιουργήσει αντίγραφα ασφαλείας των περιεχομένων από iTunes και App Stores, αρχεία συγχρονισμένα από το iTunes, φωτογραφίες αποθηκευμένες στο σύννεφο, ρυθμίσεις ταυτότητας αφής, Εφαρμογή πληροφοριών πληρωμής και ρυθμίσεις. Αν θέλετε να δημιουργήσετε αντίγραφα ασφαλείας των δεδομένων δραστηριότητας, υγείας και πληκτρολογίου, θα πρέπει να χρησιμοποιήσετε το κρυπτογραφημένο αντίγραφο ασφαλείας του iTunes.
3. Χρησιμοποιεί ένα καλώδιο USB για τη μεταφορά δεδομένων μεταξύ συσκευών iOS και υπολογιστή.
Τώρα, μπορεί να καταλάβετε ότι οι μέθοδοι για τη μεταφορά περιεχομένου και άλλων δεδομένων που έχουν αγοραστεί με το iTunes είναι διαφορετικές.
Way 1: Πώς να συγχρονίσετε το περιεχόμενο που αγοράστηκε από το iPhone στο iPhone με το iTunes
Βήμα 1. Για να μεταφέρετε αγορασμένη μουσική ή βίντεο από iPhone σε iPhone, ανοίξτε τη νέα έκδοση του iTunes, ξεδιπλώστε το μενού "Λογαριασμός" και πατήστε "Σύνδεση". Εισαγάγετε το αναγνωριστικό της Apple που χρησιμοποιείτε για να αγοράσετε περιεχόμενο στη συσκευή σας iOS.
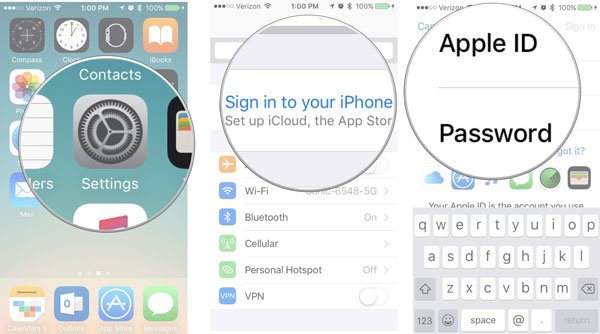
Βήμα 2. Μεταβείτε στο "Λογαριασμός"> "Εξουσιοδότηση" και πατήστε "Εξουσιοδότηση αυτού του υπολογιστή". Στη συνέχεια, χρησιμοποιήστε το καλώδιο Lightning για να συνδέσετε το iPhone με τον υπολογιστή σας, μεταβείτε στο μενού Αρχείο στην επάνω αριστερή γωνία, επιλέξτε "Συσκευές" και κάντε κλικ στην επιλογή "Μεταφορά αγορών από [συσκευή]" για να πραγματοποιήσετε λήψη αγορών από το iPhone στη βιβλιοθήκη iTunes.
Βήμα 3. Στη συνέχεια, αφαιρέστε το προηγούμενο iPhone και συνδέστε το νέο iPhone με τον υπολογιστή σας. Στην κύρια διεπαφή του iTunes, κάντε κλικ στο κουμπί iPhone στην επάνω κορδέλα, μεταβείτε στην καρτέλα "Σύνοψη" και επιλέξτε το πλαίσιο "Μη αυτόματη διαχείριση μουσικής και βίντεο" στην ενότητα Επιλογές. Εάν θέλετε να συγχρονίσετε μουσική από το iPhone στο iPhone, μεταβείτε στην καρτέλα "Μουσική" στην ενότητα "Σύνοψη", επιλέξτε τα τραγούδια που θέλετε και σύρετέ τα και αποθέστε τα στην περιοχή "Στη συσκευή μου" στην αριστερή στήλη.
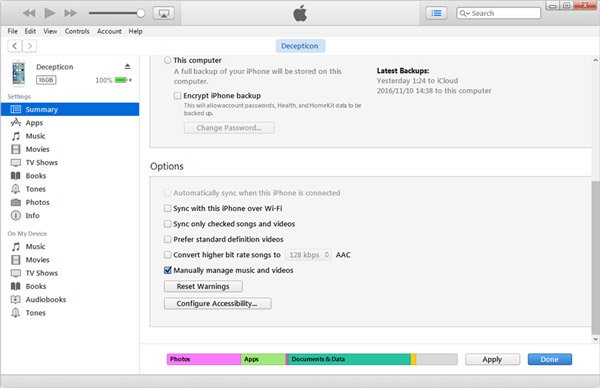
Σημείωση: Αυτός ο τρόπος είναι διαθέσιμος σε ταινίες, τηλεοπτικές εκπομπές, podcasts, audiobooks και άλλες αγορές μουσικής και βίντεο.
Επιπλέον, εάν επιλέξετε την αυτόματη λειτουργία συγχρονισμού στην καρτέλα Σύνοψη, όλα τα περιεχόμενα αγορών θα συγχρονιστούν με το νέο iPhone και τα υπάρχοντα δεδομένα θα διαγραφούν. Αυτός ο τρόπος είναι σε θέση να μεταφέρει δεδομένα από το iPad στο iPad επίσης.
Way 2: Πώς να μεταφέρετε πληροφορίες από το iPhone στο iPhone με το iTunes
Βήμα 1. Εάν έχετε ενεργοποιήσει τη δυνατότητα συγχρονισμού Wi-Fi στο "iTunes"> "Περίληψη"> "Επιλογές", τοποθετήστε το iPhone και τον υπολογιστή σας στο ίδιο δίκτυο Wi-Fi. Διαφορετικά, συνδέστε το παλιό σας iPhone στον υπολογιστή σας με καλώδιο USB.
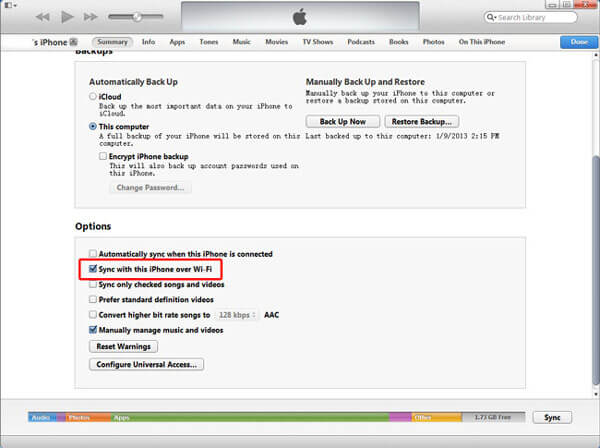
Βήμα 2. Κάντε κλικ στο κουμπί "Συσκευή" αφού το iTunes αναγνωρίσει το iPhone σας και, στη συνέχεια, μεταβείτε στην καρτέλα Πληροφορίες και επιλέξτε τα πλαίσια μπροστά από το Συγχρονισμός Επαφών, Συγχρονισμός Ημερολογίων, Λογαριασμός αλληλογραφίας και άλλα δεδομένα όπως θέλετε. Μόλις κάνετε κλικ στο κουμπί "Εφαρμογή", οι πληροφορίες θα μεταφερθούν στον υπολογιστή σας.
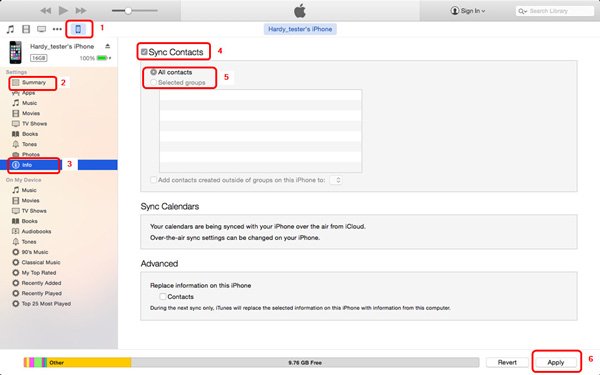
Βήμα 3. Περιμένετε μέχρι να ολοκληρωθεί η διαδικασία, αποσυνδέστε το παλιό iPhone και, στη συνέχεια, συνδέστε το νέο iPhone στον υπολογιστή σας. Στη συνέχεια, συγχρονίστε τις αντίστοιχες πληροφορίες από υπολογιστή σε νέο iPhone. Συγχαρητήρια, τώρα ολοκληρώνετε τις πληροφορίες μεταφοράς από το iPhone στο iPhone.
Way 3: Πώς να μεταφέρετε υλικό από το iPhone στο iPhone με το αντίγραφο ασφαλείας του iTunes
Βήμα 1. Χρησιμοποιήστε το καλώδιο Lightning για να συνδέσετε το παλιό iPhone στον υπολογιστή σας. Εκτελέστε την πιο πρόσφατη έκδοση του iTunes και κάντε κλικ στο κουμπί "Συσκευή" στην επάνω αριστερή γωνία αφού αναγνωριστεί η συσκευή σας.
Βήμα 2. Μεταβείτε στην καρτέλα "Σύνοψη" από την αριστερή στήλη και μεταβείτε στην περιοχή "Δημιουργία αντιγράφων ασφαλείας" στο δεξί παράθυρο. Βεβαιωθείτε ότι έχετε επιλέξει "Αυτός ο υπολογιστής" και, στη συνέχεια, πατήστε το κουμπί "Δημιουργία αντιγράφων ασφαλείας τώρα" για να δημιουργήσετε ένα αντίγραφο ασφαλείας για τα πάντα στο παλιό iPhone.
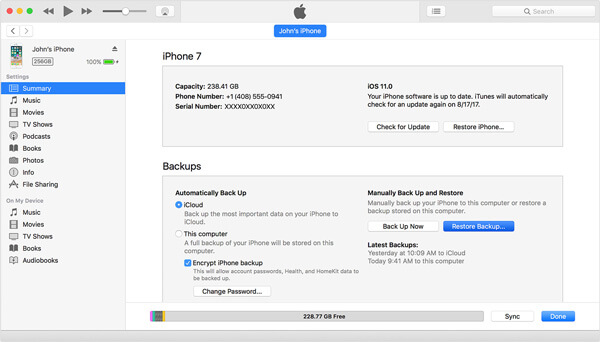
Βήμα 3. Περιμένετε μέχρι να ολοκληρωθεί η διαδικασία, αφαιρέστε την παλιά συσκευή iOS και, στη συνέχεια, συνδέστε το νέο iPhone στον υπολογιστή.
Βήμα 4. Μεταβείτε επίσης στην καρτέλα "Σύνοψη" από την αριστερή πλευρά και κάντε κλικ στο κουμπί "Επαναφορά αντιγράφων ασφαλείας" στην περιοχή "Δημιουργία αντιγράφων ασφαλείας". Επιλέξτε το πιο πρόσφατο αρχείο αντιγράφων ασφαλείας στο αναδυόμενο παράθυρο διαλόγου και κάντε κλικ στο κουμπί "Επαναφορά" για να ξεκινήσετε να μεταφέρετε τα πάντα στο νέο iPhone.
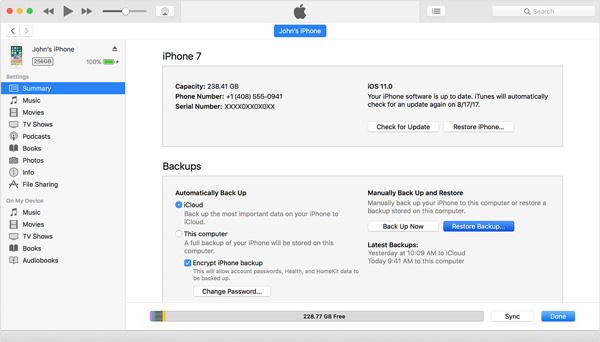
Σημείωση: Εάν υπάρχουν δεδομένα στο νέο σας iPhone, καλύτερα να δημιουργήσετε ένα αντίγραφο ασφαλείας πρώτα, επειδή με αυτόν τον τρόπο θα διαγραφούν όλα τα υπάρχοντα δεδομένα στο iPhone προορισμού. Το αντίγραφο ασφαλείας του iTunes είναι επίσης μια καλή επιλογή για τη μεταφορά παλιού iPad σε νέο iPad.
Μέρος 2: Μεταφέρετε δεδομένα από το παλιό iPhone στο νέο iPhone μέσω iCloud
Το iCloud είναι μια υπηρεσία σύννεφο, η οποία κυκλοφόρησε από την Apple για να βοηθήσει τους χρήστες να επεκτείνουν την εσωτερική χωρητικότητα αποθήκευσης και να μεταφέρουν δεδομένα μεταξύ των συσκευών της Apple. Τα δεδομένα iCloud θα μπορούσαν να συγχρονιστούν με το νέο iPhone, συμπεριλαμβανομένων των φωτογραφιών, του ηλεκτρονικού ταχυδρομείου, των επαφών, των ημερολογίων, των σημειώσεων, των υπενθυμίσεων, του ιστορικού του Safari, της Apple Pay και του keychain. Αν θέλετε να μεταφέρετε τα πάντα στο νέο iPhone, το backup iCloud είναι μια σωστή επιλογή.
Way 1: Πώς να μεταφέρετε επαφές, ημερολόγια, ταχυδρομείο, φωτογραφίες, υπενθυμίσεις ή σημειώσεις από το iPad στο iPad
Βήμα 1. Για να μεταφέρετε παλιό iPad σε νέο iPad, μεταβείτε στις "Ρυθμίσεις"> "iCloud", βεβαιωθείτε ότι έχετε συνδεθεί στο λογαριασμό σας iCloud και ενεργοποιήστε τους επιθυμητούς τύπους δεδομένων, όπως Φωτογραφίες, Αλληλογραφία, Επαφές, Ημερολόγια, Υπενθυμίσεις, Σημειώσεις, Safari, Αρχική σελίδα , Πορτοφόλι και Μπρελόκ. Μόλις το παλιό σας iPad είναι συνδεδεμένο, τα αντίστοιχα δεδομένα θα συγχρονιστούν με τον λογαριασμό σας iCloud.
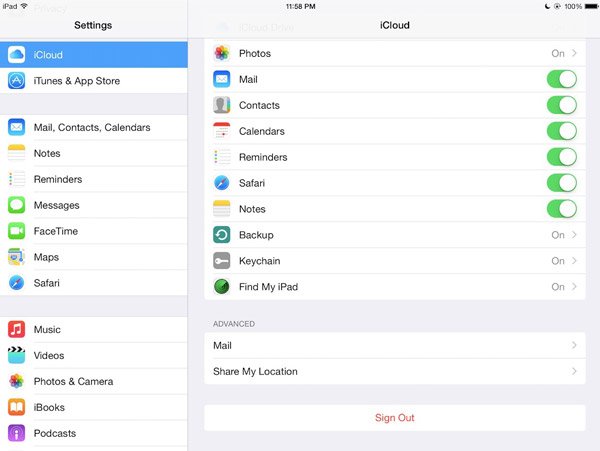
Βήμα 2. Στη συνέχεια, μεταβείτε στο νέο iPad, μεταβείτε στην οθόνη iCloud στην εφαρμογή "Ρυθμίσεις". Εάν έχετε συνδεθεί σε άλλο λογαριασμό iCloud, πατήστε το στοιχείο Αποσύνδεση και, στη συνέχεια, πατήστε Συνδεθείτε για να συνδεθείτε με το αναγνωριστικό της Apple και τον κωδικό πρόσβασης που συσχετίζεται με το παλιό iPad.
Βήμα 3. Βεβαιωθείτε ότι το νέο iPad συνδέεται σε δίκτυο Wi-Fi και τοποθετήστε το διακόπτη κάθε επιλογής στην οθόνη iCloud σε θέση ON, τα δεδομένα θα συγχρονιστούν αυτόματα με το νέο σας iPad. Εάν σας ζητηθεί, πατήστε "Συγχώνευση" για να συνδυάσετε τα δεδομένα από παλιό iPad με υπάρχοντα δεδομένα στο νέο σας iPad.
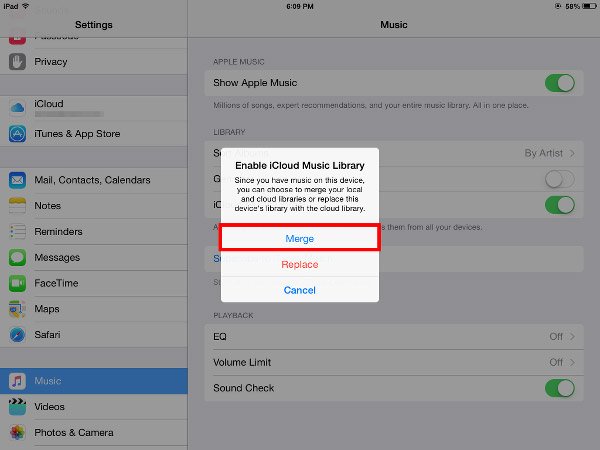
Way 2: Πώς να μεταφέρετε τα πάντα στο νέο iPhone με iCloud backup
Βήμα 1. Για να μεταφέρετε τα πάντα σε νέο iPhone, πρέπει να χρησιμοποιήσετε το αντίγραφο ασφαλείας iCloud. Πρώτα απ 'όλα, μεταβείτε στις "Ρυθμίσεις"> "iCloud"> "Χώρος αποθήκευσης"> "Διαχείριση αποθήκευσης", πατήστε τη συσκευή σας και βεβαιωθείτε ότι όλες οι εφαρμογές είναι ενεργοποιημένες.
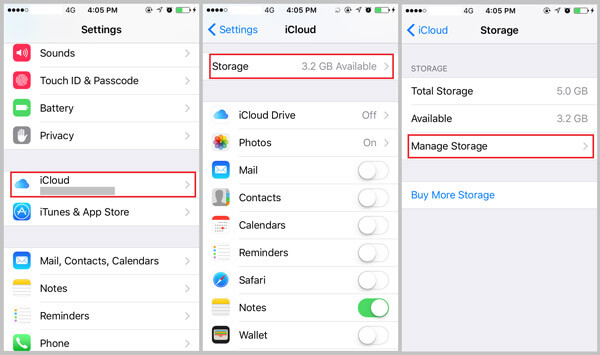
Βήμα 2. Επιστρέψτε στην οθόνη ρυθμίσεων iCloud, πατήστε "Δημιουργία αντιγράφων ασφαλείας", ενεργοποιήστε το "iCloud Backup" και πατήστε "Back up Now" για να δημιουργήσετε ένα αντίγραφο ασφαλείας iCloud για όλα τα δεδομένα. Μπορεί να χρειαστεί μια ώρα ή περισσότερο για να ολοκληρωθεί η όλη διαδικασία, ανάλογα με την ποσότητα των δεδομένων που είναι αποθηκευμένα στο παλιό σας iPhone.
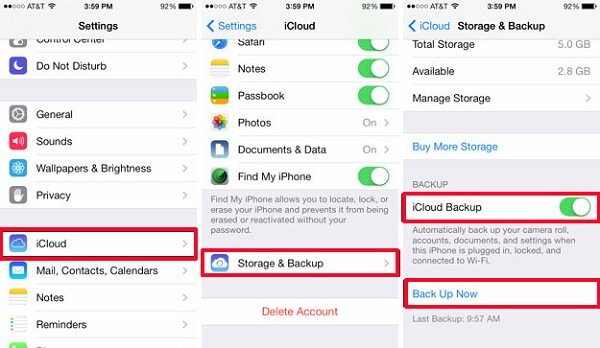
Βήμα 3. Στη συνέχεια, ενεργοποιήστε το νέο iPhone και ρυθμίστε το ακολουθώντας τον βοηθό στην οθόνη. Όταν σας ζητηθεί, εισαγάγετε τα διαπιστευτήρια Wi-Fi. Όταν φτάσετε στην οθόνη "Εφαρμογές και δεδομένα", επιλέξτε "Επαναφορά από το αντίγραφο ασφαλείας iCloud" και εισαγάγετε το Apple ID και τον κωδικό πρόσβασης που χρησιμοποιήσατε για τη δημιουργία αντιγράφων ασφαλείας του παλιού iPhone.

Βήμα 4. Επιλέξτε το πιο πρόσφατο αρχείο αντιγράφου ασφαλείας και πατήστε Επαναφορά για να μεταφέρετε το παλιό iPhone σε νέο iPhone. Στη συνέχεια, ολοκληρώστε τα βήματα εγκατάστασης της ανάπαυσης όταν η επαναφορά γίνει.
Σημείωση: Εάν υπάρχουν δεδομένα στο iPhone προορισμού, πρέπει πρώτα να εκτελέσετε επαναφορά εργοστασιακών ρυθμίσεων. Μεταβείτε στις "Ρυθμίσεις"> "Γενικά"> "Επαναφορά", επιλέξτε "Διαγραφή όλου του περιεχομένου και των ρυθμίσεων". Μετά την επανεκκίνηση του iPhone σας, θα εμφανιστεί η οθόνη καλωσορίσματος σαν μια νέα συσκευή.
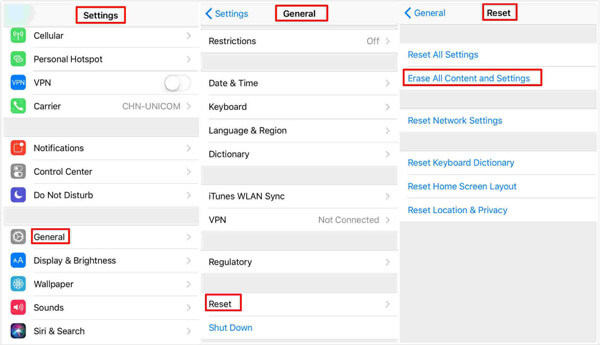
Μέρος 3: Μεταφέρετε τα πάντα από το iPhone στο iPhone χρησιμοποιώντας το iPhone Transfer
Όπως μπορείτε να δείτε, η μεταφορά όλων των στοιχείων από το iPhone στο iPhone με iTunes / iCloud είναι λίγο περίπλοκη. Ως εκ τούτου, συνιστούμε την Apeaksoft Μεταφορά iPhone, το οποίο είναι ένα από τα καλύτερα εργαλεία μεταφοράς αρχείων iPhone, προσφέροντας πολλά χρήσιμα χαρακτηριστικά, όπως:
1. Συγχρονισμός με ένα κλικ. Αυτό το λογισμικό μεταφοράς αρχείων iPhone είναι σε θέση να μεταφέρει τα πάντα από ένα iPhone σε άλλο ή να μεταφέρει δεδομένα σε ένα νέο iPad με ένα κλικ.
2. Δημιουργία αντιγράφων ασφαλείας iPhone. Μπορείτε να δημιουργήσετε αντίγραφα ασφαλείας του iPhone σε υπολογιστή πριν από το συγχρονισμό σε νέα συσκευή iOS για να αποφύγετε την απώλεια δεδομένων.
3. Εκλεκτική μεταφορά. Έχει την ικανότητα να εμφανίζει όλα τα δεδομένα στο παλιό σας iPhone και σας επιτρέπει να επιλέξετε συγκεκριμένα για αποθήκευση στη νέα συσκευή.
4. Δεν υπάρχει ζημιά στα υπάρχοντα δεδομένα. Το μεγαλύτερο πλεονέκτημα είναι να συνδυάσετε αυτόματα τα δεδομένα από το παλιό iPhone με τα τρέχοντα δεδομένα στο νέο iPhone. Δεν διακόπτει τα υπάρχοντα δεδομένα και στα δύο iPhone.
5. Ταχύτερη και ασφαλέστερη. Χρησιμοποιεί καλώδιο USB για τη μεταφορά αρχείων μεταξύ iDevices, το οποίο είναι πιο γρήγορο και ασφαλέστερο.
6. Υψηλότερη συμβατότητα. Το iPhone Transfer υποστηρίζει όλες τις συσκευές iOS, συμπεριλαμβανομένων των iPhone 15/14/13/12/11/XS/XR/X/8/7 και iPad Pro/Air/mini ή παλαιότερες γενιές.
7. Και έχει δύο εκδόσεις, μια για Windows 11/10/8/8.1/7/XP και την άλλη για Mac OS.
Με μια λέξη, είναι μια από τις πιο απλές επιλογές για να μεταφέρετε τα πράγματα από το iPhone στο iPhone γρήγορα.
Πώς να μεταφέρετε δεδομένα από το iPhone στο iPhone με μεταφορά iPhone
Βήμα 1. Συνδέστε και τα δύο iPhones στη μεταφορά iPhone
Κατεβάστε τη σωστή έκδοση με βάση το λειτουργικό σας σύστημα. εγκαταστήστε τον στον υπολογιστή σας και μετά συνδέστε το iPhone σας και το άλλο iPhone στον υπολογιστή μέσω καλωδίων Lightning. Ανοίξτε την καλύτερη εφαρμογή μεταφοράς αρχείων iPhone, θα ανακαλύψει αυτόματα τα αρχεία.

Βήμα 2. Προεπισκόπηση δεδομένων στο iPhone 5 για μεταφορά
Κάντε κλικ στο όνομα ενός iPhone στην επάνω αριστερή γωνία και επιλέξτε τον επιθυμητό τύπο δεδομένων από το αριστερό σας πλαίσιο, όπως Μέσα, Φωτογραφίες, Βιβλίο, Επαφές, SMS κλπ. Στη συνέχεια, μπορείτε να επιλέξετε συγκεκριμένα αρχεία, επιλέγοντας τα πλαίσια ελέγχου ή επιλέγοντας όλα τα αρχεία.
Συμβουλή: Για να αποφύγετε την απώλεια δεδομένων, καλύτερα να δημιουργήσετε αντίγραφα ασφαλείας των επιλεγμένων δεδομένων πρώτα στον υπολογιστή. Μεταβείτε στο μενού "Εξαγωγή σε", επιλέξτε "Εξαγωγή σε υπολογιστή / Mac" και επιλέξτε έναν φάκελο για να τον αποθηκεύσετε.
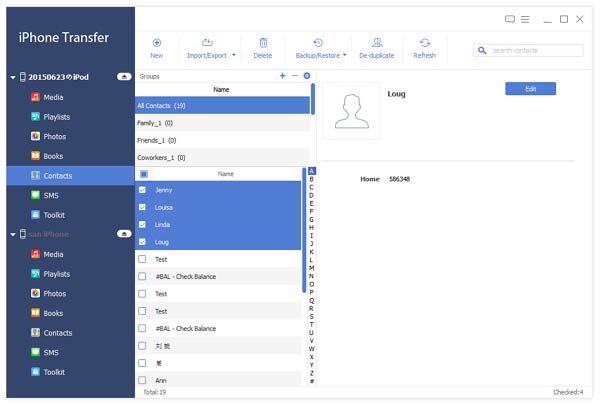
Βήμα 3. Μεταφέρετε δεδομένα στο νέο iPhone
Αφού επιλέξετε όλα τα δεδομένα που θέλετε να βάλετε στο νέο iPhone, ξεδιπλώστε το μενού "Εξαγωγή σε" και επιλέξτε "Εξαγωγή σε [νέο όνομα iPhone]". Η γραμμή φόρτωσης θα σας δείξει τη διαδικασία. Όταν ολοκληρωθεί, τερματίστε την εφαρμογή και αποσυνδέστε τα iPhone από τον υπολογιστή σας.

Μέρος 4: Συχνές ερωτήσεις για τη μεταφορά δεδομένων από iPhone σε iPhone
1. Μπορώ να χρησιμοποιήσω το Quick Start για να μεταφέρω δεδομένα από ένα παλιό iPhone σε ένα νέο;
Εάν χρησιμοποιείτε iOS 11 ή μεταγενέστερη έκδοση, η Γρήγορη εκκίνηση προσφέρει την επιλογή να σας βοηθήσει να μεταφέρετε όλα τα δεδομένα σας ασύρματα από το τρέχον iPhone στο νέο σας.
2. Πώς να μεταφέρετε δεδομένα απευθείας από το ένα iPhone στο άλλο;
Για iPhone που εκτελείται σε iOS 12.4 ή μεταγενέστερη έκδοση, μπορείτε να χρησιμοποιήσετε τη μετεγκατάσταση iPhone για να μεταφέρετε δεδομένα απευθείας από το προηγούμενο iPhone στο νέο σας. Μπορείτε να το κάνετε αυτό ασύρματα ή συνδέοντας τις συσκευές μαζί. Μπορείτε να επιλέξετε την ενσύρματη μέθοδο ή να συνδέσετε τα iPhone μαζί.
3. Πώς να μεταφέρετε το αντίγραφο ασφαλείας του iTunes σε νέο iPhone;
Για να μεταφέρετε το αντίγραφο ασφαλείας του iTunes στο νέο σας iPhone, συνδέστε τη συσκευή σας στον υπολογιστή σας και, στη συνέχεια, ανοίξτε το iTunes. Όταν η συσκευή εμφανίζεται στο iTunes, επιλέξτε την και, στη συνέχεια, επιλέξτε Επαναφορά αντιγράφου ασφαλείας. Στη συνέχεια, επιλέξτε το πρόσφατο αντίγραφο ασφαλείας που δημιουργήσατε. Εάν το αντίγραφο ασφαλείας είναι κρυπτογραφημένο, ίσως χρειαστεί να εισαγάγετε τον κωδικό πρόσβασης. Περιμένετε για τη διαδικασία αποκατάστασης και ολοκληρώστε τη διαδικασία ρύθμισης.
4. Πώς να χρησιμοποιήσετε το AirDrop για την αποστολή δεδομένων από iPhone σε iPhone;
Πριν ξεκινήσετε, βεβαιωθείτε ότι το άτομο στο οποίο στέλνετε βρίσκεται κοντά και εντός εμβέλειας Bluetooth και Wi-Fi. Ανοίξτε μια εφαρμογή και, στη συνέχεια, πατήστε Κοινή χρήση ή το κουμπί Κοινή χρήση. Στη συνέχεια, πατήστε τον χρήστη AirDrop με τον οποίο θέλετε να κάνετε κοινή χρήση.
Συμπέρασμα:
Πώς να μεταφέρετε δεδομένα από iPad σε iPad ή iPhone στο iPhone είναι πάντα μια σημαντική δεξιότητα όταν κάνετε αναβάθμιση σε μια νέα συσκευή iOS. Σε αυτό το σεμινάριο, έχουμε μοιραστεί τρεις καλύτερους τρόπους για να το κάνουμε απλά.
Το iTunes είναι ένας από τους πιο συνηθισμένους τρόπους μεταφοράς δεδομένων σε νέο iPad / iPhone. Ίσως καταλάβετε πώς να μεταφέρετε όλους τους τύπους δεδομένων σε νέο iPhone από iTunes συγχρονισμό και backup χαρακτηριστικά. Το iCloud μπορεί να κάνει την εργασία με παρόμοιους τρόπους, αν και οι τύποι δεδομένων που υποστηρίζονται είναι λίγο διαφορετικοί.
Από την άλλη πλευρά, μοιραστήκαμε επίσης μια άλλη μεταφορά αρχείων iPhone, το Apeaksoft iPhone Transfer, για να μεταφέρουμε εύκολα το παλιό iPhone σε νέο iPhone. Ευχόμαστε οι οδηγοί και οι προτάσεις μας να είναι χρήσιμες. Αν έχετε περισσότερες ερωτήσεις σχετικά με αυτήν την εργασία, μπορείτε να αφήσετε ένα μήνυμα παρακάτω.



 Αποκατάσταση στοιχείων iPhone
Αποκατάσταση στοιχείων iPhone Αποκατάσταση συστήματος iOS
Αποκατάσταση συστήματος iOS Δημιουργία αντιγράφων ασφαλείας και επαναφορά δεδομένων iOS
Δημιουργία αντιγράφων ασφαλείας και επαναφορά δεδομένων iOS iOS οθόνη εγγραφής
iOS οθόνη εγγραφής MobieTrans
MobieTrans Μεταφορά iPhone
Μεταφορά iPhone iPhone Γόμα
iPhone Γόμα Μεταφορά μέσω WhatsApp
Μεταφορά μέσω WhatsApp Ξεκλείδωμα iOS
Ξεκλείδωμα iOS Δωρεάν μετατροπέας HEIC
Δωρεάν μετατροπέας HEIC Αλλαγή τοποθεσίας iPhone
Αλλαγή τοποθεσίας iPhone Android Ανάκτηση Δεδομένων
Android Ανάκτηση Δεδομένων Διακεκομμένη εξαγωγή δεδομένων Android
Διακεκομμένη εξαγωγή δεδομένων Android Android Data Backup & Restore
Android Data Backup & Restore Μεταφορά τηλεφώνου
Μεταφορά τηλεφώνου Ανάκτηση δεδομένων
Ανάκτηση δεδομένων Blu-ray Player
Blu-ray Player Mac Καθαριστικό
Mac Καθαριστικό DVD Creator
DVD Creator Μετατροπέας PDF Ultimate
Μετατροπέας PDF Ultimate Επαναφορά κωδικού πρόσβασης των Windows
Επαναφορά κωδικού πρόσβασης των Windows Καθρέφτης τηλεφώνου
Καθρέφτης τηλεφώνου Video Converter Ultimate
Video Converter Ultimate Πρόγραμμα επεξεργασίας βίντεο
Πρόγραμμα επεξεργασίας βίντεο Εγγραφή οθόνης
Εγγραφή οθόνης PPT σε μετατροπέα βίντεο
PPT σε μετατροπέα βίντεο Συσκευή προβολής διαφανειών
Συσκευή προβολής διαφανειών Δωρεάν μετατροπέα βίντεο
Δωρεάν μετατροπέα βίντεο Δωρεάν οθόνη εγγραφής
Δωρεάν οθόνη εγγραφής Δωρεάν μετατροπέας HEIC
Δωρεάν μετατροπέας HEIC Δωρεάν συμπιεστής βίντεο
Δωρεάν συμπιεστής βίντεο Δωρεάν συμπιεστής PDF
Δωρεάν συμπιεστής PDF Δωρεάν μετατροπέας ήχου
Δωρεάν μετατροπέας ήχου Δωρεάν συσκευή εγγραφής ήχου
Δωρεάν συσκευή εγγραφής ήχου Ελεύθερος σύνδεσμος βίντεο
Ελεύθερος σύνδεσμος βίντεο Δωρεάν συμπιεστής εικόνας
Δωρεάν συμπιεστής εικόνας Δωρεάν γόμα φόντου
Δωρεάν γόμα φόντου Δωρεάν εικόνα Upscaler
Δωρεάν εικόνα Upscaler Δωρεάν αφαίρεση υδατογραφήματος
Δωρεάν αφαίρεση υδατογραφήματος Κλείδωμα οθόνης iPhone
Κλείδωμα οθόνης iPhone Παιχνίδι Cube παζλ
Παιχνίδι Cube παζλ





