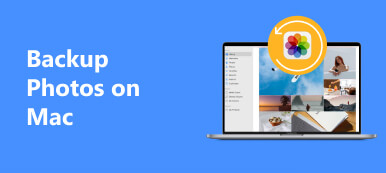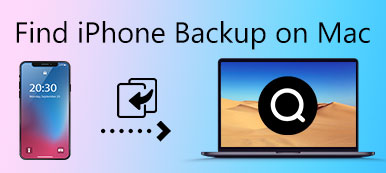- "Κάποιος μου είπε ότι είχα καλύτερα να δημιουργήσω αντίγραφα ασφαλείας του iPhone πριν κάνω ενημέρωση στο iOS 17. Έχω ένα MacBook αλλά δεν έχω ιδέα πώς να δημιουργήσω αντίγραφα ασφαλείας του iPhone στον υπολογιστή Mac μου."
Ακόμα κι αν μερικοί άνθρωποι μπορεί να έχουν την άποψη ότι η δημιουργία αντιγράφων ασφαλείας του iPhone είναι μια χρονοβόρα εργασία, η δημιουργία αντιγράφων ασφαλείας του iPhone στο Mac είναι μια καλή ιδέα να διασφαλιστεί η ασφάλεια των ρυθμίσεων του iPhone σας, επειδή μπορείτε να επαναφέρετε τα διαγραμμένα ή χαμένα δεδομένα iOS. Και μπορείτε επίσης να μεταφέρετε αρχεία από ένα παλιό iPhone σε ένα νέο χωρίς απώλεια δεδομένων.
Το μόνο πρόβλημα που πρέπει να καταλάβετε είναι το πρόγραμμα που μπορεί να δημιουργήσει αντίγραφα ασφαλείας για iPhone με Mac.
Διαβάστε αυτό το άρθρο και να πάρετε εύκολο τρόπο να backup iPhone στο Mac χρησιμοποιώντας iTunes, iCloud και Apeaksoft iOS Data Backup & Restore.

- Μέρος 1: Πώς να δημιουργήσετε αντίγραφα ασφαλείας για iPhone με Mac με iTunes
- Μέρος 2: Πώς να δημιουργήσετε αντίγραφα ασφαλείας iPhone σε Mac με iCloud
- Μέρος 3: Πώς να δημιουργήσετε αντίγραφα ασφαλείας του iPhone σε Mac χωρίς iTunes & iCloud
Μέρος 1. Πώς να δημιουργήσετε αντίγραφα ασφαλείας για iPhone με Mac με iTunes
Μπορείτε να δημιουργήσετε αντίγραφο ασφαλείας ενός iPhone με το iTunes σε έναν υπολογιστή Mac και να δημιουργήσετε κρυπτογραφημένο αντίγραφο ασφαλείας εάν είναι απαραίτητο. Στην πραγματικότητα, το iTunes προσφέρει δύο επιλογές για τους χρήστες να δημιουργούν αντίγραφα ασφαλείας για iPhone σε Mac ασύρματα ή μέσω καλωδίου USB. Διαβάστε και επιλέξτε μια κατάλληλη λύση για να δημιουργήσετε ένα αντίγραφο του iPhone, του iPad ή του iPod σας.
Σημείωση: Ελέγξτε εάν έχετε ενημερώσει το iTunes στην πιο πρόσφατη έκδοση πριν δημιουργήσετε αντίγραφο ασφαλείας για το iPhone μέσω του iTunes.
Πώς να δημιουργήσετε αντίγραφα ασφαλείας για iPhone σε Mac ασύρματα
Βήμα 1 Βεβαιωθείτε ότι το iCloud είναι απενεργοποιημένο
Μπορείτε να ανοίξετε την εφαρμογή "Ρυθμίσεις" στο iPhone σας με iOS 11 ή νεότερη έκδοση. Επιλέξτε το όνομά σας και πατήστε "iCloud". Σύρετε την επιλογή ενεργοποίησης-απενεργοποίησης "iCloud Backup" για να την απενεργοποιήσετε. Για άτομα που χρησιμοποιούν iOS 10.2 ή παλαιότερες εκδόσεις, εντοπίστε τις "Ρυθμίσεις" και επιλέξτε "iCloud" για να απενεργοποιήσετε επίσης την επιλογή "iCloud".

Βήμα 2Ενεργοποιήστε το συγχρονισμό του iTunes Wi-Fi στο iPhone σας
Συνδέστε το iPhone και το MacBook Pro / Air με το ίδιο δίκτυο Wi-Fi. Επιστρέψτε στις "Ρυθμίσεις". Επιλέξτε "Γενικά" και μετακινηθείτε προς τα κάτω για να κάνετε κλικ στο "Συγχρονισμός Wi-Fi iTunes". Θα σας ζητήσει να συνδέσετε το iPhone σας σε έναν υπολογιστή.
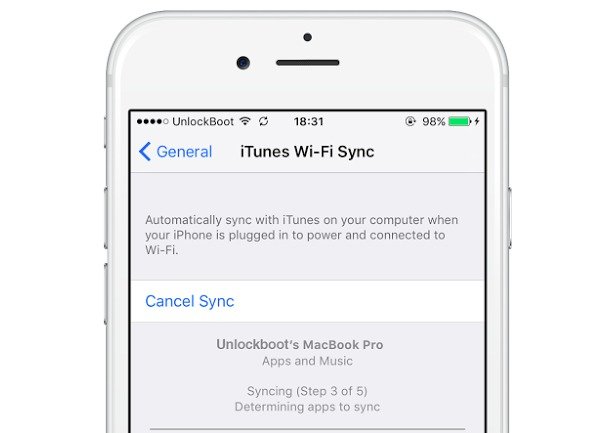
Βήμα 3Δημιουργία αντιγράφων ασφαλείας του iPhone σε υπολογιστή Mac ασύρματα
Συνδεθείτε στον λογαριασμό iTunes με το Apple ID και τον κωδικό πρόσβασής σας. Αργότερα, κάντε κλικ στο εικονίδιο που αντιπροσωπεύει τη συσκευή σας iPhone. Επιλέξτε "Σύνοψη" και μετακινηθείτε προς τα κάτω στην ενότητα "Επιλογές". Επιλέξτε "Συγχρονισμός με αυτό το iPhone μέσω Wi-Fi" και πατήστε "Εφαρμογή" για να αποθηκεύσετε τις ρυθμίσεις του iTunes. Αποσυνδέστε το iPhone από τον υπολογιστή Mac και, στη συνέχεια, μπορείτε να διαχειριστείτε τα εφεδρικά αρχεία iTunes μέσω του αέρα.
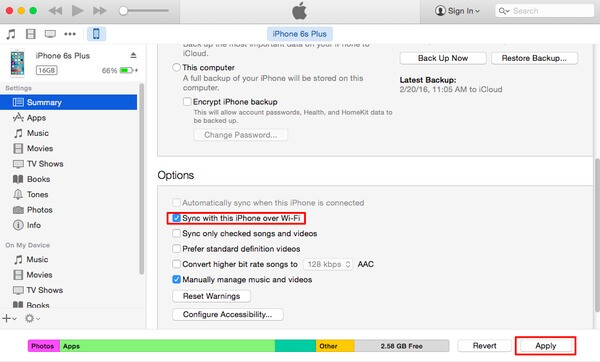
Πώς να δημιουργήσετε αντίγραφα ασφαλείας για iPhone σε Mac χρησιμοποιώντας ένα καλώδιο USB
Βήμα 1Περιμένετε έως ότου το iTunes ανιχνεύσει το iPhone σας σε Mac
Χρησιμοποιήστε ένα καλώδιο USB για να συνδέσετε το iPhone σε ένα Mac. Εκκινήστε το iTunes και βρείτε το εικονίδιο iPhone στο επάνω μέρος. Εάν χρησιμοποιείτε διαφορετικό υπολογιστή, τότε θα πρέπει να εισαγάγετε τον κωδικό σας iPhone και να εμπιστευτείτε αυτόν τον υπολογιστή. Στη συνέχεια, το iTunes θα ανιχνεύσει αυτόματα το iPhone σας. (Το iPhone δεν θα συνδεθεί στο iTunes?)

Βήμα 2Δημιουργία αντιγράφων ασφαλείας ενός iPhone σε Mac με iTunes
Εντοπίστε το μενού "Σύνοψη" και επιλέξτε στοιχεία για τα οποία θέλετε να δημιουργήσετε αντίγραφα ασφαλείας. Υπάρχουν πολλές κατηγορίες στο αριστερό πλαίσιο, όπως μουσική, ταινίες, τηλεοπτικές εκπομπές, podcast, βιβλία και φωτογραφίες. Για παράδειγμα, μπορείτε να επιλέξετε "Ολόκληρη η μουσική βιβλιοθήκη" ή "Επιλεγμένη λίστα αναπαραγωγής, καλλιτέχνες, άλμπουμ και είδη" εάν θέλετε να δημιουργήσετε αντίγραφα ασφαλείας της μουσικής iPhone σε Mac με το iTunes. Πατήστε "Εφαρμογή" για επιβεβαίωση και δημιουργία αντιγράφων ασφαλείας επιλεγμένου περιεχομένου iPhone σε υπολογιστή Mac.
Μετά από αυτό, μπορείτε επαναφέρετε το iPhone από το iTunes backup αν χρειάζεσαι.
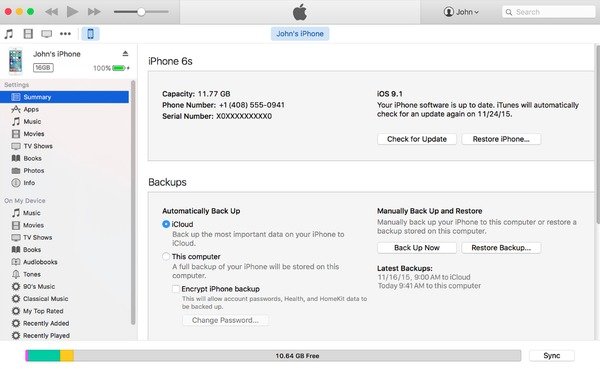
ΚΑΤΑ
1. Δημιουργήστε αντίγραφα ασφαλείας όλων των δεδομένων χωρίς επιλεκτική επιλογή στο Mac.
2. Θα εξαλείψει όλα τα υπάρχοντα δεδομένα στο iPhone κατά την αποκατάσταση.
Σημείωση: Το iTunes έχει αντικατασταθεί από το macOS Catalina, και θα το κάνετε βρείτε το iPhone στο Finder σε Mac.
Μέρος 2. Πώς να δημιουργήσετε αντίγραφα ασφαλείας για iPhone με Mac με iCloud
Αν θέλετε να δημιουργήσετε αντίγραφα ασφαλείας για iPhone χωρίς Mac χωρίς iTunes, τότε iCloud είναι το εναλλακτικό σας πρόγραμμα. Το Apple iCloud επιτρέπει στους χρήστες να δημιουργούν αντίγραφα ασφαλείας για το iPhone στο iCloud αυτόματα ή χειροκίνητα. Και μπορείτε να πάρετε δωρεάν αποθήκευση cloud 5G για να το διαχειριστείτε. Έτσι, μην ξεχάσετε να ελέγξετε αν υπάρχει αρκετός χώρος για να δημιουργήσετε ένα αντίγραφο.
Βήμα 1Εντοπίστε τις ρυθμίσεις iCloud
Συνδέστε το iPhone σας σε ένα δίκτυο. Εάν χρησιμοποιείτε iOS 11 ή νεότερη έκδοση, τότε μπορείτε να ανοίξετε τις "Ρυθμίσεις", να επιλέξετε το όνομά σας και να πατήσετε "iCloud" για να αποκτήσετε πρόσβαση στον λογαριασμό σας iCloud. Για χρήστες iOS 10.2 και παλαιότερους χρήστες, κάντε κλικ στο "Ρυθμίσεις" και πατήστε "iCloud".
Βήμα 2Δημιουργήστε αντίγραφα ασφαλείας για iPhone με Mac με iCloud
Ενεργοποιήστε το "iCloud Backup" και σύρετέ το στην πράσινη κατάσταση. Υποδεικνύει ότι μόλις το iPhone σας συνδεθεί σε δίκτυο Wi-Fi, το iCloud θα δημιουργήσει αυτόματα αντίγραφα ασφαλείας του iPhone σας σε Mac. Πατήστε το κουμπί "Δημιουργία αντιγράφων ασφαλείας τώρα" για να ξεκινήσετε τη δημιουργία αντιγράφων ασφαλείας ενός iPhone στον αέρα.
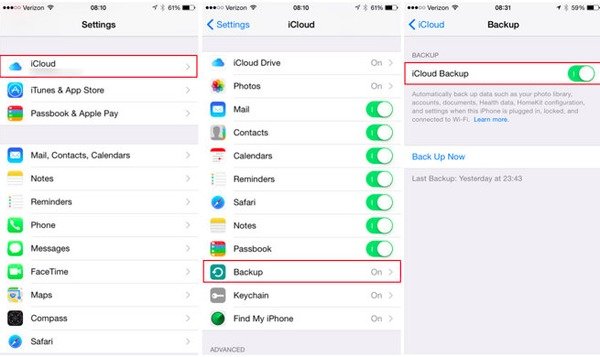
Στη συνέχεια, τι πρέπει να κάνετε είναι να κατεβάσετε το iCloud στο Mac σας, να υπογράψετε λογαριασμό iCloud και κατεβάστε το αντίγραφο ασφαλείας iCloud στο Mac σας.
ΚΑΤΑ
2. Η διαδικασία δημιουργίας αντιγράφων ασφαλείας είναι πολύ μεγάλη. (Γιατί και πώς το backup iCloud είναι τόσο μεγάλο χρονικό διάστημα;)
1. Θα εξαλείψει όλα τα υπάρχοντα δεδομένα στο iPhone κατά την αποκατάσταση.
Μέρος 3: Πώς να δημιουργήσετε αντίγραφα ασφαλείας του iPhone σε Mac χωρίς iTunes & iCloud
Ο τελικός τρόπος για να δημιουργήσετε αντίγραφα ασφαλείας για iPhone με Mac έξυπνα και επαγγελματικά χρησιμοποιεί το Apeaksoft Δημιουργία αντιγράφων ασφαλείας και επαναφορά δεδομένων iOS. Πρόκειται για ένα ολοκληρωμένο πρόγραμμα δημιουργίας αντιγράφων ασφαλείας iPhone που επιτρέπει στους χρήστες να δημιουργούν αντίγραφα ασφαλείας και να επαναφέρουν το iPhone με ένα κλικ. Διαφορετικά με τα επίσημα εργαλεία δημιουργίας αντιγράφων ασφαλείας του iTunes και iCloud της Apple, μπορείτε να κάνετε προεπισκόπηση των δεδομένων μετά την ενημέρωση ή πριν από την αποκατάσταση.
Το νέο αρχείο αντιγράφου ασφαλείας του iPhone δεν θα αντικαταστήσει το παλιό. Με λίγα λόγια, δεν πρέπει να χάσετε το iOS Data Backup & Restore και να δημιουργήσετε αντίγραφα ασφαλείας iPhone σε Mac χωρίς iTunes ή iCloud.

4,000,000 + Λήψεις
Ένα κλικ για την δημιουργία αντιγράφων ασφαλείας του iPhone σε Windows / Mac PC
Προβάλετε τα εφεδρικά δεδομένα του iPhone χωρίς προβλήματα.
Επαναφέρετε το iPhone από τα δεδομένα αντιγράφων ασφαλείας επιλεκτικά και με ασφάλεια.
Εξαιρετικά συμβατό με τις πιο πρόσφατες σειρές iPhone (περιλαμβάνεται iPhone 15) και iPad.
Βήμα 1Επιλέξτε επιλογή αποθήκευσης δεδομένων iOS
Εκκινήστε το Apeaksoft iOS Data Backup & Restore. Χρησιμοποιήστε ένα καλώδιο USB για να συνδέσετε το iPhone στον υπολογιστή. Στη συνέχεια, μπορείτε να κάνετε κλικ στην επιλογή "Δημιουργία αντιγράφων ασφαλείας δεδομένων iOS".

Βήμα 2Επιλέξτε τυπική ή κρυπτογραφημένη λειτουργία δημιουργίας αντιγράφων ασφαλείας
Μπορείτε να επιλέξετε την προεπιλεγμένη λειτουργία "Τυπική δημιουργία αντιγράφων ασφαλείας" αφού εντοπίσετε το iPhone. Διαφορετικά, μπορείτε επίσης να εντοπίσετε το "Encrypted backup" για να αποθηκεύσετε ιδιωτικό περιεχόμενο iPhone. Πατήστε το κουμπί "Έναρξη" για να προχωρήσετε.

Βήμα 3Επιλέξτε τύπους αρχείων
Επιλέξτε πριν από κάθε τύπο δεδομένων που θέλετε να δημιουργήσετε αντίγραφα ασφαλείας. Έτσι δεν υπάρχει λόγος να δημιουργήσετε αντίγραφα ασφαλείας των δεδομένων του iPhone στο Mac εξ ολοκλήρου.

Βήμα 4Δημιουργία αντιγράφων ασφαλείας iPhone σε υπολογιστή Mac
Πατήστε το κουμπί "Επόμενο" και επιβεβαιώστε έναν φάκελο εξόδου. Και τότε το iOS Data Backup θα δημιουργήσει αντίγραφα ασφαλείας του iPhone σε Mac χωρίς ταλαιπωρία.

ΚΑΤΑ
Η δωρεάν δοκιμαστική έκδοση έχει περιορισμένους χρόνους και αριθμό για την δημιουργία αντιγράφων ασφαλείας δεδομένων.
Οι άνθρωποι διαβάζουν επίσης:
- Πώς να συγχρονίσετε επαφές iPhone σε Mac
- Πώς να δημιουργήσετε αντίγραφα ασφαλείας των επαφών iPhone στο Gmail
- Πώς να δημιουργήσετε αντίγραφα ασφαλείας για τα μηνύματα
Συμπέρασμα
Συνολικά, το Apeaksoft iOS Data Backup & Restore είναι η καλύτερη επιλογή για δημιουργία αντιγράφων ασφαλείας iPhone σε υπολογιστή Mac χωρίς iTunes ή iCloud. Γιατί λοιπόν να μην το κατεβάσετε και να δοκιμάσετε; Μπορείτε να δημιουργήσετε αντίγραφα ασφαλείας ή να επαναφέρετε δεδομένα iPhone με αστραπιαία ταχύτητα που δεν έχετε ζήσει ποτέ.



 Αποκατάσταση στοιχείων iPhone
Αποκατάσταση στοιχείων iPhone Αποκατάσταση συστήματος iOS
Αποκατάσταση συστήματος iOS Δημιουργία αντιγράφων ασφαλείας και επαναφορά δεδομένων iOS
Δημιουργία αντιγράφων ασφαλείας και επαναφορά δεδομένων iOS iOS οθόνη εγγραφής
iOS οθόνη εγγραφής MobieTrans
MobieTrans Μεταφορά iPhone
Μεταφορά iPhone iPhone Γόμα
iPhone Γόμα Μεταφορά μέσω WhatsApp
Μεταφορά μέσω WhatsApp Ξεκλείδωμα iOS
Ξεκλείδωμα iOS Δωρεάν μετατροπέας HEIC
Δωρεάν μετατροπέας HEIC Αλλαγή τοποθεσίας iPhone
Αλλαγή τοποθεσίας iPhone Android Ανάκτηση Δεδομένων
Android Ανάκτηση Δεδομένων Διακεκομμένη εξαγωγή δεδομένων Android
Διακεκομμένη εξαγωγή δεδομένων Android Android Data Backup & Restore
Android Data Backup & Restore Μεταφορά τηλεφώνου
Μεταφορά τηλεφώνου Ανάκτηση δεδομένων
Ανάκτηση δεδομένων Blu-ray Player
Blu-ray Player Mac Καθαριστικό
Mac Καθαριστικό DVD Creator
DVD Creator Μετατροπέας PDF Ultimate
Μετατροπέας PDF Ultimate Επαναφορά κωδικού πρόσβασης των Windows
Επαναφορά κωδικού πρόσβασης των Windows Καθρέφτης τηλεφώνου
Καθρέφτης τηλεφώνου Video Converter Ultimate
Video Converter Ultimate Πρόγραμμα επεξεργασίας βίντεο
Πρόγραμμα επεξεργασίας βίντεο Εγγραφή οθόνης
Εγγραφή οθόνης PPT σε μετατροπέα βίντεο
PPT σε μετατροπέα βίντεο Συσκευή προβολής διαφανειών
Συσκευή προβολής διαφανειών Δωρεάν μετατροπέα βίντεο
Δωρεάν μετατροπέα βίντεο Δωρεάν οθόνη εγγραφής
Δωρεάν οθόνη εγγραφής Δωρεάν μετατροπέας HEIC
Δωρεάν μετατροπέας HEIC Δωρεάν συμπιεστής βίντεο
Δωρεάν συμπιεστής βίντεο Δωρεάν συμπιεστής PDF
Δωρεάν συμπιεστής PDF Δωρεάν μετατροπέας ήχου
Δωρεάν μετατροπέας ήχου Δωρεάν συσκευή εγγραφής ήχου
Δωρεάν συσκευή εγγραφής ήχου Ελεύθερος σύνδεσμος βίντεο
Ελεύθερος σύνδεσμος βίντεο Δωρεάν συμπιεστής εικόνας
Δωρεάν συμπιεστής εικόνας Δωρεάν γόμα φόντου
Δωρεάν γόμα φόντου Δωρεάν εικόνα Upscaler
Δωρεάν εικόνα Upscaler Δωρεάν αφαίρεση υδατογραφήματος
Δωρεάν αφαίρεση υδατογραφήματος Κλείδωμα οθόνης iPhone
Κλείδωμα οθόνης iPhone Παιχνίδι Cube παζλ
Παιχνίδι Cube παζλ