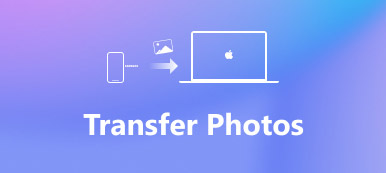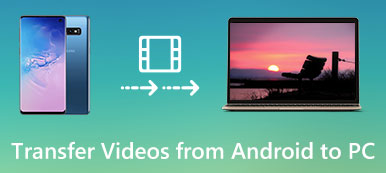"Χρησιμοποιώ τηλέφωνο Android και θέλω να μεταφέρω ορισμένα αρχεία από το Android στον υπολογιστή μου. Ένας από τους φίλους μου είπε ότι υπάρχει ένα είδος μονάδας flash USB, που ονομάζεται μονάδα flash OTG, η οποία θα μπορούσε να μεταφέρει φωτογραφίες, μουσική και άλλα αρχεία μεταξύ Android και υπολογιστή, πώς να το χρησιμοποιήσετε; Παρακαλώ βοηθήστε. "
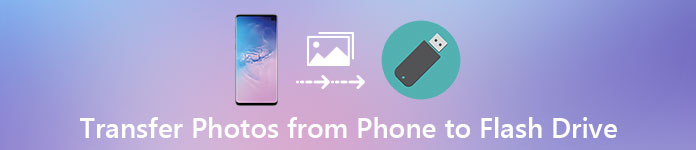
Είναι αλήθεια ότι η μονάδα flash USB είναι ένας απλός τρόπος για τη μεταφορά αρχείων από το Android σε Mac / PC. Ωστόσο, υπάρχουν κάποιες γνώσεις ότι οι ιδιοκτήτες του Android θα πρέπει να μάθουν, για παράδειγμα, ποιες κατηγορίες δεδομένων μπορεί να μοιράζονται οι μονάδες USB flash drive μεταξύ του Android και του υπολογιστή; Πώς να κατεβάσετε μουσική στο USB και στη συνέχεια να μεταφέρετε στον υπολογιστή;
Κι αλλα.
Περνώντας λίγα λεπτά, μπορείτε να κατανοήσετε λεπτομερώς όλες τις γνώσεις που σχετίζονται με το Android στο βοηθό μετανάστευσης υπολογιστών.
- Μέρος 1: Μεταφέρετε φωτογραφίες, εικόνες, βίντεο και άλλα αρχεία από το Android σε υπολογιστή με μονάδα flash
- Μέρος 2: Συγχρονισμός Android με PC / Mac μέσω Bluetooth
- Μέρος 3: Εξαγωγή αρχείων Android σε υπολογιστή με FTP
- Μέρος 4: Συνήθεις ερωτήσεις σχετικά με τη μεταφορά δεδομένων Android σε υπολογιστή
Μέρος 1: Μεταφέρετε φωτογραφίες, εικόνες, βίντεο και άλλα αρχεία από το Android σε υπολογιστή με μονάδα flash
Αν και οι περισσότεροι υπολογιστές και υπολογιστές Mac υποστηρίζουν το συγχρονισμό αρχείων από το τηλέφωνο Android μέσω καλωδίων USB, η διαδικασία είναι λίγο περίπλοκη. Η λειτουργία MTP είναι διαθέσιμη στα Windows, ενώ ο Mac υποστηρίζει μόνο τη λειτουργία PTP. Από την άλλη πλευρά, εάν διαθέτετε μονάδα flash OTG ή μονάδα flash USB, είναι ένας εύκολος τρόπος για συγχρονισμό του Android με Mac και υπολογιστές.
Βήμα 1. Πρώτα απ 'όλα, πρέπει να ξέρετε πώς να μεταφέρετε φωτογραφίες από το τηλέφωνο στη μονάδα flash. Τοποθετήστε τη μονάδα flash OTG στη θύρα OTG του κινητού σας Android, ξεκλειδώστε το smartphone σας και μεταβείτε στην εφαρμογή Διαχείριση αρχείων.
Βήμα 2. Μεταβείτε στο φάκελο DCIM και αναζητήστε τις φωτογραφίες που θέλετε να μεταφέρετε στον υπολογιστή. Επιλέξτε όλες τις επιθυμητές εικόνες και πατήστε "Μετακίνηση σε" και ορίστε τη μονάδα flash OTG ως προορισμό. Εάν θέλετε να κάνετε λήψη μουσικής σε USB, συνήθως αποθηκεύονται σε ένα φάκελο που ονομάζεται "Μουσική".
Βήμα 3. Αφαιρέστε τη μονάδα flash από το τηλέφωνό σας αφού μεταφέρετε εικόνες από το τηλέφωνο στη μονάδα flash και τοποθετήστε το άλλο άκρο στη θύρα USB του Mac ή του υπολογιστή σας. Στη συνέχεια, κάντε λήψη των φωτογραφιών στον τοπικό σκληρό δίσκο.

Σημείωση:Υπάρχουν μερικές συμβουλές που πρέπει να ξέρετε για τη μονάδα flash USB:
- 1. Η μονάδα flash USB δεν είναι απλώς μια απλή προσέγγιση για τη μεταφορά εικόνων, μουσικής, επαφών και άλλων αρχείων μεταξύ Android και Mac / PC, αλλά και μια ευρέως χρησιμοποιούμενη λύση για τη μεταφορά φωτογραφιών από ένα Mac σε έναν άλλο υπολογιστή. Εάν σκοπεύετε να μοιραστείτε αρχεία μεταξύ υπολογιστών Mac, όπως φωτογραφίες, το μόνο που χρειάζεται να κάνετε είναι να μεταφέρετε φωτογραφίες από Mac στη μονάδα flash USB και στη συνέχεια να τις μεταφορτώσετε σε άλλη συσκευή από τη μονάδα flash.
- 2. Το μειονέκτημα της μονάδας flash είναι ότι υποστηρίζει μόνο περιορισμένες κατηγορίες δεδομένων, όπως φωτογραφίες, βίντεο, μουσική και επαφές. Για να εξάγετε επαφές Android, θα πρέπει να τα εξάγετε από την εφαρμογή Επαφές στην αποθήκευση στο αρχείο vCard.
- 3. Ορισμένες εφαρμογές τρίτων δεν σας επιτρέπουν να μεταφέρετε αρχεία σε μονάδα flash, για παράδειγμα, η μουσική στη Μουσική Google Play κρυπτογραφεί όλα τα τραγούδια και δεν μπορείτε να τα μεταφέρετε με μονάδα flash.
- 4. Η μονάδα flash USB ενδέχεται να μην εντοπιστεί στον υπολογιστή σας για ακατάλληλες λειτουργίες. (Ελέγξτε εδώ για να διορθώσετε η μονάδα flash δεν ανιχνεύεται.)
Μέρος 2: Συγχρονισμός Android με PC / Mac μέσω Bluetooth
Το Bluetooth είναι ένας άλλος απλός βοηθός μετανάστευσης σε Mac, Android σε PC και Android σε Mac. Αν θέλετε απλώς να μεταφέρετε πολλά τραγούδια ή φωτογραφίες από τηλέφωνο σε υπολογιστή, το Bluetooth είναι μια καλή επιλογή. Δεν απαιτεί να τοποθετήσετε μουσική σε μονάδα flash. Αλλά είναι μια καταστροφή να μοιραστείτε μεγάλα αρχεία μεταξύ των ψηφιακών συσκευών μέσω Bluetooth, δεδομένου ότι είναι πολύ αργή.
Πώς να συγχρονίσετε Android με υπολογιστή μέσω Bluetooth
Βήμα 1. Σε τηλέφωνο Android, μεταβείτε στις "Ρυθμίσεις" > "Ασύρματο & Δίκτυα" και ενεργοποιήστε τη λειτουργία Bluetooth. Στη συνέχεια, μεταβείτε στον υπολογιστή σας, κάντε δεξί κλικ στο κουμπί "Bluetooth" στο "Δίσκος ειδοποιήσεων" στην επιφάνεια εργασίας, επιλέξτε "Προσθήκη συσκευής", επιλέξτε το όνομα του τηλεφώνου και κάντε κλικ στο "Σύζευξη".
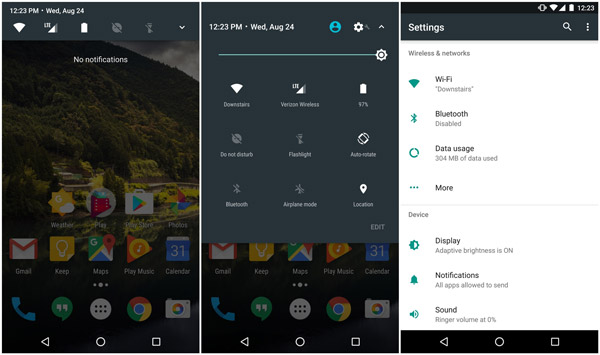
Βήμα 2. Στη συνέχεια, ενεργοποιήστε το τηλέφωνό σας και πατήστε "Σύζευξη" στο αναδυόμενο μήνυμα. Βεβαιωθείτε ότι ο κωδικός ζεύγους και στις δύο συσκευές είναι ο ίδιος. Ανοίξτε την εφαρμογή Διαχείριση αρχείων και εντοπίστε στο φάκελο Μουσική, επιλέξτε τα τραγούδια που θέλετε, πατήστε "Κοινή χρήση"> "Bluetooth" και πατήστε τον υπολογιστή σας.

Βήμα 3. Στον υπολογιστή σας, κάντε κλικ στο κουμπί Αναζήτηση και επιλέξτε έναν προορισμό για να αποθηκεύσετε τη μουσική. Τέλος, πατήστε το κουμπί "Αποδοχή" για να ξεκινήσετε το συγχρονισμό Android με υπολογιστή μέσω Bluetooth.
Το Bluetooth είναι σε θέση να συγχρονίζει το Android με Mac, εκτός από συνδέοντας το Android με το Macμε τη μεταφορά αρχείων Android. Ωστόσο, το Mac OS έχει σοβαρά δικαιώματα συστήματος, ώστε να μπορείτε να προσθέτετε φωτογραφίες, μουσική και άλλα αρχεία από Mac σε Android μέσω Bluetooth, αλλά δεν είναι έγκυρο να κάνετε λήψη αρχείων από το Android σε Mac.
Μέρος 3: Πώς να εξάγετε αρχεία Android σε υπολογιστή με FTP
Το FTP, που ονομάζεται επίσης πρωτόκολλο μεταφοράς αρχείων, είναι ένα τυπικό πρωτόκολλο δικτύου που χρησιμοποιείται για την κοινή χρήση αρχείων μεταξύ Mac και Android. Σήμερα, ορισμένα τηλέφωνα Android έχουν ενσωματώσει μια τέτοια δυνατότητα, όπως το Xiao Mi. Μόλις δημιουργηθεί η σύνδεση μεταξύ του Android και του υπολογιστή μέσω FTP, μπορείτε να δείτε όλα τα αρχεία που είναι αποθηκευμένα στο τηλέφωνό σας στον υπολογιστή σας. Για να χρησιμοποιήσετε FTP, θα πρέπει να έχετε ένα καλό δίκτυο Wi-Fi.
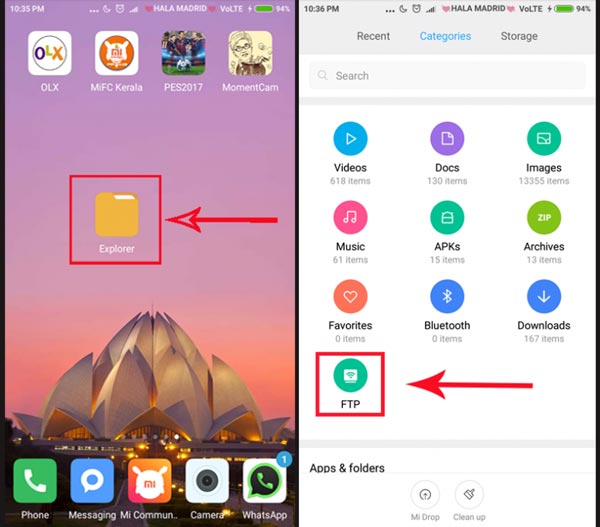
Πώς να εξάγετε αρχεία Android σε υπολογιστή με FTP
Βήμα 1. Βεβαιωθείτε ότι έχετε συνδέσει τον υπολογιστή και το smartphone στο ίδιο δίκτυο Wi-Fi (Έλεγχος εδώ στο Fix Wi-Fi δεν λειτουργεί στο iPhone). Ανοίξτε την εφαρμογή "Εξερεύνηση αρχείων" στη συσκευή Mi και πατήστε "FTP".
Βήμα 2. Αγγίξτε "Έναρξη διακομιστή" και επιλέξτε πού θέλετε να δείτε στον υπολογιστή σας, όπως "Κάρτα SD" ή "Εσωτερικός χώρος αποθήκευσης". Στη συνέχεια, η συσκευή Mi θα σας δείξει μια διεύθυνση FTP για συγχρονισμό Android με υπολογιστή.
Βήμα 3. Ανοίξτε το πρόγραμμα περιήγησης στον υπολογιστή και αποκτήστε πρόσβαση στη διεύθυνση, και στη συνέχεια όλα τα αρχεία της συσκευής Mi θα εμφανίζονται στην οθόνη του υπολογιστή σας. Για να μοιραστείτε αρχεία μεταξύ Mac / PC και τηλεφώνου, σύρετε και αποθέστε τα αρχεία στην αντίστοιχη θέση.
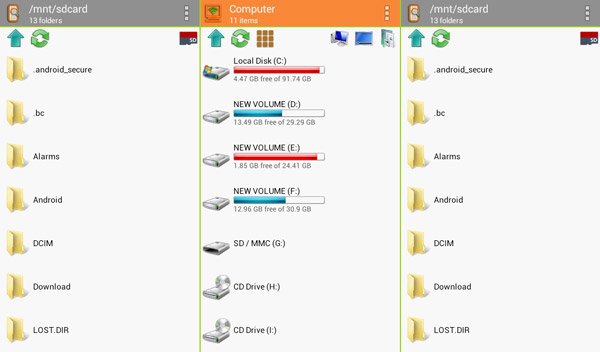
Μέρος 4: Συχνές ερωτήσεις για τη μεταφορά δεδομένων Android σε υπολογιστή
1. Πώς να μεταφέρετε όλα τα δεδομένα από παλιό τηλέφωνο σε νέο τηλέφωνο Android;
Εκτός από τους παραπάνω τρόπους, μπορείτε να χρησιμοποιήσετε το Google Drive για να μεταφέρετε όλα τα δεδομένα σας από το παλιό σας τηλέφωνο στο νέο σας τηλέφωνο Android, συμπεριλαμβανομένων εφαρμογών, επαφών, καταχωρίσεων ημερολογίου και συμβάντων, των κωδικών πρόσβασής σας και άλλων πραγμάτων.
2. Πώς μπορώ να μεταφέρω αρχεία από υπολογιστή σε Android;
Ο άμεσος τρόπος είναι να αντιγράψετε τα αρχεία με USB. Συνδέστε το τηλέφωνό σας Android στον υπολογιστή με καλώδιο USB. Στη συνέχεια, αντιγράψτε αρχεία στον υπολογιστή και επικολλήστε τα αντιγραμμένα δεδομένα στο τηλέφωνο Android.
3. Γιατί το τηλέφωνό μου Android δεν συνδέεται στον υπολογιστή μου μέσω USB;
Εάν το Android σας δεν μπορεί να συνδεθεί σε υπολογιστή μέσω USB, το σφάλμα μπορεί να οφείλεται σε ελαττωματικό καλώδιο USB. Πρέπει να ελέγξετε εάν χρησιμοποιείτε το σωστό καλώδιο και να προσπαθήσετε να συνδέσετε το τηλέφωνο σε διαφορετική θύρα USB και να ελέγξετε.
4. Πώς να μεταφέρετε επαφές Android στο iPhone;
Μπορείτε να χρησιμοποιήσετε το Google Drive για να εισαγάγετε επαφές από το Android στο iPhone. Εναλλακτικά, αντιγράψτε επαφές από Android σε iPhone με κάρτα SIM.
Συμπέρασμα
Σε αυτό το σεμινάριο, μοιραστήκαμε πώς να μεταφέρουμε φωτογραφίες από το τηλέφωνο στη μονάδα flash και στη συνέχεια να τις κατεβάσετε στον υπολογιστή σας. Όπως μπορείτε να δείτε, η μονάδα flash USB, όπως η μονάδα flash OTG, είναι ένας εξαιρετικός βοηθός μετανάστευσης PC / Mac και Android.
Σε σύγκριση με το Bluetooth, είναι πιο γρήγορος κατά τη μεταφορά δεδομένων και η μονάδα flash δεν απαιτεί επίσης σύνδεση Wi-Fi. Αν και δεν λειτουργεί σε όλες τις κατηγορίες δεδομένων, η μονάδα flash USB είναι αξιόπιστη κατά τη μεταφορά εικόνων, μουσικής, επαφών και εγγράφων μεταξύ Android και PC / Mac.
Εάν έχετε περισσότερες ερωτήσεις, αφήστε ένα μήνυμα κάτω από αυτό το άρθρο, θα το απαντήσουμε το συντομότερο δυνατό.



 Αποκατάσταση στοιχείων iPhone
Αποκατάσταση στοιχείων iPhone Αποκατάσταση συστήματος iOS
Αποκατάσταση συστήματος iOS Δημιουργία αντιγράφων ασφαλείας και επαναφορά δεδομένων iOS
Δημιουργία αντιγράφων ασφαλείας και επαναφορά δεδομένων iOS iOS οθόνη εγγραφής
iOS οθόνη εγγραφής MobieTrans
MobieTrans Μεταφορά iPhone
Μεταφορά iPhone iPhone Γόμα
iPhone Γόμα Μεταφορά μέσω WhatsApp
Μεταφορά μέσω WhatsApp Ξεκλείδωμα iOS
Ξεκλείδωμα iOS Δωρεάν μετατροπέας HEIC
Δωρεάν μετατροπέας HEIC Αλλαγή τοποθεσίας iPhone
Αλλαγή τοποθεσίας iPhone Android Ανάκτηση Δεδομένων
Android Ανάκτηση Δεδομένων Διακεκομμένη εξαγωγή δεδομένων Android
Διακεκομμένη εξαγωγή δεδομένων Android Android Data Backup & Restore
Android Data Backup & Restore Μεταφορά τηλεφώνου
Μεταφορά τηλεφώνου Ανάκτηση δεδομένων
Ανάκτηση δεδομένων Blu-ray Player
Blu-ray Player Mac Καθαριστικό
Mac Καθαριστικό DVD Creator
DVD Creator Μετατροπέας PDF Ultimate
Μετατροπέας PDF Ultimate Επαναφορά κωδικού πρόσβασης των Windows
Επαναφορά κωδικού πρόσβασης των Windows Καθρέφτης τηλεφώνου
Καθρέφτης τηλεφώνου Video Converter Ultimate
Video Converter Ultimate Πρόγραμμα επεξεργασίας βίντεο
Πρόγραμμα επεξεργασίας βίντεο Εγγραφή οθόνης
Εγγραφή οθόνης PPT σε μετατροπέα βίντεο
PPT σε μετατροπέα βίντεο Συσκευή προβολής διαφανειών
Συσκευή προβολής διαφανειών Δωρεάν μετατροπέα βίντεο
Δωρεάν μετατροπέα βίντεο Δωρεάν οθόνη εγγραφής
Δωρεάν οθόνη εγγραφής Δωρεάν μετατροπέας HEIC
Δωρεάν μετατροπέας HEIC Δωρεάν συμπιεστής βίντεο
Δωρεάν συμπιεστής βίντεο Δωρεάν συμπιεστής PDF
Δωρεάν συμπιεστής PDF Δωρεάν μετατροπέας ήχου
Δωρεάν μετατροπέας ήχου Δωρεάν συσκευή εγγραφής ήχου
Δωρεάν συσκευή εγγραφής ήχου Ελεύθερος σύνδεσμος βίντεο
Ελεύθερος σύνδεσμος βίντεο Δωρεάν συμπιεστής εικόνας
Δωρεάν συμπιεστής εικόνας Δωρεάν γόμα φόντου
Δωρεάν γόμα φόντου Δωρεάν εικόνα Upscaler
Δωρεάν εικόνα Upscaler Δωρεάν αφαίρεση υδατογραφήματος
Δωρεάν αφαίρεση υδατογραφήματος Κλείδωμα οθόνης iPhone
Κλείδωμα οθόνης iPhone Παιχνίδι Cube παζλ
Παιχνίδι Cube παζλ