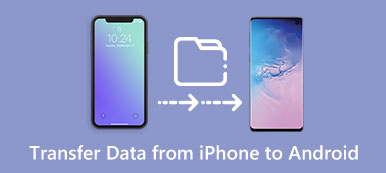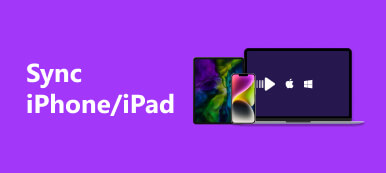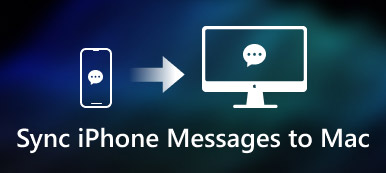Τι πρέπει να κάνετε για να μεταφέρετε αγαπημένες ταινίες από Mac σε iPhone ή iPad; Όσο για την υπόθεση, μπορείτε να τα απολαύσετε όπου θέλετε. Υπάρχουν διαφορετικοί τύποι αρχείων που πρέπει να μεταφέρετε μεταξύ Mac, iPhone, iPad και άλλης συσκευής Apple, όπως μουσική, φωτογραφίες, βίντεο, εφαρμογές, μηνύματα κ.ο.κ. Υπάρχει όμως ένα μεγάλο πρόβλημα: το iOS δεν έχει σχεδιαστεί για να δέχεται κανένα αρχείο.

Μην ανησυχείς! Αυτό το απόσπασμα θα συζητήσει πώς να μεταφέρετε αρχεία από Mac σε iPhone ή iPad. Μπορείτε να μάθετε 6 διαφορετικές μεθόδους για την επίτευξη του στόχου, όλες είναι εύκολη και αποτελεσματική. Διαβάστε παρακάτω και μάθετε περισσότερες λεπτομέρειες.
- Λύση 1: Πώς να μεταφέρετε αρχεία μεταξύ iPhone και Mac με ειδικό εργαλείο μεταφοράς iPhone
- Λύση 2: Πώς να μεταφέρετε αρχεία από Mac σε iPhone/iPad με μονάδα iCloud
- Λύση 3: Πώς να συγχρονίσετε δεδομένα από Mac σε iPhone/iPad με το AirDrop
- Λύση 4: Πώς να μεταφέρετε αρχεία από Mac σε iPhone/iPad μέσω iTunes
- Λύση 5: Πώς να συγχρονίσετε δεδομένα μεταξύ Mac και iPhone/iPad μέσω Dropbox
- Λύση 6: Πώς να στείλετε αρχεία από Mac σε iPhone/iPad μέσω email
- Συχνές ερωτήσεις σχετικά με τη μεταφορά αρχείων μεταξύ iPhone και Mac
Λύση 1: Πώς να μεταφέρετε αρχεία μεταξύ iPhone και Mac με ειδικό εργαλείο μεταφοράς iPhone
Η πιο αποτελεσματική και ασφαλής μέθοδος για τη μεταφορά αρχείων από Mac σε iPhone ή iPad χωρίς αντικατάσταση είναι η χρήση ενός αποκλειστικού εργαλείου μεταφοράς δεδομένων iPhone. Εδώ συνιστούμε ανεπιφύλακτα IPhone μεταφορά Apeaksoft για Mac, το οποίο είναι ειδικά σχεδιασμένο για να βοηθά τους χρήστες της Apple να μεταφέρουν αρχεία και δεδομένα όπως επαφές, μηνύματα, σημειώσεις, φωτογραφίες, μουσική και πολλά άλλα μεταξύ του iPhone/iPad και του υπολογιστή Mac.
Το πιο σημαντικό, αυτό το πρόγραμμα είναι επίσης διαθέσιμο για έκδοση Windows. Εάν είστε χρήστης των Windows και θέλετε να στείλετε αρχεία από το iPhone στα Windows, αυτό το λογισμικό είναι επίσης κατάλληλο για τις ανάγκες σας.
Μεταφορά iPhone - Μεταφορά δεδομένων μεταξύ iPhone/iPad και Mac χωρίς απώλεια δεδομένων
- Μεταφέρετε διαφορετικά αρχεία και δεδομένα εφαρμογών από Mac σε iPhone/iPad ή αντίστροφα γρήγορα και με ασφάλεια χωρίς αντικατάσταση ή απώλεια δεδομένων.
- Οι υποστηριζόμενοι τύποι δεδομένων περιλαμβάνουν επαφές, μηνύματα, φωτογραφίες, βίντεο, μουσική, ηχητικά βιβλία, φωνητικά σημειώματα, PDF, ePub και άλλα.
- Συγχρονίστε αρχεία μεταξύ συσκευής iOS και υπολογιστή ή iTunes με ένα κλικ.
- Μετατροπή εικόνων HEIC σε JPG/PNG.
- Δημιουργήστε προσαρμοσμένο ήχο κλήσης για το iPhone σας με την αγαπημένη σας μουσική.
Ακολουθήστε τα παρακάτω εύκολα βήματα για να μεταφέρετε αρχεία από Mac σε iPhone/iPad με αυτό το εργαλείο μεταφοράς iPhone.
Βήμα 1. Σύνδεση iPhone σε Mac
Μετά τη λήψη και την εκκίνηση αυτού του εργαλείου μεταφοράς iPhone στο Mac σας, συνδέστε τη συσκευή σας iOS στο Mac σας με ένα καλώδιο USB.

Βήμα 2. Προσθέστε δεδομένα από Mac στο iPhone
Μετά την επιτυχή σύνδεση, το Apeaksoft iPhone Transfer θα σαρώσει το iPhone σας και θα παραθέσει όλα τα δεδομένα σε κατηγορίες στο αριστερό πλαίσιο. Για να μεταφέρετε έναν συγκεκριμένο τύπο αρχείων από το Mac στο iPhone σας, πρώτα μεταβείτε στον τύπο δεδομένων, εδώ που ακολουθούμε Μουσική ως παράδειγμα. Κάντε κλικ Μουσική, στη συνέχεια κάντε κλικ στο πρόσθεση κουμπί στην επάνω γραμμή για να επιλέξετε τα αρχεία μουσικής ή το φάκελο που πρέπει να προσθέσετε από το Mac σας στο αναδυόμενο παράθυρο.

Βήμα 3. Επιτυχής μεταφορά δεδομένων
Στη συνέχεια, σημειώστε "ΑνοικτόΜετά από λίγα δευτερόλεπτα, θα δείτε το παράθυρο επιτυχίας και μπορείτε να βρείτε τα αρχεία μουσικής στο iPhone σας τώρα.

Λύση 2: Πώς να μεταφέρετε αρχεία από Mac σε iPhone/iPad με μονάδα iCloud
Η μονάδα iCloud της Apple επιτρέπει στους χρήστες iOS να προβάλλουν και να μοιράζονται εύκολα όλα τα αρχεία που είναι αποθηκευμένα στο iCloud σε οποιαδήποτε συσκευή Apple και στον Ιστό. Για να χρησιμοποιήσετε τη μονάδα iCloud για τη μεταφορά αρχείων από Mac σε iPhone ή iPad, πρέπει πρώτα να ρυθμίσετε τη μονάδα iCloud στο iPhone και στο Mac σας. Στη συνέχεια, μπορείτε να ακολουθήσετε τις παρακάτω οδηγίες για να κάνετε κοινή χρήση αρχείων μεταξύ Mac και iPhone/iPad.
Βήμα 1. Προσθήκη αρχείων στο iCloud Drive σε Mac
Ανοίξτε την εφαρμογή Finder στο Mac σας και ξεκινήστε το iCloud Drive. Στη συνέχεια σύρετε τα επιλεγμένα αρχεία σας στη θέση που επιθυμείτε στο iCloud.
Βήμα 2. Ανοίξτε αρχεία στο iPhone/iPad σας
Εκκινήστε την εφαρμογή iCloud Drive στο iPhone ή το iPad σας, πατήστε στο αρχείο που μόλις προσθέσατε και, στη συνέχεια, πατήστε στο Κοινοποίηση κουμπί για να επιλέξετε μια εφαρμογή για να ανοίξετε αυτό το αρχείο. Στη συνέχεια, μπορείτε να δείτε αρχεία σε Mac από το iPhone.

Λύση 3: Πώς να συγχρονίσετε δεδομένα από Mac σε iPhone/iPad με το AirDrop
Το AirDrop είναι μια νέα τεχνολογία της Apple που στοχεύει στην κοινή χρήση αρχείων μεταξύ διαφορετικών συσκευών συμβατών με AirDrop. Με το AirDrop, μπορείτε να συγχρονίζετε εύκολα αρχεία από Mac σε iPhone ή iPad.
Βήμα 1. Ενεργοποιήστε το AirDrop στο iOS
Μεταβείτε στη συσκευή σας iOS, σύρετε προς τα πάνω από το κάτω μέρος της οθόνης για να ξεκινήσετε το Κέντρο ελέγχου και ενεργοποιήστε το AirDrop.

Βήμα 2. Ενεργοποιήστε το AirDrop σε Mac
Εκκινήστε το Mac σας, μεταβείτε στο Finder και επιλέξτε AirDrop. Στη συνέχεια, εντοπίστε ένα αρχείο που πρόκειται να μεταφέρετε από Mac σε iPad, σύρετε τα αρχεία στο εικονίδιο του iPad.

Βήμα 3. Ανοίξτε αρχεία σε iOS
Μεταβείτε στη συσκευή σας iOS, όπου μπορείτε να δείτε μια προσφορά μενού για να ανοίξετε το αρχείο καθώς και σχετικές εφαρμογές για να ανοίξετε τον τύπο αρχείου. Όσο για την περίπτωση, μπορείτε να πάρετε τα αρχεία από το Mac σε iPhone ή iPad.
Λύση 4: Πώς να μεταφέρετε αρχεία από Mac σε iPhone / iPad μέσω του iTunes
Το iTunes είναι ένα άλλο σημαντικό πρόγραμμα λογισμικού της Apple που λειτουργεί ως πρόγραμμα αναπαραγωγής πολυμέσων, βιβλιοθήκη πολυμέσων, βοηθητικό πρόγραμμα διαχείρισης φορητών συσκευών και ως εφαρμογή πελάτη για το iTunes Store. Υποστηρίζουν ορισμένες εφαρμογές iOS iTunes κοινή χρήση αρχείων, το οποίο σας επιτρέπει να προσθέτετε και να διαχειρίζεστε αρχεία στο iTunes. Έτσι, όταν θέλετε να μεταφέρετε αρχεία από Mac σε iPhone/iPad, το iTunes είναι επίσης μια επιλογή. Ακολουθήστε τον παρακάτω οδηγό.
Βήμα 1. Συνδέστε το iPhone/iPad σε Mac
Συνδέστε το iPhone ή το iPad με Mac μέσω του αρχικού καλωδίου USB. Συνήθως ο Mac θα ανιχνεύσει αυτόματα iPhone ή άλλη συσκευή iOS για να ξεκινήσει το iTunes στον υπολογιστή σας.
Βήμα 2. Εκκινήστε την εφαρμογή iTunes
Κάντε διπλό κλικ στο iTunes για να ανοίξετε αυτήν την εφαρμογή σε Mac, κάντε κλικ στην επιλογή "Αρχείο" και στη συνέχεια "Προσθήκη στη βιβλιοθήκη". Εδώ μπορείτε να εισάγετε αρχεία από Mac στο iTunes.

Βήμα 3. Επιλέξτε Κοινή χρήση αρχείων iTunes
Μπορείτε επίσης να επιλέξετε Εφαρμογές στην πλαϊνή γραμμή του iTunes και να κάνετε κλικ στην ενότητα "Κοινή χρήση αρχείων" για να συγχρονίσετε αρχεία και δεδομένα από το Mac σε iPhone ή iPad.

Λύση 5: Πώς να συγχρονίσετε δεδομένα μεταξύ Mac και iPhone/iPad μέσω Dropbox
Εάν έχετε ήδη εγκαταστήσει το Dropbox ή άλλη υπηρεσία σύννεφο, όπως το Google Drive ή το κιβώτιο στη συσκευή σας iOS, μπορείτε να εξετάσετε τη μεταφορά αρχείων από Mac σε cloud, με τα οποία μπορείτε να τα έχετε πρόσβαση στο iPhone ή στο iPad σας.
Βήμα 1. Εκκινήστε την εφαρμογή "Dropbox" για υπολογιστές και συνδεθείτε στον λογαριασμό. Βεβαιωθείτε ότι έχετε συνδεθεί στον ίδιο λογαριασμό για συσκευές Mac και iOS.
Βήμα 2. Σύρετε αρχεία από το Mac στην εφαρμογή Dropbox, μπορείτε να σύρετε διαφορετικές μορφές δεδομένων στην εφαρμογή.
Βήμα 3. Τώρα απλά ξεκινήστε την εφαρμογή Dropbox στο iPhone ή το iPad σας, μπορείτε να έχετε εύκολη πρόσβαση στα αρχεία που μοιραστήκατε από το Mac στις συσκευές σας iOS.

Λύση 6: Πώς να στείλετε αρχεία από Mac σε iPhone/iPad μέσω email
Εάν το μέγεθος του αρχείου ήταν αρκετά μικρό, θα ήταν ένας καλός τρόπος να στείλετε το μικρό αρχείο από το Mac σας στη συσκευή iOS μέσω email. Ένα πράγμα που πρέπει να δείξουμε είναι ότι αυτή η λύση απαιτεί γρήγορη σύνδεση δικτύου. Και εδώ είναι ένας γενικός οδηγός σχετικά με τον τρόπο χρήσης του email για τη μεταφορά αρχείων.
Βήμα 1. Στείλτε email στη συσκευή iOS
Δημιουργήστε μια νέα διεύθυνση για τον εαυτό σας στο Mac σας, προσθέστε τα τοπικά αρχεία ως συνημμένο στο email και κάντε κλικ στο Αποστολή κουμπί.
Βήμα 2. Λήψη και άνοιγμα αρχείων
Ανοίξτε το μήνυμα ηλεκτρονικού ταχυδρομείου στη συσκευή σας iOS και πατήστε το συνημμένο για να κάνετε λήψη των αρχείων. Πατήστε στο ληφθέν αρχείο, η συσκευή σας θα προσφέρει σχετικές εφαρμογές για να την ανοίξει.

Συχνές ερωτήσεις σχετικά με τη μεταφορά αρχείων μεταξύ iPhone και Mac
Πώς μπορώ να μεταφέρω αρχεία από Mac στο iPhone ασύρματα;
Για να μεταφέρετε αρχεία από το Mac στο iPhone ασύρματα, μπορείτε να χρησιμοποιήσετε το AirDrop, την υπηρεσία cloud (iCloud, Google Drive, Dropbox κ.λπ.) ή email. Απλώς ακολουθήστε τον οδηγό βήμα προς βήμα που παρουσιάστηκε παραπάνω.
Πώς μπορώ να μεταφέρω αρχεία από Mac στο iPhone χωρίς iTunes;
Εάν δεν θέλετε να μεταφέρετε αρχεία από Mac σε iPhone με το iTunes, σας συνιστούμε να χρησιμοποιήσετε το αποκλειστικό εργαλείο μεταφοράς δεδομένων iPhone, το Apeaksoft iPhone Transfer. Μπορεί να μεταφέρει διάφορα αρχεία και δεδομένα εφαρμογών από το Mac στο iPhone ή αντίστροφα χωρίς αντικατάσταση ή απώλεια δεδομένων.
Πώς μπορώ να μεταφέρω αρχεία μεταξύ iPhone και iPad;
Οι 6 μέθοδοι που προτείνονται παραπάνω μπορούν επίσης να χρησιμοποιηθούν συγχρονισμός αρχείων μεταξύ iPhone και iPad. Οι λειτουργίες είναι παρόμοιες, μπορείτε να τις δοκιμάσετε.
Συμπέρασμα
Όταν θέλετε να μεταφέρετε αρχεία ή δεδομένα από Mac σε iPhone ή iPad, μπορείτε να βρείτε πολλές λύσεις από αυτό το άρθρο. Απλώς συγκρίνετε τις διαφορετικές μεθόδους για να βρείτε αυτή που λειτουργεί καλύτερα για εσάς. Εάν έχετε περισσότερες ερωτήσεις σχετικά με αυτό το θέμα, μπορείτε να μοιραστείτε τις σκέψεις σας στα σχόλια παρακάτω.



 Αποκατάσταση στοιχείων iPhone
Αποκατάσταση στοιχείων iPhone Αποκατάσταση συστήματος iOS
Αποκατάσταση συστήματος iOS Δημιουργία αντιγράφων ασφαλείας και επαναφορά δεδομένων iOS
Δημιουργία αντιγράφων ασφαλείας και επαναφορά δεδομένων iOS iOS οθόνη εγγραφής
iOS οθόνη εγγραφής MobieTrans
MobieTrans Μεταφορά iPhone
Μεταφορά iPhone iPhone Γόμα
iPhone Γόμα Μεταφορά μέσω WhatsApp
Μεταφορά μέσω WhatsApp Ξεκλείδωμα iOS
Ξεκλείδωμα iOS Δωρεάν μετατροπέας HEIC
Δωρεάν μετατροπέας HEIC Αλλαγή τοποθεσίας iPhone
Αλλαγή τοποθεσίας iPhone Android Ανάκτηση Δεδομένων
Android Ανάκτηση Δεδομένων Διακεκομμένη εξαγωγή δεδομένων Android
Διακεκομμένη εξαγωγή δεδομένων Android Android Data Backup & Restore
Android Data Backup & Restore Μεταφορά τηλεφώνου
Μεταφορά τηλεφώνου Ανάκτηση δεδομένων
Ανάκτηση δεδομένων Blu-ray Player
Blu-ray Player Mac Καθαριστικό
Mac Καθαριστικό DVD Creator
DVD Creator Μετατροπέας PDF Ultimate
Μετατροπέας PDF Ultimate Επαναφορά κωδικού πρόσβασης των Windows
Επαναφορά κωδικού πρόσβασης των Windows Καθρέφτης τηλεφώνου
Καθρέφτης τηλεφώνου Video Converter Ultimate
Video Converter Ultimate Πρόγραμμα επεξεργασίας βίντεο
Πρόγραμμα επεξεργασίας βίντεο Εγγραφή οθόνης
Εγγραφή οθόνης PPT σε μετατροπέα βίντεο
PPT σε μετατροπέα βίντεο Συσκευή προβολής διαφανειών
Συσκευή προβολής διαφανειών Δωρεάν μετατροπέα βίντεο
Δωρεάν μετατροπέα βίντεο Δωρεάν οθόνη εγγραφής
Δωρεάν οθόνη εγγραφής Δωρεάν μετατροπέας HEIC
Δωρεάν μετατροπέας HEIC Δωρεάν συμπιεστής βίντεο
Δωρεάν συμπιεστής βίντεο Δωρεάν συμπιεστής PDF
Δωρεάν συμπιεστής PDF Δωρεάν μετατροπέας ήχου
Δωρεάν μετατροπέας ήχου Δωρεάν συσκευή εγγραφής ήχου
Δωρεάν συσκευή εγγραφής ήχου Ελεύθερος σύνδεσμος βίντεο
Ελεύθερος σύνδεσμος βίντεο Δωρεάν συμπιεστής εικόνας
Δωρεάν συμπιεστής εικόνας Δωρεάν γόμα φόντου
Δωρεάν γόμα φόντου Δωρεάν εικόνα Upscaler
Δωρεάν εικόνα Upscaler Δωρεάν αφαίρεση υδατογραφήματος
Δωρεάν αφαίρεση υδατογραφήματος Κλείδωμα οθόνης iPhone
Κλείδωμα οθόνης iPhone Παιχνίδι Cube παζλ
Παιχνίδι Cube παζλ