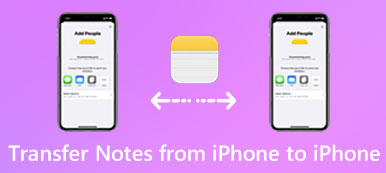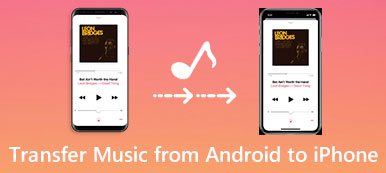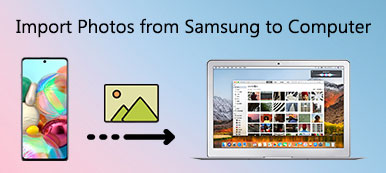Εάν διαθέτετε υπολογιστή με Windows και Mac, πρέπει να είναι κοινόχρηστο για να μοιράζεστε αρχεία από έναν υπολογιστή σε άλλο. Δεδομένου ότι τα Windows PC και Mac έχουν διαφορετικά συστήματα λειτουργίας, είναι δύσκολο να μεταφέρετε αρχεία από PC σε Mac με AirDrop ή iTunes απευθείας.

Φυσικά, υπάρχουν μερικές λύσεις που μπορούν να σας βοηθήσουν να μεταφέρετε όλα τα είδη αρχείων μεταξύ των Windows και Mac, και αυτό το απόσπασμα παραθέτει τους καλύτερους τρόπους 5 από αυτά. Εάν ενδιαφέρεστε για αυτό το θέμα, παρακαλώ συνεχίστε να διαβάζετε.
- Μέρος 1: Πώς να μεταφέρετε αρχεία από υπολογιστή σε Mac
- Μέρος 2: Πώς να μεταφέρετε αρχεία από Mac σε υπολογιστή
Μέρος 1: Πώς να μεταφέρετε αρχεία από υπολογιστή σε Mac
Λύση 1: Μεταφορά αρχείων από υπολογιστή σε Mac μέσω του Google Drive
Εάν είστε αναπόφευκτοι στη μεταφορά αρχείων από υπολογιστή σε Mac, η χρήση μιας υπηρεσίας αποθήκευσης σύννεφων θα πρέπει να είναι μια καλή ιδέα. Απαιτεί μικρή τεχνολογία και δεν χρειάζεται να προετοιμάσετε επιπλέον υλικό.
Και το Google Drive είναι μία από τις καλύτερες και πιο δημοφιλείς υπηρεσίες αποθήκευσης cloud. Εάν είστε η πρώτη φορά που χρησιμοποιείτε αυτήν την εφαρμογή σύννεφο, μπορείτε να αποκτήσετε το μέγεθος 10 GB για να μεταφέρετε και να συγχρονίζετε αρχεία από Windows σε Mac. Αργότερα μπορείτε επίσης να αναβαθμίσετε την πληρωμένη έκδοση για να έχετε περισσότερο χώρο αποθήκευσης.
Βήμα 1: Κατεβάστε το Google Drive
Κατεβάστε και εγκαταστήστε το Google Drive σε Windows και Mac, στη συνέχεια, ξεκινήστε αυτήν την εφαρμογή και συνδεθείτε με το Λογαριασμό σας Google.
Βήμα 2: Εισαγωγή αρχείων στο Google Drive
Επιλέξτε ένα αρχείο που πρόκειται να μεταφέρετε στο Mac στον υπολογιστή σας και, στη συνέχεια, μεταφορτώστε το στο Google Drive.
Βήμα 3: Αποθηκεύστε τα μετατραπέντα αρχεία στο Mac
Στη συνέχεια, μεταβείτε στο Google Drive στο Mac σας, βρείτε το αρχείο εισαγωγής και πατήστε το κουμπί Λήψη για να το αποθηκεύσετε στο Mac.

Λύση 2: Μεταφορά αρχείων από υπολογιστή σε Mac μέσω δικτύου
Το σύστημά σας Windows διαθέτει πολλές ισχυρές δυνατότητες, όπως π.χ ανάκτηση διαγραμμένων αρχείων σε υπολογιστή με Windows. Εάν έχετε σύνδεση οικιακού δικτύου, θα είναι επίσης μια καλή επιλογή για εσάς να χρησιμοποιήσετε το δίκτυο για να μεταφέρετε αρχεία από υπολογιστή σε Mac. Εφόσον οι υπολογιστές σας είναι συνδεδεμένοι στο ίδιο δίκτυο, το ενσωματωμένο Windows File and Printer Sharing σάς δίνει τη δυνατότητα να μεταφέρετε αρχεία μεταξύ συσκευών γρήγορα και άνετα.
Αλλά το μόνο μειονέκτημα της λύσης δικτύου είναι ότι δεν μπορείτε να μεταφέρετε αρχεία από απόσταση μεταξύ PC και Mac. Δηλαδή, πρέπει να βεβαιωθείτε ότι και οι δύο αυτοί υπολογιστές 2 είναι στενά μεταξύ τους σωματικά.
Βήμα 1: Ενεργοποίηση κοινής χρήσης αρχείων στα Windows
Στον υπολογιστή σας με Windows, ξεκινήστε τον Πίνακα Ελέγχου, επιλέξτε Δίκτυο και Internet και επιλέξτε Κοινή χρήση αρχείων και εκτυπωτών για να ξεκινήσετε την κοινή χρήση αρχείων και εκτυπωτών.
Ανάλογα με το λειτουργικό σύστημα των Windows που χρησιμοποιείτε, θα είναι λίγο διαφορετικό για να ενεργοποιήσετε τη δυνατότητα Κοινή χρήση αρχείων στα Windows σας.
Βήμα 2: Σύνδεση Mac σε Windows
Αφού ξεκινήσετε τη λειτουργία Κοινή χρήση αρχείων, ξεκινήστε την εφαρμογή Finder στο Mac και πατήστε Κοινόχρηστη επιλογή στο αριστερό παράθυρο. Επιλέξτε το όνομα του υπολογιστή σας για να τα συνδέσετε.
Βήμα 3: Κοινή χρήση αρχείων στο Mac
Μην τα αποσυνδέετε κατά τη διάρκεια της μεταφοράς. Στη συνέχεια σύρετε και αποθέστε ένα επιλεγμένο αρχείο στο φάκελο Κοινή χρήση για να το μεταφέρετε από τον υπολογιστή σας σε Mac.

Λύση 3: Μεταφορά αρχείων από υπολογιστή σε Mac μέσω μηνύματος Facebook
Πρέπει να εξοικειωθείτε με το Facebook, μια δημοφιλής κοινωνική ιστοσελίδα στον κόσμο. Αλλά γνωρίζετε ότι το μήνυμα Facebook μπορεί να σας βοηθήσει να μεταφέρετε αρχεία από Windows σε Mac; Πρόσφατα, το Facebook προσθέτει δυνατότητες στο chat του Facebook Messenger, το οποίο σας δίνει τη δυνατότητα να μοιράζεστε φωτογραφίες, βίντεο και αρχεία μεταξύ διαφορετικών συσκευών.
Βήμα 1: Πατήστε στο κουμπί της κάμερας
Μετά την εκκίνηση του Facebook, επιλέξτε οποιαδήποτε επαφή για να ξεκινήσετε τη συνομιλία και κάντε κλικ στο κουμπί της κάμερας στην κάτω γραμμή.
Βήμα 2: Εισαγωγή αρχείων από τα Windows
Όταν εμφανιστεί ένα παράθυρο επιλογής αρχείων, επιλέξτε ένα αρχείο που θέλετε να μεταφέρετε από τα Windows σε Mac και κάντε κλικ στο κουμπί OK.

Βήμα 3: Επιλέξτε την επιλογή Προσθήκη αρχείου
Ή μπορείτε να πατήσετε το κουμπί με το γρανάζι στο επάνω μέρος των παραθύρων συνομιλίας για να πέσει ένα μενού επιλογών και να επιλέξετε την επιλογή "Προσθήκη αρχείου" για να εισαγάγετε τα αρχεία που θέλετε.

Βήμα 4: Κοινή χρήση αρχείου από υπολογιστή σε Mac
Τέλος, μεταβείτε στο Facebook στο Mac σας και είστε σε θέση να επιστρέψετε στο αρχείο που μόλις στείλατε. Πατήστε το αρχείο για να αποκτήσετε πρόσβαση και να το κατεβάσετε στο Mac.
Ανεξάρτητα από τη μέθοδο που θα επιλέξετε, πρέπει να βεβαιωθείτε ότι τα δεδομένα στον υπολογιστή σας με Windows είναι ασφαλή και πλήρη. Εάν υπάρχει κάποιο πρόβλημα με τον υπολογιστή σας και δεν μπορείτε να αποκτήσετε πρόσβαση στα δεδομένα του υπολογιστή σας, θα πρέπει πρώτα να ανακτήσετε τα διαγραμμένα αρχεία στον υπολογιστή σας (/recovery/recover-deleted-files-windows-pc.html) με το εργαλείο ανάκτησης δεδομένων.
Μέρος 2: Πώς να μεταφέρετε αρχεία από Mac σε υπολογιστή
Λύση 1: Μεταφορά αρχείων από Mac σε υπολογιστή μέσω της λειτουργίας Κοινή χρήση αρχείων
Όταν πρόκειται να μεταφέρετε αρχεία από Mac σε Η / Υ, η Apple έχει αναπτύξει μια ενσωματωμένη δυνατότητα κοινής χρήσης αρχείων για να σας βοηθήσει να επιλύσετε αυτό το πρόβλημα με έναν ευκολότερο τρόπο. Με αυτό το υπέροχο χαρακτηριστικό, μπορείτε να μοιραστείτε την πλειοψηφία των δεδομένων και των αρχείων σας σε άλλους υπολογιστές.
Βήμα 1: Προτιμήσεις συστήματος εκκίνησης
Ξεκινήστε τις Προτιμήσεις συστήματος στο Mac σας. Μπορείτε να το βρείτε πατώντας το κουμπί Apple στην επάνω γραμμή ή μπείτε στην εφαρμογή Finder για να την αναζητήσετε.

Βήμα 2: Ενεργοποίηση κοινής χρήσης αρχείων
Στη συνέχεια κάντε κλικ στην επιλογή Κοινή χρήση για να μπείτε στη σελίδα κοινής χρήσης. Και σημειώστε την επιλογή Κοινή χρήση αρχείων στο αριστερό πλαίσιο και στη συνέχεια πατήστε Επιλογές στα δεξιά.
Βήμα 3: Εισαγωγή επιλεγμένων αρχείων
Στην οθόνη κοινής χρήσης, επιλέξτε το πλαίσιο ελέγχου για το λογαριασμό που θέλετε να μεταφέρετε αρχεία στα Windows και πληκτρολογήστε τον κωδικό πρόσβασής σας.

Βήμα 4: Μεταφορά αρχείων στα Windows
Αφού κάνετε όλα αυτά, πατήστε ένα κουμπί για να ξεκινήσετε τη διαδικασία κοινής χρήσης. Περιμένετε λίγο και μπορείτε να βρείτε τα αρχεία που έχετε μετατρέψει στον υπολογιστή σας των Windows.

Λύση 2: Μεταφορά αρχείων από Mac σε PC μέσω μεταφοράς USB
Η μεταφορά USB πρέπει να είναι ο πιο βολικός και ευκολότερος τρόπος μεταφοράς αρχείων από Mac σε υπολογιστή. Λόγω της φορητότητας των USB Flash Drives, μπορείτε να έχετε πρόσβαση στα μεταφερόμενα αρχεία οποιαδήποτε στιγμή και οπουδήποτε. Επιπλέον, δεν απαιτεί σύνδεση δικτύου.
Βήμα 1: Εισαγωγή αρχείου στη συσκευή USB
Τοποθετήστε τη συσκευή φυσικής αποθήκευσης στο Mac σας και, στη συνέχεια, εντοπίστε και εντοπίσετε ένα αρχείο που πρόκειται να μεταφέρετε από Mac σε PC να το μεταφέρετε κατευθείαν στον οδηγό USB.
Βήμα 2: Εξαγωγή αρχείου στα Windows
Στη συνέχεια, ελέγξτε το πρόγραμμα οδήγησης USB και τοποθετήστε το στον υπολογιστή των Windows, ανοίξτε τον φάκελο και μετακινήστε το αρχείο που μετατράπηκε στον τοπικό φάκελο των Windows.
Βήμα 3: Ανοίξτε και προβάλετε το αρχείο
Για να δείτε το μεταφερόμενο αρχείο, μπορείτε εύκολα να το πατήσετε. Και μπορείτε επίσης να κάνετε κάποιες επεξεργασίες στα αρχεία αργότερα.

Συμπέρασμα
Όταν πρέπει να μεταφέρετε αρχεία από υπολογιστή σε Mac ή αντίστροφο αντίστροφο, μπορείτε να βρείτε τις εξαιρετικές λύσεις από το άρθρο. Απλά επιλέξτε τις καλύτερες λύσεις σύμφωνα με τις απαιτήσεις σας. Εάν έχετε οποιαδήποτε άλλη ερώτηση σχετικά με τις λύσεις, μπορείτε να μοιραστείτε πιο λεπτομερείς πληροφορίες στα σχόλια.



 Αποκατάσταση στοιχείων iPhone
Αποκατάσταση στοιχείων iPhone Αποκατάσταση συστήματος iOS
Αποκατάσταση συστήματος iOS Δημιουργία αντιγράφων ασφαλείας και επαναφορά δεδομένων iOS
Δημιουργία αντιγράφων ασφαλείας και επαναφορά δεδομένων iOS iOS οθόνη εγγραφής
iOS οθόνη εγγραφής MobieTrans
MobieTrans Μεταφορά iPhone
Μεταφορά iPhone iPhone Γόμα
iPhone Γόμα Μεταφορά μέσω WhatsApp
Μεταφορά μέσω WhatsApp Ξεκλείδωμα iOS
Ξεκλείδωμα iOS Δωρεάν μετατροπέας HEIC
Δωρεάν μετατροπέας HEIC Αλλαγή τοποθεσίας iPhone
Αλλαγή τοποθεσίας iPhone Android Ανάκτηση Δεδομένων
Android Ανάκτηση Δεδομένων Διακεκομμένη εξαγωγή δεδομένων Android
Διακεκομμένη εξαγωγή δεδομένων Android Android Data Backup & Restore
Android Data Backup & Restore Μεταφορά τηλεφώνου
Μεταφορά τηλεφώνου Ανάκτηση δεδομένων
Ανάκτηση δεδομένων Blu-ray Player
Blu-ray Player Mac Καθαριστικό
Mac Καθαριστικό DVD Creator
DVD Creator Μετατροπέας PDF Ultimate
Μετατροπέας PDF Ultimate Επαναφορά κωδικού πρόσβασης των Windows
Επαναφορά κωδικού πρόσβασης των Windows Καθρέφτης τηλεφώνου
Καθρέφτης τηλεφώνου Video Converter Ultimate
Video Converter Ultimate Πρόγραμμα επεξεργασίας βίντεο
Πρόγραμμα επεξεργασίας βίντεο Εγγραφή οθόνης
Εγγραφή οθόνης PPT σε μετατροπέα βίντεο
PPT σε μετατροπέα βίντεο Συσκευή προβολής διαφανειών
Συσκευή προβολής διαφανειών Δωρεάν μετατροπέα βίντεο
Δωρεάν μετατροπέα βίντεο Δωρεάν οθόνη εγγραφής
Δωρεάν οθόνη εγγραφής Δωρεάν μετατροπέας HEIC
Δωρεάν μετατροπέας HEIC Δωρεάν συμπιεστής βίντεο
Δωρεάν συμπιεστής βίντεο Δωρεάν συμπιεστής PDF
Δωρεάν συμπιεστής PDF Δωρεάν μετατροπέας ήχου
Δωρεάν μετατροπέας ήχου Δωρεάν συσκευή εγγραφής ήχου
Δωρεάν συσκευή εγγραφής ήχου Ελεύθερος σύνδεσμος βίντεο
Ελεύθερος σύνδεσμος βίντεο Δωρεάν συμπιεστής εικόνας
Δωρεάν συμπιεστής εικόνας Δωρεάν γόμα φόντου
Δωρεάν γόμα φόντου Δωρεάν εικόνα Upscaler
Δωρεάν εικόνα Upscaler Δωρεάν αφαίρεση υδατογραφήματος
Δωρεάν αφαίρεση υδατογραφήματος Κλείδωμα οθόνης iPhone
Κλείδωμα οθόνης iPhone Παιχνίδι Cube παζλ
Παιχνίδι Cube παζλ