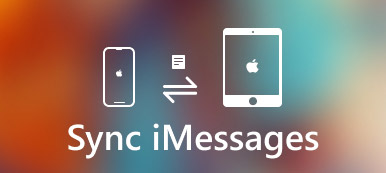Αν το iPad σας δεν έχει αποθηκευτικό χώρο, μπορείτε να μεταφέρετε μεγάλα αρχεία από ένα iPad στον υπολογιστή σας για δημιουργία αντιγράφων ασφαλείας. Αργότερα, μπορείτε να απελευθερώσετε χώρο iPad χωρίς απώλεια δεδομένων. Η μεταφορά των αρχείων iPad στον υπολογιστή φαίνεται να είναι μια εύκολη ερώτηση. Αλλά γνωρίζετε πραγματικά την ευκολότερη και ασφαλέστερη μέθοδο;
Όταν είστε κουρασμένοι από τα δεδομένα iTunes που έχουν αντικατασταθεί, iTunes σφάλματα και άλλους περιορισμούς iTunes, ίσως μπορείτε να πάρετε την καλύτερη λύση εδώ.
Ας διαβάσουμε και ακολουθήστε πώς να μεταφέρετε αρχεία από το iPad σε υπολογιστή χωρίς iTunes δωρεάν.

- Μέρος 1: Γιατί να μην μεταφέρετε αρχεία από το iPad σε υπολογιστή με το iTunes
- Μέρος 2: Μέθοδοι 4 για τη μεταφορά αρχείων από iPad σε υπολογιστή χωρίς iTunes
- Μέθοδος 1: Μεταφέρετε μερικά αρχεία από το iPad σε υπολογιστή χρησιμοποιώντας μηνύματα ηλεκτρονικού ταχυδρομείου
- Μέθοδος 2: Μεταφέρετε αρχεία iPad σε υπολογιστή με iCloud Drive
- Μέθοδος 3: Μεταφέρετε αρχεία από το iPad σε υπολογιστή μέσω του Google Drive
- Μέθοδος 4: Μεταφέρετε όλα τα αρχεία από το iPad στον υπολογιστή με ευελιξία
Μέρος 1: Γιατί να μην μεταφέρετε αρχεία από το iPad σε υπολογιστή με το iTunes
Δεν μπορείτε να κάνετε drag and drop αρχεία iPad στον υπολογιστή απευθείας μέσω ενός καλωδίου USB. Το iPad δεν είναι μια απλή συσκευή που λειτουργεί με μονάδα flash. Έτσι, εάν θέλετε πραγματικά να μεταφέρετε αρχεία από το iPad σε υπολογιστή μέσω USB, θα πρέπει να εκτελέσετε το iTunes μαζί.
Αν και το iTunes είναι ένας καλός διαχειριστής αρχείων, πολλοί προτιμούν να μεταφέρουν αρχεία από το iPad σε PC χωρίς iTunes. Εδώ υπάρχουν κοινά όρια για τη μεταφορά του iTunes.
- 1. Θα πρέπει να ενημερώσετε το iTunes στην πιο πρόσφατη έκδοση πριν μεταφέρετε τα αρχεία iPad.
- 2. Θα πρέπει να εκτελέσετε το iTunes σε έναν αξιόπιστο υπολογιστή. (το iTunes δεν επιτρέπει περισσότερο από υπολογιστές 5.)
- 3. Δεν υποστηρίζεται η μεταφορά των αρχείων iPad που έχετε συγχρονίσει με το iTunes πριν.
- 4. Το iTunes λειτουργεί αργά.
- 5. Απροσδόκητος iTunes σφάλματα.
- 6. Διαγράψτε τα υπάρχοντα δεδομένα ενώ συγχρονίζετε τη συσκευή iOS από υπολογιστή με iTunes.
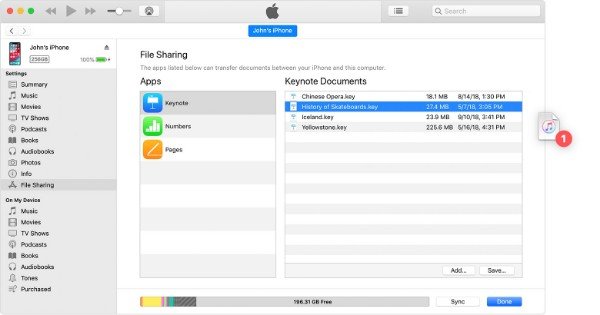
Ευτυχώς, μπορείτε να παρακάμψετε τους περιορισμούς του iTunes εδώ. Αυτό το άρθρο θα σας δείξει λεπτομερή βήματα για τη μεταφορά αρχείων από iPad σε PC χωρίς iTunes, καθώς και το iPhone σας.
Μέρος 2: Μέθοδοι 4 για μεταφορά αρχείων από το iPad σε υπολογιστή χωρίς iTunes
Μέθοδος 1: Μεταφέρετε μερικά αρχεία από το iPad σε υπολογιστή χρησιμοποιώντας μηνύματα ηλεκτρονικού ταχυδρομείου
Μπορείτε να στείλετε ένα email με τα αρχεία iPad που θέλετε να μεταφέρετε. Απλώς ορίστε την εικόνα, το έγγραφο ή το βίντεο ως συνημμένο. Δεν υπάρχει λόγος να γράψετε ένα θέμα. Απλά βεβαιωθείτε ότι εισάγετε τη σωστή διεύθυνση για να μεταφέρετε αρχεία από το iPad σε υπολογιστή.
Βήμα 1. Ανοίξτε την εφαρμογή Mail.
Βήμα 2. Σύνθεση ενός μηνύματος ηλεκτρονικού ταχυδρομείου.
Βήμα 3. Προσθέστε αρχεία iPad ως συνημμένα.
Βήμα 4. Στείλτε το μήνυμα ηλεκτρονικού ταχυδρομείου από τη συσκευή σας iOS.
Βήμα 5. Κάντε λήψη των μεταφερθέντων αρχείων iPad στο PC από το ηλεκτρονικό ταχυδρομείο.
Μειονεκτήματα:- 1. Δεν λειτουργεί για τη μεταφορά μεγάλων αρχείων iPad σε Windows PC.
- 2. Το φτωχό δίκτυο ενδέχεται να επιβραδύνει σημαντικά το μεταφορά του iPad.
- 3. Σφάλμα ηλεκτρονικού ταχυδρομείου εμφανίζεται ωρες ωρες.
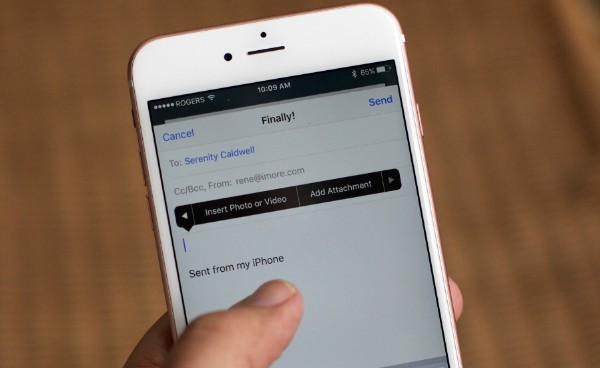
Μέθοδος 2: Μεταφέρετε αρχεία iPad σε υπολογιστή με iCloud Drive
Το iCloud Drive σας προσφέρει το δωρεάν αποθηκευτικό χώρο 5GB για την αποθήκευση αρχείων σε σύννεφο. Δεν μεταφέρει μόνο παραδοσιακά αρχεία iOS, αλλά αποθηκεύει επίσης όλα τα αρχεία που έχουν μεταφορτωθεί στο σύννεφο. Χρησιμοποιώντας τον ίδιο λογαριασμό iCloud, μπορείτε να κάνετε λήψη αρχείων iCloud σε οποιαδήποτε ψηφιακή συσκευή. Λοιπόν, μπορείτε να μεταφέρετε αρχεία από το iPad στον υπολογιστή ασύρματα με το iCloud Drive.
Βήμα 1. Αναζήτηση και λήψη του iCloud Drive από τον επίσημο ιστότοπό του.
Βήμα 2. Συνδεθείτε στο Apple ID και τον κωδικό πρόσβασής σας μετά την εγκατάσταση.
Βήμα 3. Μετακίνηση αρχείων από το iPad στο iCloud Drive.
Βήμα 4. Ρυθμίστε τη δυνατότητα iCloud που θέλετε να ενημερώνετε, μετά από αυτό, επιλέξτε "Εφαρμογή" για αποθήκευση.
Βήμα 5. Ανεβάστε αρχεία από το iPad στο iCloud Drive.
Βήμα 6. Ανοίξτε το φάκελο iCloud στον Η / Υ. Τώρα μπορείτε να κάνετε λήψη φωτογραφιών, βίντεο και άλλων αρχείων από το iCloud Drive.
Μειονεκτήματα:- 1. Το iCloud Drive απαιτεί ισχυρή σύνδεση Wi-Fi. (Το Wi-Fi δεν λειτουργεί στο iPhone?)
- 2. Πρέπει να δώσετε προσοχή στον περιορισμό της αποθήκευσης.
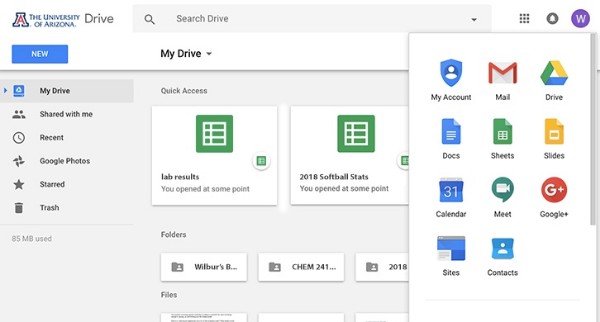
Μέθοδος 3: Μεταφέρετε αρχεία από το iPad σε υπολογιστή μέσω του Google Drive
Παρά το iCloud Drive, μπορείτε να χρησιμοποιήσετε άλλες υπηρεσίες cloud, όπως το Google Drive, το Dropbox και πολλά άλλα. Δεν χρειάζεται να εγκαταστήσετε καμία εφαρμογή τρίτου μέρους στον υπολογιστή σας. Μπορείτε να ανοίξετε το Google Chrome και να επισκεφθείτε το Google Drive για πρόσβαση στα αρχεία iPad.
Βήμα 1. Ανοίξτε την εφαρμογή Google Drive στο iPad ή στο iPhone.
Βήμα 2. Επιλέξτε "+" και στη συνέχεια "Μεταφόρτωση".
Βήμα 3. Επιλέξτε τα αρχεία που θέλετε να μεταφορτώσετε στο Google Drive.
Βήμα 4. Μεταβείτε στη διεύθυνση drive.google.com σε υπολογιστή.
Βήμα 5. Λήψη μεταφερόμενων αρχείων iPad στην ενότητα "Ο δίσκος μου".
Μειονεκτήματα:- 1. Δεν μπορείτε να μεταφέρετε αρχεία από το iPad σε υπολογιστή χωρίς Internet μέσω του Google Drive.
- 2. Μπορεί να χρειαστεί πολύς χρόνος για τη μεταφορά βίντεο και άλλων μεγάλων αρχείων.
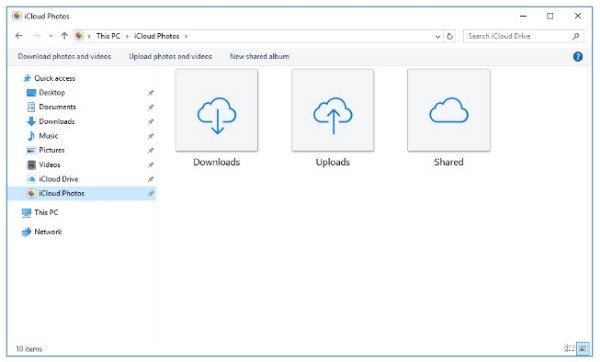
Μέθοδος 4: Μεταφέρετε όλα τα αρχεία από το iPad στον υπολογιστή με ευελιξία
Μπορείτε να χρησιμοποιήσετε τις παραπάνω μεθόδους για τη μεταφορά βίντεο, τραγουδιών, εγγράφων και άλλων κοινών αρχείων από το iPad στον υπολογιστή. Ωστόσο, τι γίνεται αν πρέπει να μεταφέρετε επαφές, μηνύματα κειμένου, βίντεο και άλλα δεδομένα iOS;
Ευτυχώς, μπορείτε να χρησιμοποιήσετε το Apeaksoft MobieTrans για να απαλλαγείτε από τα όρια του iTunes, καθώς και τους περιορισμούς στο Διαδίκτυο και την αποθήκευση. Σε γενικές γραμμές, μπορείτε να μεταφέρετε αρχεία από το iPad σε υπολογιστή επιλεκτικά και με ασφάλεια εκτός σύνδεσης.
- Μετακινήστε αρχεία από συσκευές υπολογιστή ή iOS στο iPhone / iPad / iPod με ευελιξία.
- Μετατροπή μουσικής και βίντεο σε Συμβατά φορμά iPad αυτόματα.
- Εισαγωγή, εξαγωγή, επεξεργασία ή απομνημόνευση επαφών.
- Εργασία για iPhone 15/14/13/12/11/XS/XR/X/8/7/6, iPad Pro/Air/mini κ.λπ.
Βήμα 1. Συνδέστε το iPad σε υπολογιστή
Δωρεάν λήψη και εγκατάσταση του λογισμικού μεταφοράς iPad. Συνδέστε το iPad στο PC χρησιμοποιώντας ένα καλώδιο USB.
Το Apeaksoft MobieTrans θα εντοπίσει το iPad σας αμέσως. Έτσι, μπορείτε να δείτε τις βασικές πληροφορίες της συσκευής iOS σας στην κύρια διεπαφή.

Βήμα 2. Προεπισκόπηση οποιουδήποτε αρχείου iPad
Στο αριστερό πλαίσιο, μπορείτε να δείτε πολλούς τύπους αρχείων να εμφανίζονται σε κατηγορίες. Επιλέξτε έναν τύπο δεδομένων που χρειάζεστε. Για παράδειγμα, μόλις επιλέξετε "Φωτογραφίες", μπορείτε να δείτε όλες τις διαθέσιμες φωτογραφίες.
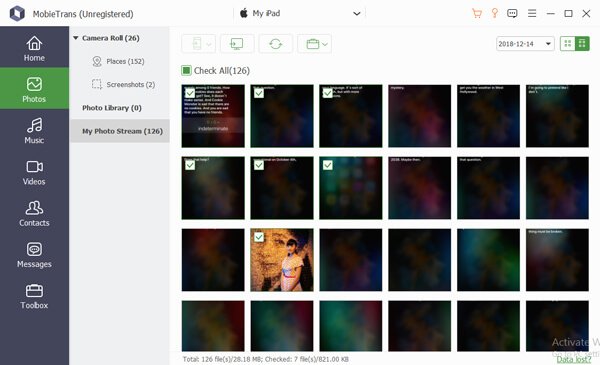
Βήμα 3. Μεταφέρετε αρχεία από iPad σε PC χωρίς iTunes
Σημειώστε πριν από το μικρό πλαίσιο του αρχείου που θέλετε να μετακινήσετε. Δεν έχει σημασία αν επιλέξετε ένα ή δύο αρχεία για κάθε τύπο δεδομένων. Τώρα, βρείτε και κάντε κλικ στο κουμπί του υπολογιστή στην επάνω γραμμή εργαλείων. Από το αναδυόμενο παράθυρο, ρυθμίστε τη μορφή εξόδου για να μεταφέρετε αρχεία iPad σε υπολογιστή χωρίς Internet.
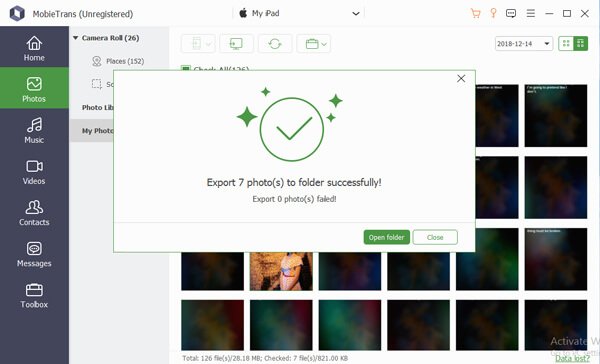
Σημείωση: Χρησιμοποιώντας το Apeaksoft MobieTrans, μπορείτε να εξαγάγετε το επιλεγμένο αρχείο iPad στη βιβλιοθήκη iTunes χωρίς να διαγράψετε τα υπάρχοντα δεδομένα. Επιπλέον, μπορείτε να δημιουργήσετε αντίγραφα ασφαλείας αρχείων iPad σε σκληρό δίσκο με αυτό το εργαλείο.
Συμπέρασμα
Ως αποτέλεσμα, μπορείτε να μεταφέρετε αρχεία από το iPad σε φορητό υπολογιστή ή υπολογιστή χωρίς iTunes. Το iCloud Drive, το Google Drive και το Email παίρνουν προφανώς τα μειονεκτήματά τους.
Και, προφανώς, το Apeaksoft Mobietrans είναι το ελαφρύ και ισχυρό σας iTunes Alternative. Μπορείτε να πάρετε περισσότερες προσαρμόσιμες επιλογές για τη μεταφορά αρχείων μεταξύ iPad και PC. Ανεξάρτητα από το πόσα αρχεία θέλετε να μετακινήσετε, το MobieTrans είναι πάντα η καλύτερη επιλογή σας.
Για περισσότερα θέματα σχετικά με μεταφορά iPad, επισκεφθείτε εδώ.



 Αποκατάσταση στοιχείων iPhone
Αποκατάσταση στοιχείων iPhone Αποκατάσταση συστήματος iOS
Αποκατάσταση συστήματος iOS Δημιουργία αντιγράφων ασφαλείας και επαναφορά δεδομένων iOS
Δημιουργία αντιγράφων ασφαλείας και επαναφορά δεδομένων iOS iOS οθόνη εγγραφής
iOS οθόνη εγγραφής MobieTrans
MobieTrans Μεταφορά iPhone
Μεταφορά iPhone iPhone Γόμα
iPhone Γόμα Μεταφορά μέσω WhatsApp
Μεταφορά μέσω WhatsApp Ξεκλείδωμα iOS
Ξεκλείδωμα iOS Δωρεάν μετατροπέας HEIC
Δωρεάν μετατροπέας HEIC Αλλαγή τοποθεσίας iPhone
Αλλαγή τοποθεσίας iPhone Android Ανάκτηση Δεδομένων
Android Ανάκτηση Δεδομένων Διακεκομμένη εξαγωγή δεδομένων Android
Διακεκομμένη εξαγωγή δεδομένων Android Android Data Backup & Restore
Android Data Backup & Restore Μεταφορά τηλεφώνου
Μεταφορά τηλεφώνου Ανάκτηση δεδομένων
Ανάκτηση δεδομένων Blu-ray Player
Blu-ray Player Mac Καθαριστικό
Mac Καθαριστικό DVD Creator
DVD Creator Μετατροπέας PDF Ultimate
Μετατροπέας PDF Ultimate Επαναφορά κωδικού πρόσβασης των Windows
Επαναφορά κωδικού πρόσβασης των Windows Καθρέφτης τηλεφώνου
Καθρέφτης τηλεφώνου Video Converter Ultimate
Video Converter Ultimate Πρόγραμμα επεξεργασίας βίντεο
Πρόγραμμα επεξεργασίας βίντεο Εγγραφή οθόνης
Εγγραφή οθόνης PPT σε μετατροπέα βίντεο
PPT σε μετατροπέα βίντεο Συσκευή προβολής διαφανειών
Συσκευή προβολής διαφανειών Δωρεάν μετατροπέα βίντεο
Δωρεάν μετατροπέα βίντεο Δωρεάν οθόνη εγγραφής
Δωρεάν οθόνη εγγραφής Δωρεάν μετατροπέας HEIC
Δωρεάν μετατροπέας HEIC Δωρεάν συμπιεστής βίντεο
Δωρεάν συμπιεστής βίντεο Δωρεάν συμπιεστής PDF
Δωρεάν συμπιεστής PDF Δωρεάν μετατροπέας ήχου
Δωρεάν μετατροπέας ήχου Δωρεάν συσκευή εγγραφής ήχου
Δωρεάν συσκευή εγγραφής ήχου Ελεύθερος σύνδεσμος βίντεο
Ελεύθερος σύνδεσμος βίντεο Δωρεάν συμπιεστής εικόνας
Δωρεάν συμπιεστής εικόνας Δωρεάν γόμα φόντου
Δωρεάν γόμα φόντου Δωρεάν εικόνα Upscaler
Δωρεάν εικόνα Upscaler Δωρεάν αφαίρεση υδατογραφήματος
Δωρεάν αφαίρεση υδατογραφήματος Κλείδωμα οθόνης iPhone
Κλείδωμα οθόνης iPhone Παιχνίδι Cube παζλ
Παιχνίδι Cube παζλ