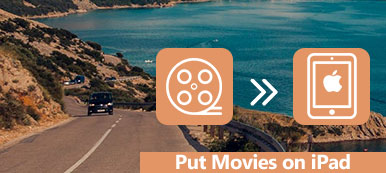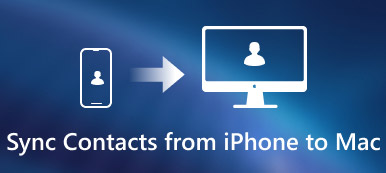Το iPad είναι ένα λεπτό και ελαφρύ μαξιλάρι με την ενσωματωμένη ασύρματη τεχνολογία και προηγμένα γραφικά. Μπορείτε να επωφεληθείτε από το iPad στην καθημερινή σας ζωή για να παρακολουθήσετε ταινίες, να παίξετε παιχνίδια, να τραβήξετε φωτογραφίες, να ακούσετε μουσική και να κάνετε πολλές online και offline δραστηριότητες. Χάρη στη μεγάλη οθόνη και τον οπίσθιο φωτισμό LED, μπορείτε να προβάλετε τις εικόνες με ευκρίνεια.
Με το πέρασμα του χρόνου, θα πρέπει να μεταφέρετε φωτογραφίες από το iPad στον υπολογιστή λόγω του περιορισμένου χώρου αποθήκευσης. Είναι επίσης καλή ιδέα να αντιγράψετε τις φωτογραφίες iPad σε υπολογιστή ή Mac για δημιουργία αντιγράφων ασφαλείας. Δεν έχει σημασία γιατί θέλετε να μεταφέρετε εικόνες από iPad ή iPhone, μπορείτε να πάρετε το πλήρες σεμινάριο εδώ από 6 τρόπους.
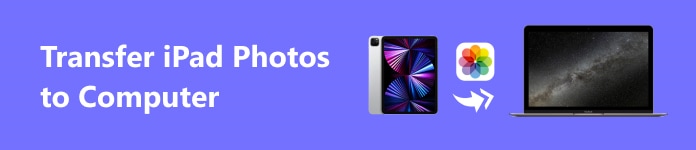
- Μέρος 1: Μεταφορά φωτογραφιών από το iPad σε φορητούς υπολογιστές χρησιμοποιώντας το File Explorer
- Μέρος 2: Μεταφορά τοπικών φωτογραφιών και φωτογραφιών από το iPad σε υπολογιστή χωρίς απώλεια δεδομένων
- Μέρος 3: Μεταφορά φωτογραφιών από iPad σε υπολογιστή με εφαρμογή Photos App
- Μέρος 4: Μεταφορά φωτογραφιών iPad στον υπολογιστή με ηλεκτρονικό ταχυδρομείο
- Μέρος 5: Μεταφορά φωτογραφιών από iPad σε υπολογιστή με iCloud Panel
- Μέρος 6: Μεταφορά φωτογραφιών από iPad σε υπολογιστή με το Google Photos
Για τους χρήστες της Apple, το iTunes είναι ένας διαχειριστής αρχείων διπλής όψης. Μπορείτε να μεταφέρετε φωτογραφίες από iPad σε υπολογιστή με iTunes χρησιμοποιώντας σύνδεση USB. Ωστόσο, η μεταφορά αρχείων του iTunes φέρνει πολλές παρενέργειες. Για παράδειγμα, τα προηγούμενα δεδομένα σας θα αντικατασταθούν αυτόματα μετά από συγχρονισμό. Για να αποφύγουμε την απώλεια δεδομένων και άλλα όρια του iTunes, μοιραζόμαστε τους 7 με τους εύκολους τρόπους μεταφοράς των φωτογραφιών του iPad σε υπολογιστή με εναλλακτικές λύσεις του iTunes.
Μέρος 1: Μεταφορά φωτογραφιών από το iPad σε φορητούς υπολογιστές χρησιμοποιώντας το File Explorer
Βήμα 1. Συνδέστε το iPad στον υπολογιστή σας μέσω καλωδίου USB.
Βήμα 2. Ανοίξτε την "Εξερεύνηση των Windows" από το μενού εκκίνησης της επιφάνειας εργασίας ή τη γραμμή εργασιών.
Βήμα 3. Βρείτε και ξεδιπλώστε "Αυτό το PC" στον αριστερό πίνακα.
Βήμα 4. Κάντε κλικ στο όνομα του iPad από το υπομενού του.
Βήμα 5. Μεταβείτε στην ενότητα "Εσωτερική αποθήκευση"> "DCIM"> "100APPLE" για πρόσβαση σε όλες τις εικόνες του iPad.
Βήμα 6. Αντιγράψτε και επικολλήστε τις επιλεγμένες φωτογραφίες iPad σε ένα φάκελο προορισμού.
Σημείωση: Για τους χρήστες Windows 7, μπορείτε να χρησιμοποιήσετε την λειτουργία εισαγωγής εικόνων και βίντεο από τα Windows. Μπορείτε να δείτε αυτήν την επιλογή από το παράθυρο "Αυτόματη αναπαραγωγή" που εμφανίζεται.
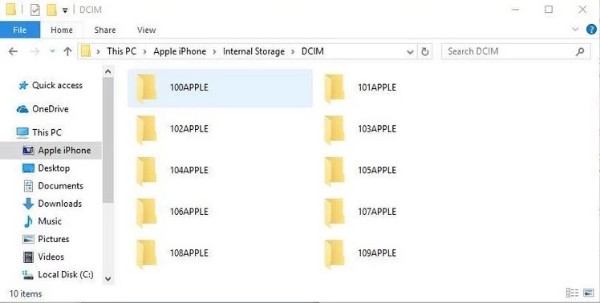
Μέρος 2: Μεταφορά τοπικών και APP φωτογραφιών από iPad σε υπολογιστή χωρίς απώλεια δεδομένων
Η απώλεια δεδομένων διαχειριστή αρχείων είναι μια συνηθισμένη ερώτηση. Πολλοί άνθρωποι παραπονιούνται ότι οι φωτογραφίες iPad εξαφανίστηκαν μετά το άνοιγμα του File Manager. Επιπλέον, η Εξερεύνηση αρχείων των Windows υποστηρίζει μόνο τις φωτογραφίες του Roll Camera iPad. Αν θέλετε να διαχειριστείτε και να μεταφέρετε όλες τις φωτογραφίες iPad, Apeaksoft MobieTrans θα πρέπει να είναι η πρώτη σας επιλογή.
- Μεταφέρετε φωτογραφίες από το iPhone / iPad / iPod σε υπολογιστή ή Mac
- Μεταφέρετε φωτογραφίες από υπολογιστή ή iPhone / iPad / iPod σε οποιοδήποτε iDevice.
- Μορφές εικόνων όπως PNG, JPEG, TIFF, BMP, TGA, HEIC κλπ.
- Εργαστείτε για iPad Pro, iPad Air, iPad mini και iPad με το πιο πρόσφατο iOS 17.
Βήμα 1. Συνδέστε το iPad στον υπολογιστή
Δωρεάν λήψη, εγκατάσταση και εκτέλεση του λογισμικού μεταφοράς iPad. Χρησιμοποιήστε ένα καλώδιο φωτισμού ή έναν ακροδέκτη 30 για να συνδέσετε το iPad στον υπολογιστή.

Βήμα 2. Προεπισκόπηση φωτογραφιών iPad
Επιλέξτε "Φωτογραφίες" κάτω από το όνομα του iPad σας στον αριστερό πίνακα. Μπορείτε να δείτε όλους τους φακέλους που περιέχουν διαφορετικά είδη εικόνων. Όλες οι φωτογραφίες του iPad εμφανίζονται σε μικρογραφίες. Φυσικά, μπορείτε να δείτε κάθε εικόνα με τις λεπτομερείς πληροφορίες.
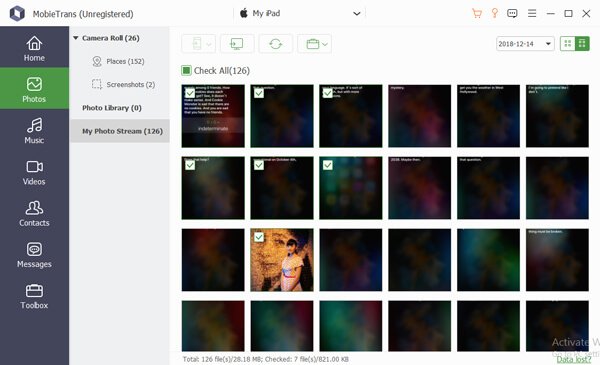
Βήμα 3. Μεταφέρετε φωτογραφίες από iPad σε υπολογιστή Windows επιλεκτικά
Επιλέξτε την εικόνα που θέλετε να μετακινήσετε από το iPad στον υπολογιστή. Αργότερα, επιλέξτε το κουμπί "Εξαγωγή σε υπολογιστή" στο επάνω μέρος. Μοιάζει με υπολογιστή με βέλος δεξί κλικ. Ως αποτέλεσμα, όλες οι επιλεγμένες φωτογραφίες σας θα μετακινηθούν αμέσως στον φάκελο προορισμού.

Μέρος 3: Μεταφορά φωτογραφιών από το iPad σε υπολογιστή με εφαρμογή Photos App
Βήμα 1. Συνδέστε το iPad στον υπολογιστή Mac μέσω ενός κατάλληλου καλωδίου USB.
Βήμα 2. Άνοιγμα της εφαρμογής "Φωτογραφίες". (iPad φωτογραφίες iPhone δεν εμφανίζονται στον υπολογιστή;)
Βήμα 3. Επιλέξτε το όνομα του iPad σας στο "Συσκευές".
Βήμα 4. Επισημάνετε τις φωτογραφίες που χρειάζεστε.
Βήμα 5. Κάντε κλικ στην επιλογή "Εισαγωγή επιλεγμένων" στην επάνω δεξιά γωνία.
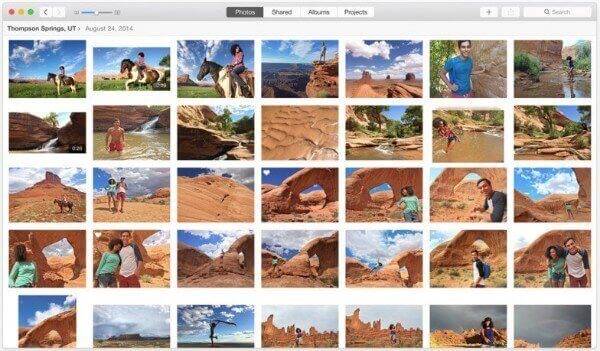
Μέρος 4: Μεταφορά φωτογραφιών iPad σε υπολογιστή με ηλεκτρονικό ταχυδρομείο
Εάν θέλετε να μετακινήσετε αρκετές φωτογραφίες iPad, μπορείτε να μεταφέρετε φωτογραφίες από το iPad στον υπολογιστή μέσω ηλεκτρονικού ταχυδρομείου δωρεάν. Ναι, μπορείτε να γράψετε ένα email. Απλά μεταφορτώστε τις εικόνες iPad ως συνημμένα. Επιπλέον, μπορείτε να μοιράζεστε εικόνες iPad μέσω μηνυμάτων ηλεκτρονικού ταχυδρομείου.
Βήμα 1. Επικεφαλής στην κάμερα iPad Roll.
Βήμα 2. Επιλέξτε τη φωτογραφία που θέλετε να μεταφέρετε.
Βήμα 3. Πατήστε το κουμπί «Κοινή χρήση» στην κάτω αριστερή γωνία της οθόνης του iPad.
Βήμα 4. Επιλέξτε "Αλληλογραφία" από διάφορες επιλογές.
Βήμα 5. Εισαγάγετε τη δική σας διεύθυνση ηλεκτρονικού ταχυδρομείου για να στείλετε φωτογραφίες iPad.
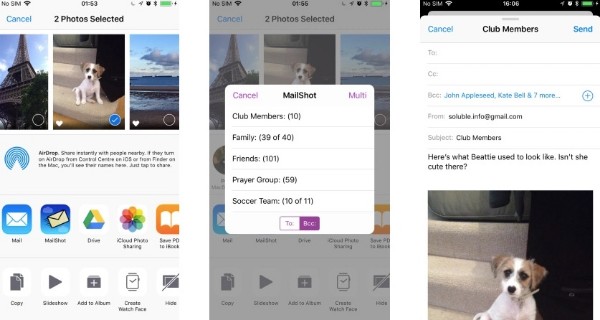
Μέρος 5: Μεταφορά φωτογραφιών από iPad σε υπολογιστή με iCloud Panel
Είναι κάτι διαφορετικό με το κοινό λογισμικό μεταφοράς iPad. Μπορείτε να ανεβάσετε τις φωτογραφίες iPad σε μια πλατφόρμα σύννεφο. Αργότερα, μπορείτε να κατεβάσετε αυτές τις εικόνες iPad στον υπολογιστή σας όποτε θέλετε. Το iCloud προσφέρει δωρεάν χώρο αποθήκευσης 5GB. Όπως και για τους άλλους χρήστες, μπορείτε να μετακινήσετε τις φωτογραφίες iPad δωρεάν για περισσότερο από 2GB ή έτσι. Αυτή η ανάρτηση θα χρησιμοποιήσει το iCloud ως παράδειγμα.
Βήμα 1. Ανοίξτε τις "Ρυθμίσεις"> "iCloud"> "Φωτογραφίες"> "Η ροή φωτογραφιών μου" / "iCloud Photo Library".
Βήμα 2. Ανοίξτε το iCloud στον υπολογιστή σας. Συνδεθείτε στον ίδιο λογαριασμό iCloud.
Βήμα 3. Επιλέξτε "Check Library" πριν "iCloud Photo Library" και "My Photo Stream", στη συνέχεια επιλέξτε "Done".
Βήμα 4. Μεταφέρετε φωτογραφίες από το iPad στον υπολογιστή αυτόματα με το iCloud
Βιβλιοθήκη φωτογραφιών ή Ροή φωτογραφιών. (Φωτογραφίες που δεν μεταφορτώνονται στο iCloud;)
Σημείωση: Αν θέλετε να μεταφέρετε φωτογραφίες και βίντεο από το iPad σε Windows ή Mac, πρέπει να ενεργοποιήσετε την iCloud Photo Library αντί.
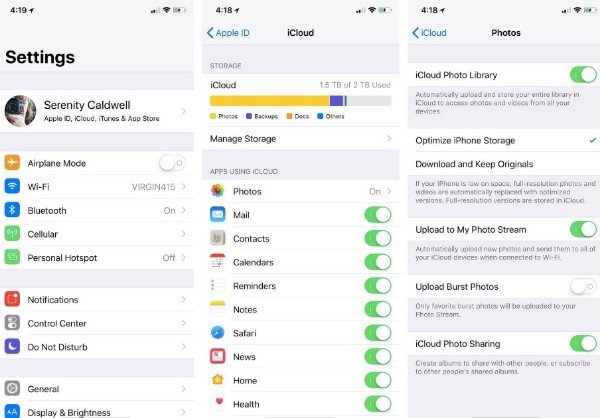
Μέρος 6: Μεταφορά φωτογραφιών από το iPad σε υπολογιστή με το Google Photos
Η εφαρμογή Google Photos είναι επίσης μια πλατφόρμα αποθήκευσης νέφους. Δεν υπάρχει όριο μεγέθους αρχείου. Έτσι, μπορείτε να ανεβάσετε απεριόριστες φωτογραφίες από το iPad δωρεάν. Ωστόσο, όλες οι φωτογραφίες σας θα πρέπει να είναι μικρότερες από 16 megapixel. Πριν μεταφέρετε τις φωτογραφίες του iPad, πρέπει να ελέγξετε αν έχετε συνδέσει το δίκτυο Wi-Fi αντί για δεδομένα κινητής τηλεφωνίας.
Βήμα 1. Ανοίξτε την εφαρμογή Google Photos στο iPad σας.
Βήμα 2. Επιλέξτε "Φωτογραφίες" για να έχετε πρόσβαση σε όλες τις εικόνες του iPad.
Βήμα 3. Βρείτε και πατήστε το κουμπί με τις τρεις κουκκίδες στην επάνω δεξιά γωνία.
Βήμα 4. Επιλέξτε "Επιλογή φωτογραφιών" και επισημάνετε τις φωτογραφίες που θέλετε να μεταφορτώσετε.
Βήμα 5. Επιλέξτε "Δημιουργία αντιγράφων ασφαλείας" από το μενού με τρία κουτάκια στην κορυφή.
Βήμα 6. Ανοίξτε το Google Photos στον υπολογιστή σας για να κάνετε λήψη αυτών των φωτογραφιών.
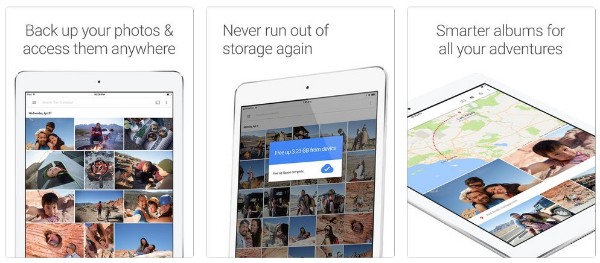
Συμπέρασμα
Αυτό είναι όλο για το πώς να μεταφέρετε φωτογραφίες από iPad σε υπολογιστή μέσω σύνδεσης USB ή ασύρματα. Μπορείτε επίσης να επιλέξετε από τις μεθόδους μεταφοράς iPad online και offline. Μη διστάσετε να επικοινωνήσετε μαζί μας αν έχετε κάποιο άλλο καλό εργαλείο.
Για περισσότερα θέματα σχετικά με μεταφορά iPad, επισκεφθείτε εδώ.



 Αποκατάσταση στοιχείων iPhone
Αποκατάσταση στοιχείων iPhone Αποκατάσταση συστήματος iOS
Αποκατάσταση συστήματος iOS Δημιουργία αντιγράφων ασφαλείας και επαναφορά δεδομένων iOS
Δημιουργία αντιγράφων ασφαλείας και επαναφορά δεδομένων iOS iOS οθόνη εγγραφής
iOS οθόνη εγγραφής MobieTrans
MobieTrans Μεταφορά iPhone
Μεταφορά iPhone iPhone Γόμα
iPhone Γόμα Μεταφορά μέσω WhatsApp
Μεταφορά μέσω WhatsApp Ξεκλείδωμα iOS
Ξεκλείδωμα iOS Δωρεάν μετατροπέας HEIC
Δωρεάν μετατροπέας HEIC Αλλαγή τοποθεσίας iPhone
Αλλαγή τοποθεσίας iPhone Android Ανάκτηση Δεδομένων
Android Ανάκτηση Δεδομένων Διακεκομμένη εξαγωγή δεδομένων Android
Διακεκομμένη εξαγωγή δεδομένων Android Android Data Backup & Restore
Android Data Backup & Restore Μεταφορά τηλεφώνου
Μεταφορά τηλεφώνου Ανάκτηση δεδομένων
Ανάκτηση δεδομένων Blu-ray Player
Blu-ray Player Mac Καθαριστικό
Mac Καθαριστικό DVD Creator
DVD Creator Μετατροπέας PDF Ultimate
Μετατροπέας PDF Ultimate Επαναφορά κωδικού πρόσβασης των Windows
Επαναφορά κωδικού πρόσβασης των Windows Καθρέφτης τηλεφώνου
Καθρέφτης τηλεφώνου Video Converter Ultimate
Video Converter Ultimate Πρόγραμμα επεξεργασίας βίντεο
Πρόγραμμα επεξεργασίας βίντεο Εγγραφή οθόνης
Εγγραφή οθόνης PPT σε μετατροπέα βίντεο
PPT σε μετατροπέα βίντεο Συσκευή προβολής διαφανειών
Συσκευή προβολής διαφανειών Δωρεάν μετατροπέα βίντεο
Δωρεάν μετατροπέα βίντεο Δωρεάν οθόνη εγγραφής
Δωρεάν οθόνη εγγραφής Δωρεάν μετατροπέας HEIC
Δωρεάν μετατροπέας HEIC Δωρεάν συμπιεστής βίντεο
Δωρεάν συμπιεστής βίντεο Δωρεάν συμπιεστής PDF
Δωρεάν συμπιεστής PDF Δωρεάν μετατροπέας ήχου
Δωρεάν μετατροπέας ήχου Δωρεάν συσκευή εγγραφής ήχου
Δωρεάν συσκευή εγγραφής ήχου Ελεύθερος σύνδεσμος βίντεο
Ελεύθερος σύνδεσμος βίντεο Δωρεάν συμπιεστής εικόνας
Δωρεάν συμπιεστής εικόνας Δωρεάν γόμα φόντου
Δωρεάν γόμα φόντου Δωρεάν εικόνα Upscaler
Δωρεάν εικόνα Upscaler Δωρεάν αφαίρεση υδατογραφήματος
Δωρεάν αφαίρεση υδατογραφήματος Κλείδωμα οθόνης iPhone
Κλείδωμα οθόνης iPhone Παιχνίδι Cube παζλ
Παιχνίδι Cube παζλ