Alguna vez reflexionó sobre sin esfuerzo transmitir desde Mac a Chromecast? Descubra los secretos con nuestra guía detallada, que lo guiará a través de los preparativos esenciales, instrucciones paso a paso y funciones adicionales, como transmitir la pantalla de su teléfono a su PC. Profundice en las preguntas frecuentes para solucionar problemas y ampliar sus conocimientos sobre casting. ¿Listo para explorar las posibilidades de transmitir desde tu Mac a Chromecast? Encuentra todas tus respuestas aquí.

- Parte 1. Preparación antes de transmitir desde Mac a Chromecast
- Parte 2. Cómo transmitir desde Mac a Chromecast
- Parte 3. Bonificación: transmite la pantalla de tu teléfono a tu PC
- Parte 4. Preguntas frecuentes sobre la transmisión de Mac a Chromecast
Parte 1. Preparación antes de transmitir desde Mac a Chromecast
Como preparación para transmitir desde su Mac a Chromecast, estos pasos esenciales garantizan una mejor experiencia de transmisión. Conéctese a la misma red Wi-Fi, actualice Chrome, configure su Chromecast y confirme la compatibilidad de la aplicación. Lo mismo ocurre con la información sobre duplicar su iPad en Chromecast; Lee abajo.
1. Conexión de red: asegúrese de que su Mac y Chromecast estén en la misma red Wi-Fi para un proceso de transmisión sin problemas. La conexión a la misma red es crucial para una funcionalidad perfecta.
2. Actualiza Chrome: asegúrese de que su navegador Google Chrome esté actualizado para una funcionalidad de transmisión óptima. Las actualizaciones periódicas incluyen mejoras para mejorar la experiencia general de casting. Mantenga su navegador actualizado para obtener el mejor rendimiento.
3. Configuración de Chromecast: Siga las instrucciones para configurar su Chromecast. Conéctelo al conector HDMI de su televisor y asegúrese de que esté encendido para que funcione correctamente.
4. Extensión de Google Cast: Instale la extensión Google Cast usando el navegador Google Chrome. Abra Google Chrome, visite Chrome Web Store, busque Google Cast y agregue la extensión a su navegador.
5. Compatibilidad de aplicaciones: Confirme que la aplicación o el sitio web desde el que desea transmitir es compatible con Chromecast. Muchos servicios de transmisión como YouTube, Netflix y otros tienen funciones de transmisión integradas.
6. Conexión de Chromecast TV: Confirme que su televisor esté en la entrada HDMI correcta vinculada a su conexión Chromecast. Esto garantiza la visualización y funcionalidad adecuadas del dispositivo Chromecast.
7. Compartir pantalla: Para transmitir toda la pantalla de su Mac, vaya a Preferencias del Sistema > Pantallas > Disposición y marque la opción Pantallas reflejadas.
Parte 2. Cómo transmitir desde Mac a Chromecast
Transmitir desde su Mac a Chromecast ofrece un método sencillo para ver material en la pantalla de su televisor. Este proceso implica unos pocos pasos sencillos, lo que garantiza una transmisión fluida de vídeos, presentaciones y más. Explora la simplicidad de la transmisión de Mac a Chromecast y mejora tu experiencia visual con solo unos pocos clics.
Paso 1 Primero, verifica que Chromecast esté configurado en tu Mac. Abra el navegador Chrome para continuar con la transmisión de contenido a la pantalla de su televisor.
Paso 2 Seleccione la ventana o el contenido específico que desea transmitir. Esto abarca una amplia gama de vídeos, presentaciones, música y aplicaciones web. Adapte su experiencia de casting en función del contenido deseado.
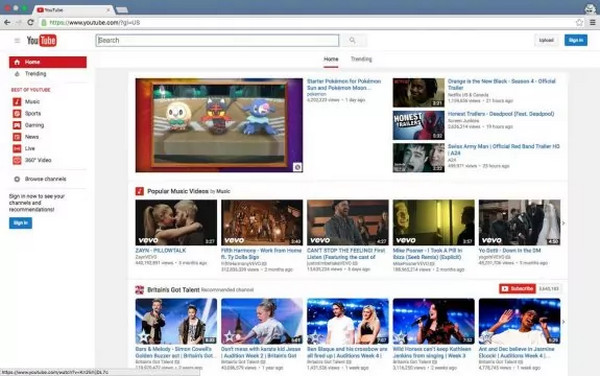
Paso 3 Luego, navega hasta el menú Ver de Chrome en la esquina superior derecha. En el menú desplegable que aparece, opte por Reparto/Emisión. Este paso inicia el proceso de transmisión del contenido seleccionado.
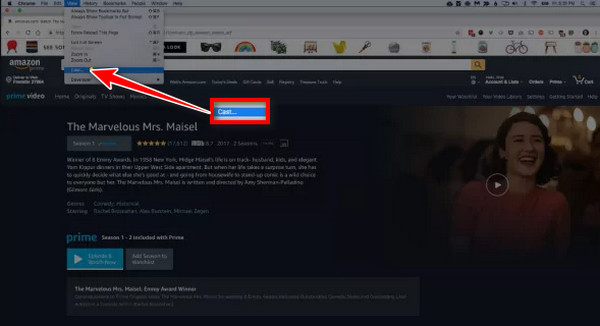
Paso 4 A continuación, elija la opción de pantalla remota para compartir contenido en pantalla completa en su televisor. Numerosos sitios web, incluidos Netflix, Hulu y Amazon, son compatibles con Chromecast, lo que permite la transmisión fluida del contenido seleccionado.
Paso 5 Luego, use el control deslizante para cambiar la ventana de fundición de volumen. Es posible que tengas que ajustar el volumen de tu Mac y de tu TV para obtener un sonido óptimo. Ahora disfruta viendo contenido desde tu Mac en tu televisor. Utilice controles de reproducción como Reproducir, Pausa, Adelante y Atrás.
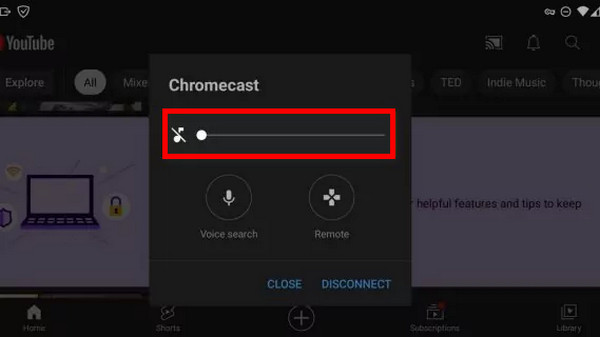
Paso 6 Después de ver o compartir, concluye la sesión de casting seleccionando Desconectar or Detener. Esta acción cierra sin problemas la conexión entre tu Mac y Chromecast.
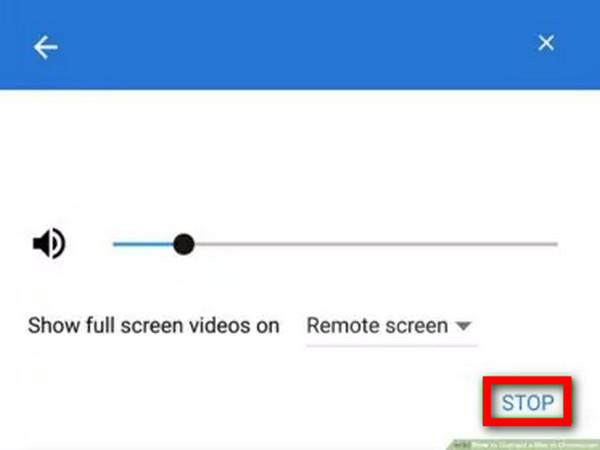
Parte 3. Bonificación: transmite la pantalla de tu teléfono a tu PC
Transforma tu experiencia multimedia con Espejo de teléfono Apeaksoft, transmitiendo sin esfuerzo la pantalla de tu teléfono a tu PC. Disfrute de una conectividad perfecta y una pantalla más grande para su contenido móvil, desbloqueando un nuevo nivel de comodidad e inmersión. Siga estos cinco sencillos pasos:
Paso 1 Visite el sitio web oficial de Apeaksoft, descargue la aplicación Apeaksoft Phone Mirror e instálela en ambas PC.
Paso 2 Luego, establezca una interacción entre su teléfono y su PC mediante un cable USB o siguiendo las instrucciones en pantalla para una conexión inalámbrica. Escoger entre Espejo iOS or Espejo de Android para proceder.

Paso 3 A continuación, dentro de la interfaz de Apeaksoft Phone Mirror, elija el pantalla de reflejo opción de iniciar el proceso de casting.

Paso 4 Una vez conectado, experimente la pantalla de su teléfono en una pantalla de PC más grande. Navega y disfruta de tu contenido móvil con facilidad.

Parte 4. Preguntas frecuentes sobre la transmisión de Mac a Chromecast
¿Por qué no se puede transmitir mi MacBook a Chromecast?
Varios factores pueden impedir que su MacBook transmita a Chromecast. Asegúrese de que ambos dispositivos estén en la misma red Wi-Fi, actualice Google Chrome y verifique la configuración de Chromecast. Es posible que algunas aplicaciones o sitios web no admitan la transmisión. Confirma que tu MacBook y Chromecast sean compatibles. Solucione problemas de red y asegúrese de que ninguna configuración conflictiva obstaculice el proceso de transmisión.
¿Puedes transmitir a Chromecast sin la aplicación?
Por lo general, necesitas una aplicación o un navegador web compatible para transmitir a Chromecast. La funcionalidad Chromecast suele estar integrada en aplicaciones o ser compatible a través del navegador Google Chrome. Sin embargo, ciertas funciones integradas, como la transmisión de pestañas en Chrome, permiten la transmisión sin una aplicación específica, pero se requiere un navegador. La experiencia de transmisión puede variar según el contenido y el dispositivo utilizado. De alguna manera como Chromecast duplicando Android o iOS.
¿Por qué Chromecast no muestra una opción de transmisión?
Si Chromecast no muestra la opción de transmisión, asegúrese de que el dispositivo de transmisión y Chromecast estén en la misma red Wi-Fi. Verifique que el Chromecast esté configurado correctamente y encendido. Reinicie el dispositivo de transmisión, actualice la aplicación de transmisión o el navegador y verifique si hay problemas de red conflictivos. Además, asegúrese de que el firmware de su Chromecast esté actualizado.
¿Apple AirPlay es como Chromecast?
Apple AirPlay y Google Chromecast tienen una funcionalidad similar, permitiendo la transmisión inalámbrica de contenido desde un dispositivo a una pantalla compatible. Sin embargo, son tecnologías distintas desarrolladas por Apple y Google. AirPlay es específico para dispositivos Apple, mientras que Chromecast es más versátil y funciona en todas las plataformas. Ambos permiten compartir contenido cómodamente, pero su compatibilidad e implementación difieren.
¿Qué puedo transmitir a Chromecast?
Puede transmitir diversos contenidos a Chromecast, incluidos vídeos, música, fotos y páginas web. Los servicios de transmisión populares como YouTube, Netflix, Hulu y otros son compatibles con Chromecast. Además, muchas aplicaciones y sitios web integran la funcionalidad Chromecast, lo que permite a los usuarios utilizar diversos contenidos multimedia en las pantallas de sus televisores transmitiendo desde dispositivos compatibles.
Conclusión
En este artículo, descubriste la simplicidad de transmitir la pantalla de tu Mac a Chromecast, desbloqueando una experiencia de transmisión mejorada. Con preparativos detallados, orientación paso a paso y exploración de funciones adicionales, su viaje hacia el entretenimiento perfecto se vuelve accesible sin esfuerzo. Nuestras preguntas frecuentes abordan inquietudes comunes, lo que garantiza una experiencia de casting fluida. Explora la comodidad y mejora tu placer visual mientras transmites sin esfuerzo la pantalla de tu Mac a Chromecast. ¡Feliz casting!








