Apeaksoft Data Recovery for Mac on paras valinta palauttaaksesi kadonneet tai poistetut tiedostot Macista, kiintolevyltä, flash-asemalta, muistikortilta, digitaalikameralta, matkapuhelimilta jne. Sisäisten toimintojensa – syväskannauksen ja pikaskannauksen – avulla voit löytää puuttuvat tiedostot takaisin ja palauttaa ne. Käyttäjien erilaisiin tarpeisiin vastaamiseksi Apeaksoft Data Recovery voi löytää ja palauttaa monenlaisia tiedostoja, kuten kuvia, kappaleita, videoita, asiakirjoja (Word, Excel, PowerPoint, PDF, TXT, RTF), sähköposteja ja muita tiedostoja helposti ja nopeasti.
Muuten, käyttäjät voivat myös tallentaa skannatun tuloksen SPF-tiedoston avulla. Voit siis palauttaa kadonneet tiedostot milloin tahansa lisäämällä .spf-tiedoston tähän ohjelmistoon.

Vaihe 1. Ennen kuin aloitat tämän ohjelmiston asennuksen, sinun on ladattava asennuspaketti ilmaiseksi linkin kautta: https://downloads.apeaksoft.com/data-recovery.exe.
Vaihe 2. Kaksoisnapsauta exe-tiedostoa. Tiedosto. Sitten avautuu ikkuna, jossa voit valita kielen. Napsauta sitten OK siirtyäksesi Tervetuloa-ikkunaan. Kun olet lukenut sanat, napsauta seuraava jatkaa.
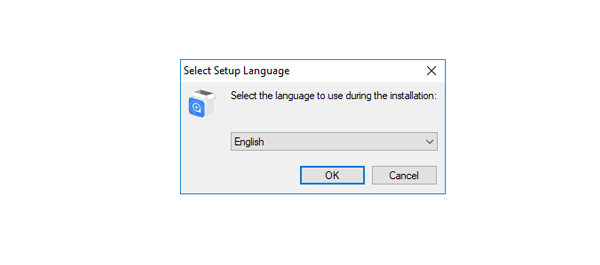
Vaihe 3. Sitten voit lukea lisenssisopimuksen ja rasti Olen samaa mieltä sopimuksesta, ja napsauta seuraava. Kun olet valinnut asennustarkkuuden, napsauta seuraava.
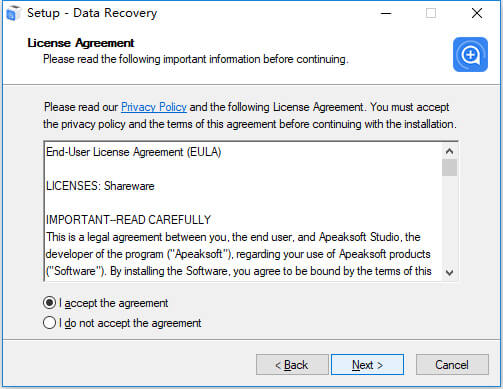
Vaihe 4. Varmista seuraavassa ikkunassa, että tallennuspolku on haluamasi. Napsauta sitten seuraava.
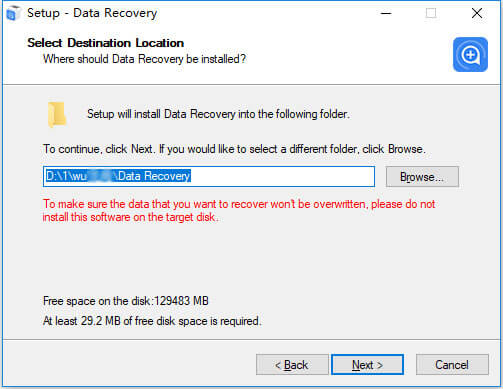
Vaihe 5. Napauta haluamaasi pikakuvaketta ja valitse tämän asennuksen käyttäjä. Napsauta sitten seuraava.
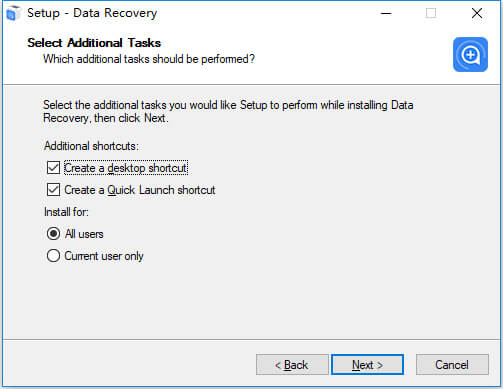
Vaihe 6. Viimeisessä vaiheessa sinun tulee varmistaa, että valitsemasi asetukset ovat oikeat. Jos OK, napsauta vain asentaa aloittaaksesi prosessin.
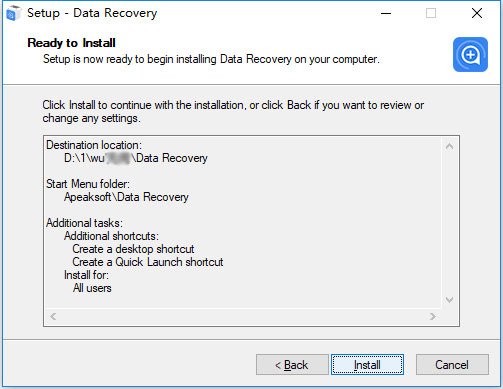
Viimeistelyikkuna aukeaa, kun asennus on valmis. Klikkaus Suorittaa loppuun käynnistää sovellus.
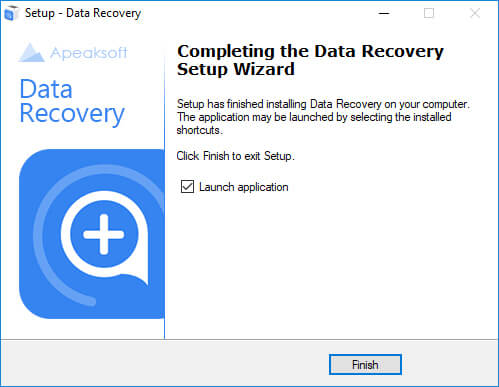
Vaihe 1. kun avaat tämän ohjelmiston, näet ponnahdusikkunan, joka muistuttaa sinua rekisteröitymisestä.

Voit myös napsauttaa valikkopainiketta. Etsi rekisteröintivaihtoehto.
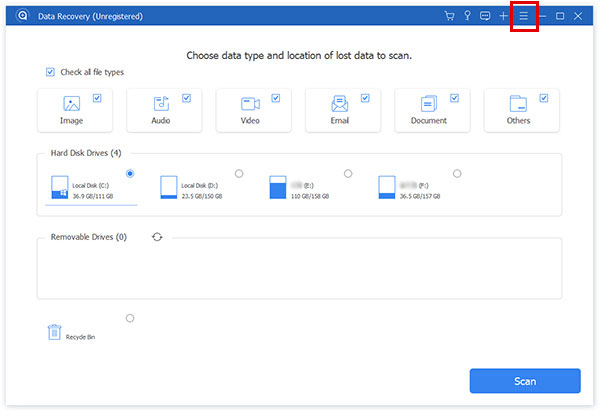
Vaihe 2. Kirjoita sähköpostiosoite ja rekisteröintikoodi viimeistelläksesi Apeaksoft Data Recoveryn rekisteröinnin.

Huomautus: Rekisteröintikoodi lähetetään sinulle sähköpostitse. Jos et ole saanut meiltä sähköpostia, ota yhteyttä tukitiimiimme.
Sähköpostiosoite: Sähköpostiosoite, jonka täytät tilauslomakkeella.
Rekisteröintikoodi: Merkkijono, joka on merkitty aktivointiavaimeksi, lisenssikoodiksi tai AVAINKOODEIksi onnistuneen oston jälkeen saamassasi tilausvahvistuskirjeessä.
Tietojen palauttamisen professorina on helppo palauttaa erilaisia tiedostoja, kuten kuvia, ääntä, videoita, sähköpostia, asiakirjaa ja muita. Itse asiassa erityyppisten tiedostojen palauttamisen vaiheet ovat samat. Tässä luetellaan vain kuvien palauttamisen yksityiskohtaiset vaiheet.
Data Recoveryn aloitusliittymässä näet selvästi kaikki tiedostotyypit ja tietokoneesi kiintolevyn. Napauta tiedostoja, jotka haluat palauttaa, ja kiintolevyä, jolta haluat palauttaa.
Napsauta sitten Skannata.

Itse asiassa ensimmäinen skannauksen aika on nopea skannaus. Jos et löydä tarvitsemiasi tiedostoja, napsauta vain Deep Scan. Ja tuotteemme skannaa laitteesi yksityiskohtaisemmin toisen kerran.

Muutamassa sekunnissa näet tiedot tyypin mukaan lajiteltuina vasemmassa palkissa. Näet ne myös klikkaamalla Polun luettelo polun järjestyksessä.

On myös OK valita kansio napsauttamalla Suodattaa yläosan keskellä löytääksesi tiedoston.

Etsi tiedot. Nähdäksesi tietojen tiedot, voit napsauttaa kolmatta kuvaketta käyttöliittymän oikeassa yläkulmassa.
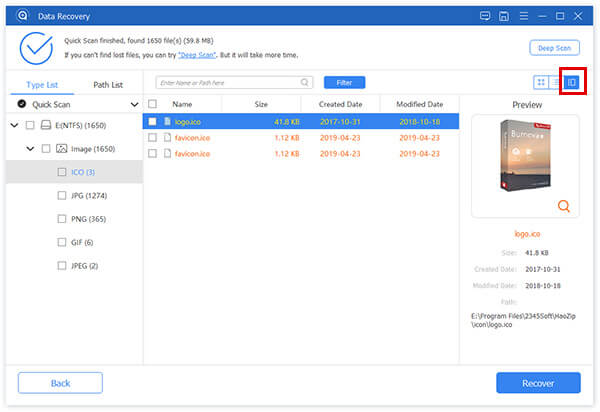
Kun olet varmistanut, että tiedostot, jotka haluat palauttaa, napsauta toipua noutaaksesi tiedostot tietokoneellesi.

Sitten näet ponnahdusikkunan. Valitse tallennuspolku siihen.

Kun palauttaminen on valmis, ohjelmisto näyttää palautetut tiedot automaattisesti.

Kuinka palauttaa muistitikun tiedot? Vastaus on kohdassa Tietojen palautus.
Kun poistamme tiedot flash-asemalta tai muilta irrotettavilta asemilla, se kertoisi meille, että poistettavaa tietoa ei enää löydy takaisin. Mutta Data Recoveryn nopea ja syväskannaustoiminto mahdollistaa tietojen palauttamisen flash-asemalle.
Aluksi tässä ovat kaikki tiedostotyypit ja asemat. Napauta tiedostoja, jotka haluat palauttaa, ja flash-asemaa, josta haluat palauttaa.
Napsauta sitten Skannata.
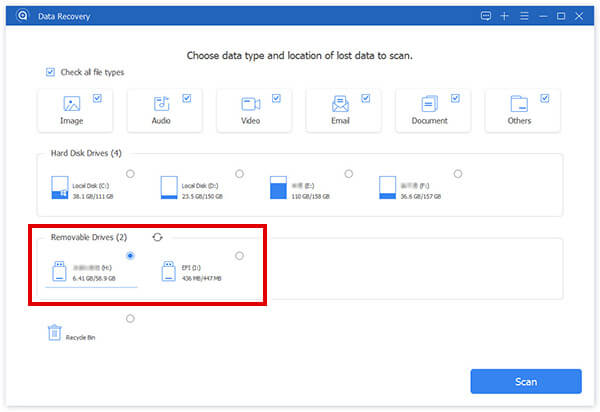
Itse asiassa ensimmäinen skannauskerta on pikaskannaus. Jos tuloksessa ei ole tarvitsemiasi tiedostoja, napsauta Deep Scan skannaamaan toisen kerran. Ja tuotteemme löytää tiedostot uudelleen tarkemmin.
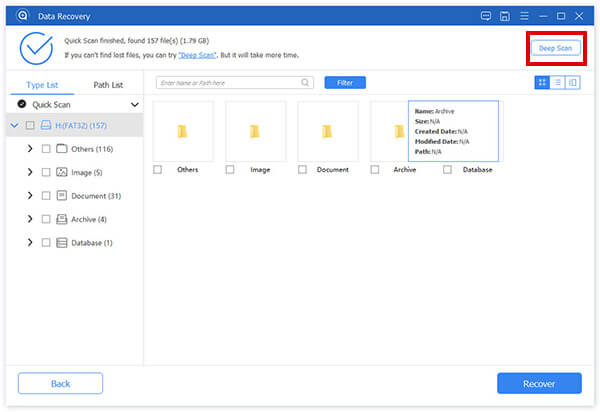
Skannauksen jälkeen näet tiedot lajiteltuina tyypin mukaan vasemmassa palkissa. Näet ne myös klikkaamalla Polun luettelo polun järjestyksessä.
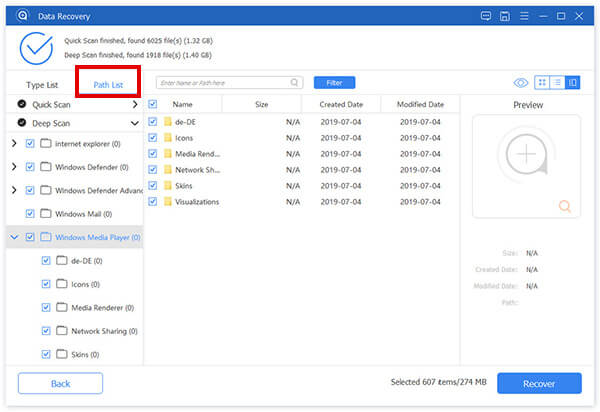
Voit myös valita kansion napsauttamalla Suodattaa yläosan keskellä tiedoston selvittämiseksi.
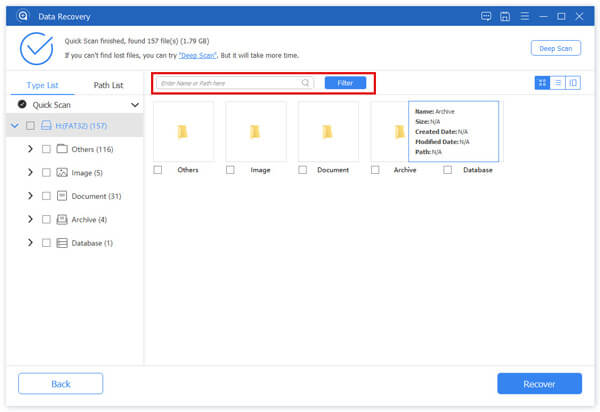
Napauta kohdetietoja. Nähdäksesi tietojen tiedot, voit napsauttaa kolmatta kuvaketta käyttöliittymän oikeassa yläkulmassa.
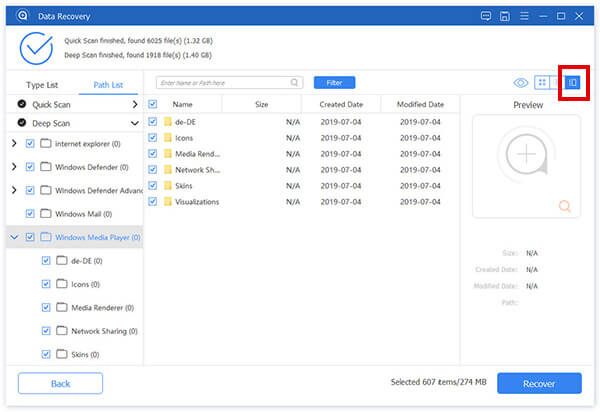
Kun olet varmistanut, että tiedostot, jotka haluat palauttaa, napsauta toipua noutaaksesi tiedostot tietokoneellesi.

Sitten näet ponnahdusikkunan. Valitse tallennuspolku siihen.

Kun palauttaminen on valmis, ohjelmisto näyttää palautetut tiedot automaattisesti.

Skannauksen jälkeen ohjelmisto näyttää tuloksen.
Jos et palauta tiedostoja välittömästi, voit tallentaa skannausprojektin napsauttamalla sinisen yläpalkin oikeassa kulmassa olevaa levykuvaketta. Sitten voit palauttaa kadonneet tiedostot milloin tahansa lisäämällä .spf-tiedoston tähän ohjelmistoon.
Kun ohjelmisto on suorittanut skannauksen, napsauta levykuvaketta sinisen yläpalkin oikeassa kulmassa.
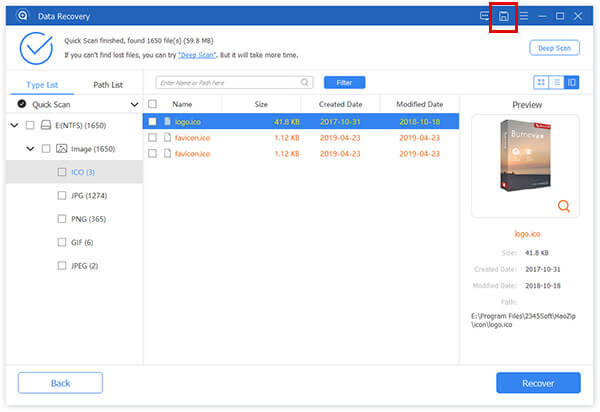
Sitten avautuu ponnahdusikkuna, jonka avulla voit valita tallennuspolun.
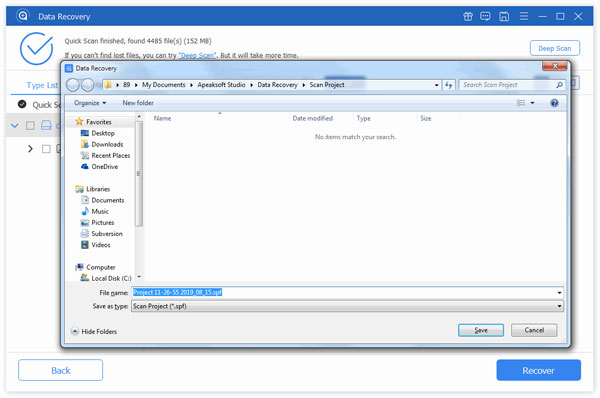
Kun haluat palauttaa tiedostot, avaa ohjelmisto ja napsauta plus-kuvaketta sinisen yläpalkin oikeassa kulmassa tallentaaksesi skannausprojektin (sen sijainti on sama kuin levykuvakkeen sijainti).
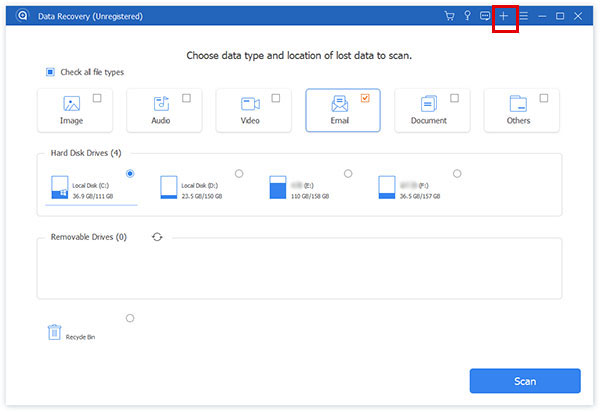
Valitse SPF-tiedosto, niin ohjelmisto näyttää edellisen skannatun tuloksen, jonka olet tallentanut.
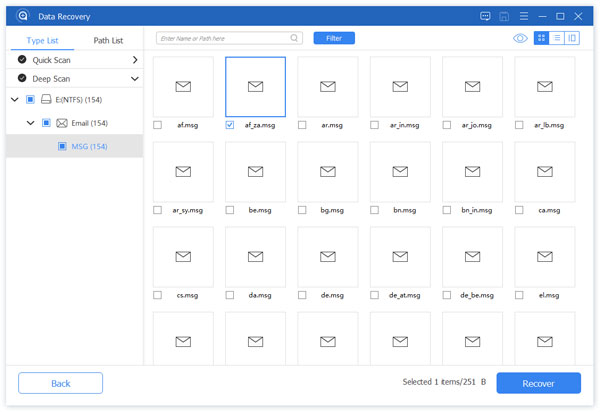
Muutamassa sekunnissa näet tiedot tyypin mukaan lajiteltuina vasemmassa palkissa. Näet ne myös klikkaamalla Reittiluettelo polun järjestyksessä.
Etsi tiedot. Nähdäksesi tietojen tiedot, voit napsauttaa kolmatta kuvaketta käyttöliittymän oikeassa yläkulmassa.
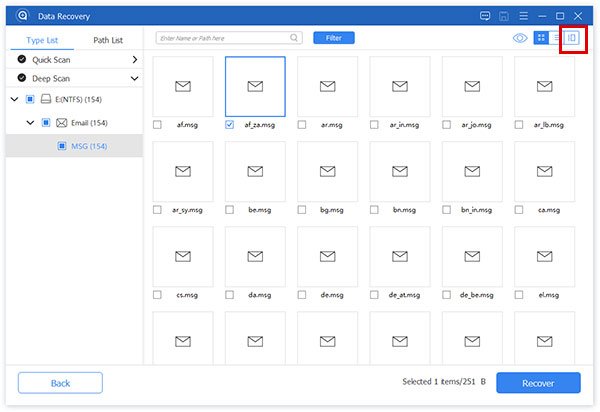
On myös OK valita kansio napsauttamalla Suodattaa yläosan keskellä löytääksesi tiedoston.
Kun olet varmistanut, että tiedostot, jotka haluat palauttaa, napsauta toipua noutaaksesi tiedostot tietokoneellesi.
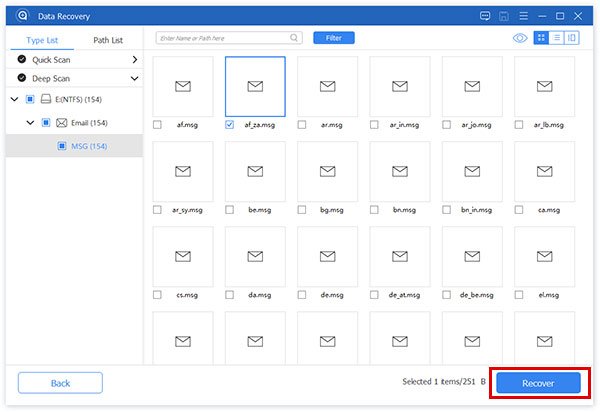
Sitten näet ponnahdusikkunan. Valitse tallennuspolku siihen.
Kun palauttaminen on valmis, ohjelmisto näyttää palautetut tiedot automaattisesti.
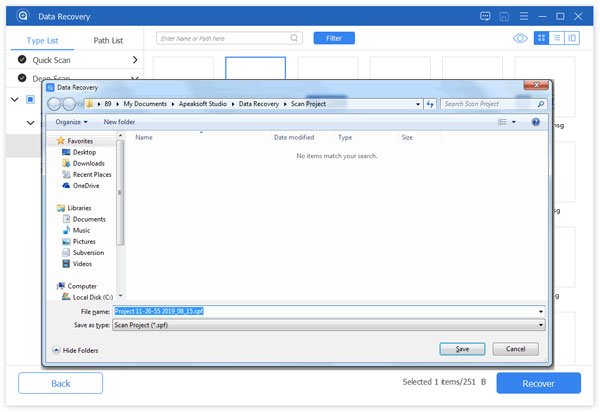
Tämä monipuolinen tietojen palautus tukee kaikkia suosittuja tietotyyppejä, kuten kuvia, kappaleita, videoita, asiakirjoja (Word, Excel, PowerPoint, PDF, TXT, RTF), sähköposteja ja muita tiedostoja.
Useat syyt voivat aiheuttaa tietojen menetyksen. Data Recovery tarjoaa sinulle silti suuren mahdollisuuden saada ne takaisin. Väärin alustettujen asemien, päällekirjoitettujen tietojen, odottamattomien toimintojen, vaurioituneen muistikortin, osion poistamisen, ohjelmiston odottamattomien kaatumisten, käyttökelvottomuuden, virushyökkäyksen jne. aiheuttaman tiedon häviämisen voidaan helposti palauttaa.
Apeaksoft Data Recovery for Mac on paras valinta palauttaaksesi kadonneet tai poistetut tiedostot Macista, kiintolevyltä, flash-asemalta, muistikortilta, digitaalikameralta, matkapuhelimilta jne. Sisäisten toimintojensa – syväskannauksen ja pikaskannauksen – avulla voit löytää puuttuvat tiedostot takaisin ja palauttaa ne. Käyttäjien erilaisiin tarpeisiin vastaamiseksi Apeaksoft Data Recovery for Mac voi löytää ja palauttaa monenlaisia tiedostoja, kuten kuvia, kappaleita, videoita, asiakirjoja (Word, Excel, PowerPoint, PDF, TXT, RTF), sähköposteja ja muita tiedostoja helposti ja nopeasti. .
Muuten, käyttäjät voivat myös tallentaa skannatun tuloksen SPF-tiedoston avulla. Näin voit palauttaa kadonneet tiedostot milloin tahansa lisäämällä SPF-tiedoston tähän ohjelmistoon.

Vaihe 1: Ennen kuin aloitat tämän ohjelmiston asennuksen, sinun on ladattava asennuspaketti ilmaiseksi linkin kautta: https://downloads.apeaksoft.com/mac/data-recovery-for-mac.dmg.
Vaihe 2: Kaksoisnapsauta .dmg-tiedostoa. Sitten ikkuna aukeaa.
Voit kaksoisnapsauttaa tämän ohjelmiston kuvaketta tai vetää sen oikealle kansioon asentaaksesi sen.
Se on niin helppoa ja nopeaa.
Vaihe 1: kun avaat tämän ohjelmiston, näet ponnahdusikkunan, joka muistuttaa sinua rekisteröitymisestä.

Voit myös napsauttaa avainkuvaketta oikeassa yläkulmassa.

Vaihe 2: Viimeistele Apeaksoft Data Recovery for Mac -sovelluksen rekisteröinti antamalla sähköpostiosoite ja rekisteröintikoodi.

Huomautus: Rekisteröintikoodi lähetetään sinulle sähköpostitse. Jos et ole saanut meiltä sähköpostia, ota yhteyttä tukitiimiimme.
Sähköpostiosoite: Sähköpostiosoite, jonka täytät tilauslomakkeella.
Rekisteröintikoodi: Merkkijono, joka on merkitty aktivointiavaimeksi, lisenssikoodiksi tai AVAINKOODEIksi onnistuneen oston jälkeen saamassasi tilausvahvistuskirjeessä.
Tietojen palauttamisen professorina on helppo palauttaa erilaisia tiedostoja, kuten kuvia, ääntä, videoita, sähköpostia, asiakirjaa ja muita. Itse asiassa erityyppisten tiedostojen palauttamisen vaiheet ovat samat. Tässä luetellaan vain kuvien palauttamisen yksityiskohtaiset vaiheet.
Käyttöliittymässä näet kolme osaa. Mac Data Recovery, iOS Data Recovery ja Android Data Recovery.
Napauta Mac Data Recovery. Ja jos sinun on palautettava älypuhelimen tiedot, voit asentaa oikean ohjelmiston.

Data Recoveryn seuraavassa käyttöliittymässä näet selvästi kaikki tiedostotyypit ja tietokoneesi kiintolevyn. Napauta tiedostoja, jotka haluat palauttaa, ja kiintolevyä, jolta haluat palauttaa.
Napsauta sitten Skannata.

Itse asiassa ensimmäinen skannauksen aika on nopea skannaus. Jos et löydä tarvitsemiasi tiedostoja, napsauta vain Deep Scan. Ja tuotteemme löytää tiedostot toisen kerran tarkemmin.

Muutamassa sekunnissa näet tiedot tyypin mukaan lajiteltuina vasemmassa palkissa. Näet ne myös klikkaamalla Polun luettelo polun järjestyksessä.
On myös OK valita kansio napsauttamalla Suodatin yläosan keskellä löytääksesi tiedoston.

Etsi tiedot. Nähdäksesi tietojen tiedot, voit napsauttaa kolmatta kuvaketta käyttöliittymän oikeassa yläkulmassa.

Kun olet varmistanut, että tiedostot, jotka haluat palauttaa, napsauta toipua noutaaksesi tiedostot tietokoneellesi.

Sitten näet ponnahdusikkunan. Valitse tallennuspolku siihen.

Kun olet palauttanut, voit napsauttaa Avaa kansio nähdäksesi palautetut tiedot.

Käyttöliittymässä näet kolme osaa. Mac Data Recovery, iOS Data Recovery ja Android Data Recovery.
Napauta Mac Data Recovery. Ja jos sinun on palautettava älypuhelimen tiedot, voit asentaa oikean ohjelmiston.

Seuraavassa Data Recoveryn käyttöliittymässä näet selkeästi kaikki Macin tiedostotyypit sekä kova- ja ulkoiset asemat. Napauta tiedostoja, jotka haluat palauttaa, ja kohdeulkoista asemaa, josta haluat palauttaa.
Napsauta sitten Skannata.

Kuten vasemmassa palkissa näkyy, ensimmäinen skannauskerta on pikaskannaus. Jos et löydä tarvitsemiasi tiedostoja, napsauta Deep Scan. Ja tuotteemme löytää tiedostot toisen kerran yksityiskohtaisesti.

Muutamassa sekunnissa näet tiedot tyypin mukaan lajiteltuina vasemmassa palkissa. Näet ne myös klikkaamalla Polun luettelo polun järjestyksessä.
On myös OK valita kansio napsauttamalla Suodattaa yläosan keskellä löytääksesi tiedoston.

Etsi tiedot. Nähdäksesi tietojen tiedot, voit napsauttaa kolmatta kuvaketta käyttöliittymän oikeassa yläkulmassa.

Kun olet varmistanut, että tiedostot, jotka haluat palauttaa, napsauta toipua noutaaksesi tiedostot tietokoneellesi.

Sitten näet ponnahdusikkunan. Valitse tallennuspolku siihen.

Kun olet palauttanut, voit napsauttaa Avaa kansio nähdäksesi palautetut tiedot.

Skannauksen jälkeen ohjelmisto näyttää tuloksen.
Jos et palauta tiedostoja välittömästi, voit tallentaa skannausprojektin napsauttamalla sinisen yläpalkin oikeassa kulmassa olevaa levykuvaketta. Sitten voit palauttaa kadonneet tiedostot milloin tahansa lisäämällä .spf-tiedoston tähän ohjelmistoon.
Kun ohjelmisto on suorittanut skannauksen, napsauta levykuvaketta sinisen yläpalkin oikeassa kulmassa.
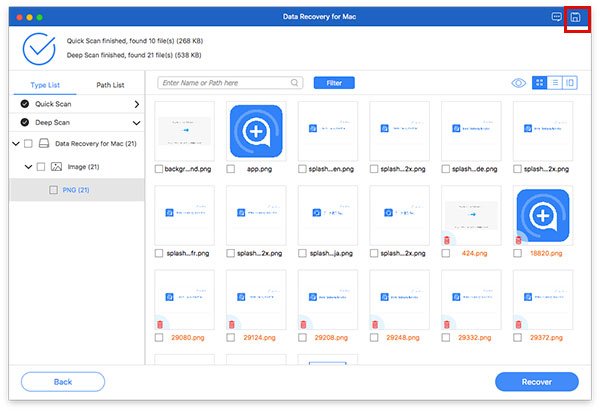
Sitten avautuu ponnahdusikkuna, jonka avulla voit valita tallennuspolun.
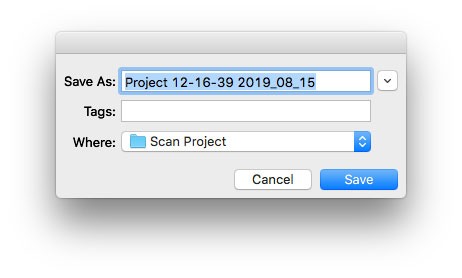
Kun haluat palauttaa tiedostot, avaa ohjelmisto ja napsauta plus-kuvaketta sinisen yläpalkin oikeassa kulmassa tallentaaksesi skannausprojektin (sen sijainti on sama kuin levykuvakkeen sijainti).
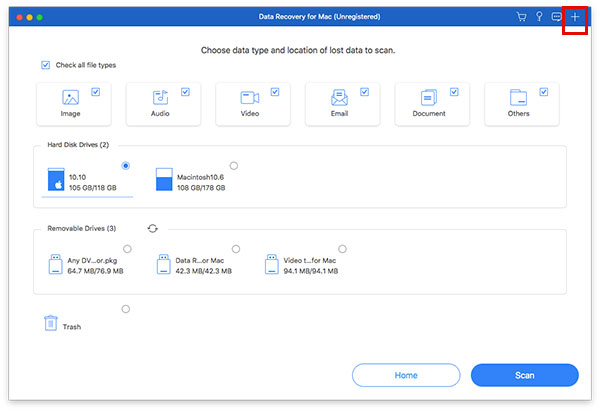
Valitse SPF-tiedosto, niin ohjelmisto näyttää edellisen skannatun tuloksen, jonka olet tallentanut.
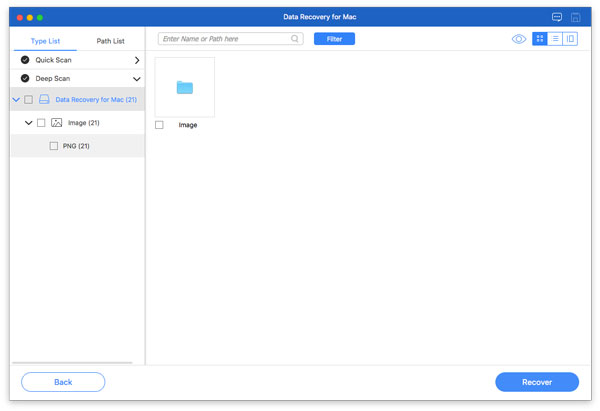
Muutamassa sekunnissa näet tiedot tyypin mukaan lajiteltuina vasemmassa palkissa. Näet ne myös klikkaamalla Reittiluettelo polun järjestyksessä.
Etsi tiedot. Nähdäksesi tietojen tiedot, voit napsauttaa kolmatta kuvaketta käyttöliittymän oikeassa yläkulmassa.
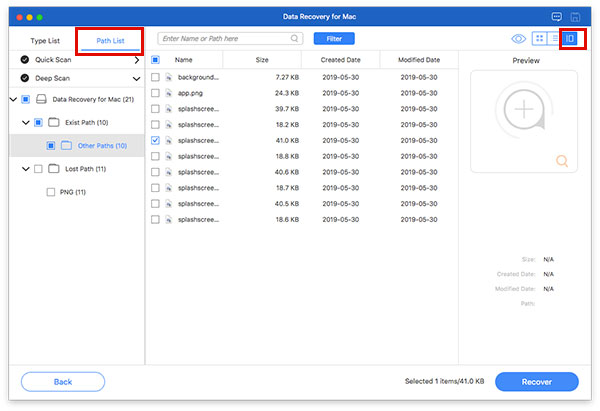
On myös OK valita kansio napsauttamalla Suodattaa yläosan keskellä löytääksesi tiedoston.
Kun olet varmistanut, että tiedostot, jotka haluat palauttaa, napsauta toipua noutaaksesi tiedostot Maciin.
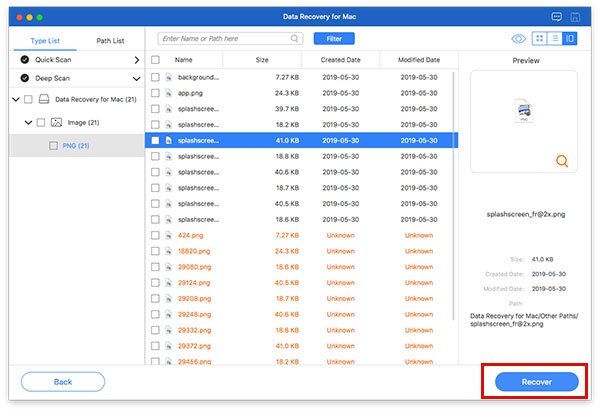
Sitten näet ponnahdusikkunan. Aseta tallennuspolku siihen.
Kun palauttaminen on valmis, ohjelmisto näyttää palautetut tiedot automaattisesti.
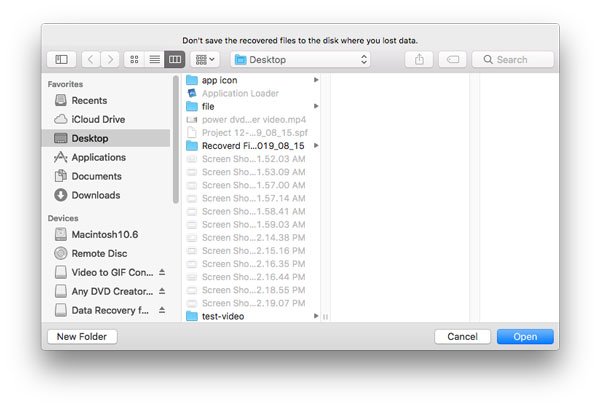
Tämä monipuolinen tietojen palautus tukee kaikkia suosittuja tietotyyppejä, kuten kuvia, kappaleita, videoita, asiakirjoja (Word, Excel, PowerPoint, PDF, TXT, RTF), sähköposteja ja muita tiedostoja.
Useat syyt voivat aiheuttaa tietojen menetyksen. Data Recovery tarjoaa sinulle silti suuren mahdollisuuden saada ne takaisin. Väärin alustettujen asemien, päällekirjoitettujen tietojen, odottamattomien toimintojen, vaurioituneen muistikortin, osion poistamisen, ohjelmiston odottamattomien kaatumisten, käyttökelvottomuuden, virushyökkäyksen jne. aiheuttaman tiedon häviämisen voidaan helposti palauttaa.