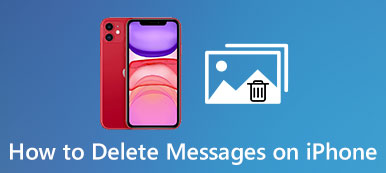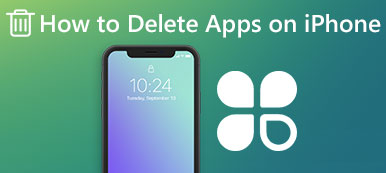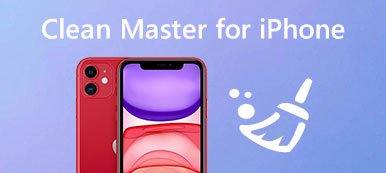iCloudin pitäisi olla mukava sovellus varmuuskopioida tiedot ja tiedostot iPhonesta. Kun vaihdat uuden iPhonen ja et enää käytä vanhaa, sinun on poistettava vanha iCloud-tililtäsi. Tai kun et halua vanhaa laitetta liittää Apple ID: hen ja iCloud-tiliin tai jos olet iCloud-virhe, voit poistaa iCloud-tilin vanhasta iPhonesta.
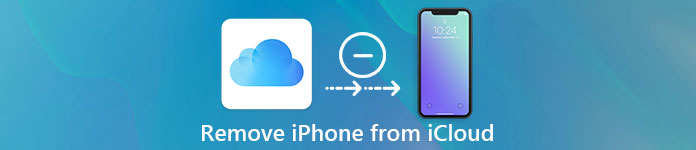
Jos et tiedä oikeaa tapaa tehdä se, olet tullut oikeaan paikkaan. Tämä opetusohjelma opettaa sinulle tehokkaimman tavan poistaa iPhone iCloudista. Lue ja lue se.
- Osa 1. IPhonen poistaminen iCloudista
- Osa 2. ICloudin poistaminen iPhonesta
- Osa 3. ICloud-varmuuskopioiden poistaminen Macista
- Osa 4. Paras iCloud-vaihtoehto iOS-tiedostojen varmuuskopioimiseksi
Osa 1: Miten iPhone poistetaan iCloudista
Jos haluat poistaa iPhonen iCloudista, sinun on ensin asetettava iCloud-asetukset. Ja tässä esitämme yleisen oppaan siitä iPhonessa:
Vaihe 1. Avaa asetukset
Käynnistä asetussovellus iPhonessa, joka on harmaalla taustalla oleva rataskuvake. Vieritä ylös ja kosketa "iCloud" -vaihtoehtoa.
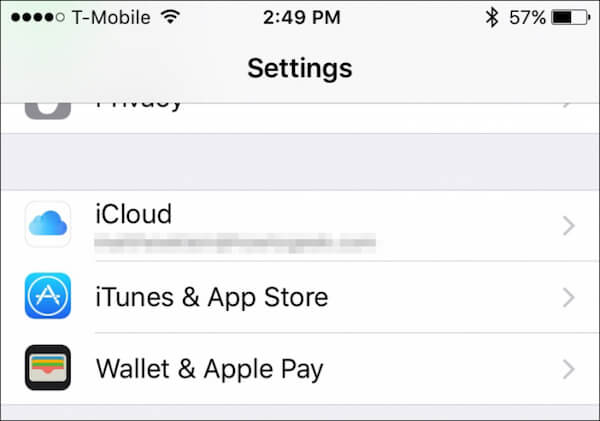
Vaihe 2. Tarkista tilin tiedot
Napauta iCloud-näytössä nimeäsi ja näet yksityiskohtaiset tiedot iCloud-tilistäsi.
Vaihe 3. Tarkista siihen liittyvä laite
Kirjoita salasanasi päästäksesi tilin yksityiskohdat -näyttöön. Napauta sitten "Laitteet" nähdäksesi kuinka monta iOS-laitetta tässä iCloud-tilissä on.
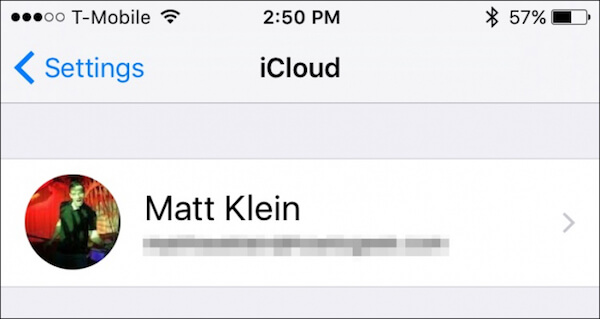
Vaihe 4. Poista iPhone iCloudista
Valitse laite, jonka haluat poistaa iCloudista, ja tarkista poistaminen kirjoittamalla Apple ID -tunnuksesi uudelleen vahvistusikkunaan.
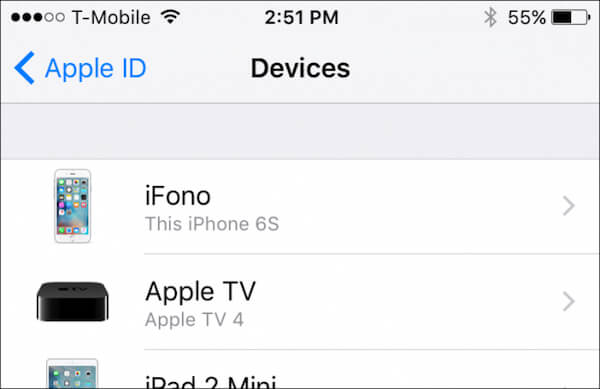
Jos iCloud-tili on vielä allekirjoitettu poistetussa laitteessa, se tulee uudelleen näkyviin, kun laite muodostaa yhteyden Internetiin.
Vaihe 5. Aseta iPhone tehdasasetuksiin
Lopuksi napauta vain Asetukset, valitse "Yleiset", napauta "Palauta" ja napsauta "Poista kaikki sisältö ja asetukset" palauttaaksesi iPhonen tehdasasetuksiin.
Se on tehty! Nyt olet poistanut iPhonen kokonaan iCloudista!
Osa 2: ICloudin poistaminen iPhonesta
Ennen iCloud-laitteen poistamista iPhonesta on suositeltavaa tehdä päivitetty varmuuskopio iPhonestasi. Jos sinulla on jo varmuuskopio, aloitetaan iCloudin poistaminen:
Vaihe 1. Avaa Asetukset-sovellus
Napauta Asetukset-kuvaketta avataksesi sen iPhonen aloitusnäytössä. Selaa vaihtoehtoja läpi ja valitse "iCloud".
Vaihe 2. Napauta "Poista tili"
Vieritä iCloud-sivulla alareunaan ja löydät "Poista tili" -vaihtoehdon. Napauta vain tätä vaihtoehtoa.
Vaihe 3. Poista viimeinen iCloud-tili
Napsauta ponnahdusvalikossa uudelleen "Poista" -painiketta vahvistaaksesi päätöksen, ja löydät viimeaikaisen iCloud-tilin poistetun iPhonesta.
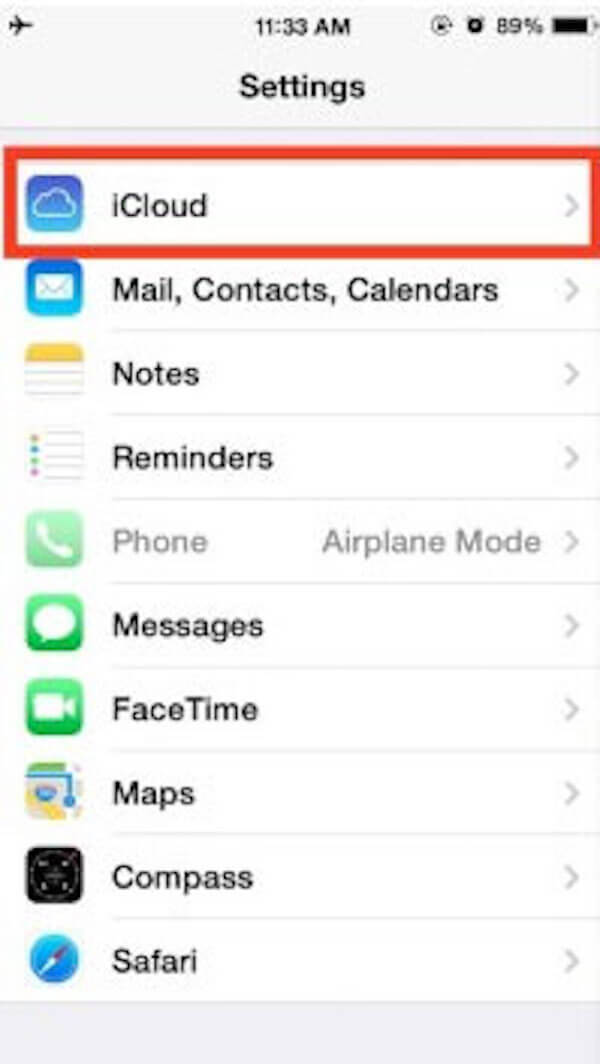
Tämä ratkaisu auttaa sinua poistamaan iCloud-tilin iPhonesta tai iPadista helposti ja tehokkaasti. Nyt voit myös luoda uuden iCloud-tilin tai kirjautua sisään toisen Apple ID: n kanssa, kumpi haluat.
Osa 3: Miten iCloud-varmuuskopiot poistetaan Macista
Joskus kun teet viimeisimmän varmuuskopion iPhonesta iCloudiin, sinun on parempi poista vanha iCloud-varmuuskopio ajallaan. Tämän tarkoituksena on estää iCloudin häiriö ja hallita iCloudin tallennustilaa ylikuormitetulta. Seuraavassa on yksityiskohtaiset vaiheet, joilla voit poistaa iCloud-varmuuskopion Macissa:
Vaihe 1. Käynnistä iCloud-sovellus
Napsauta Macin päänäytössä vasemmassa yläkulmassa olevaa Apple-kuvaketta ja napauta "Järjestelmäasetus" ja valitse "iCloud".
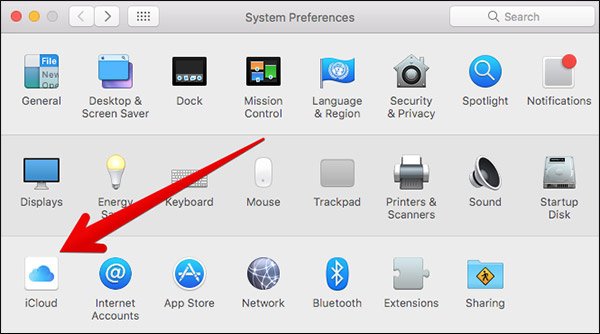
Vaihe 2. Hallitse tallennustilaa
Napsauta iCloud-sovelluksessa Hallitse-painiketta oikeassa alakulmassa. Ja näet yksityiskohtaiset tiedot iCloud-tallennustilasta.
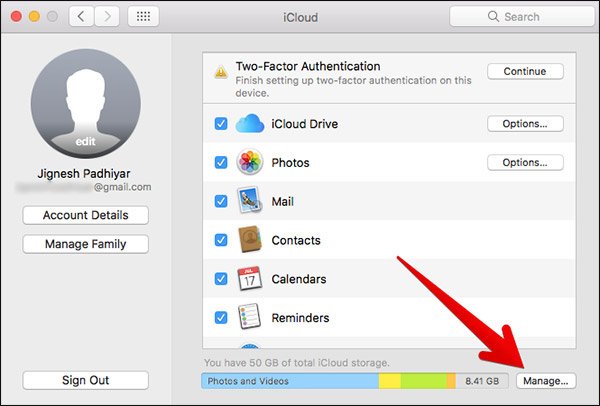
Vaihe 3. Etsi iOS-laite
Napsauta vasemmassa sivupalkissa "Varmuuskopio" -vaihtoehtoa. Siirry sitten oikealle palkille ja valitse iPhone, jonka varmuuskopioita et enää tarvitse.
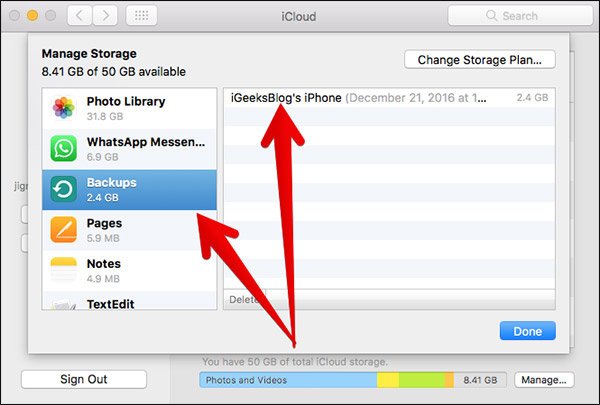
Vaihe 4. Poista iCloud-varmuuskopio
Tarkista uudelleen, oletko valinnut oikean laitteen, ja napsauta "Poista" -painiketta poistaaksesi iCloud-varmuuskopiot Macista.
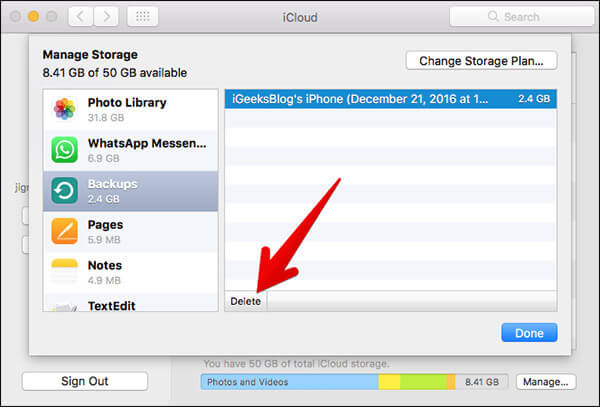
Osa 4: Paras iCloud-vaihtoehto iOS-tiedostojen varmuuskopioimiseksi
Vaikka iCloud voi auttaa sinua varmuuskopioimaan iPhonesi, estämään iCloud-varmuuskopion poistaminen iPhonen manuaalisesti, sinun kannattaa käyttää ammattimaista iCloud-vaihtoehtoa. Ja Apeaksoft iOS-tietojen varmuuskopiointi ja palautus pitäisi olla hyvä valinta sinulle. Sen avulla voit varmuuskopioida ja palauttaa kaikki tiedot iPhonessa, iPadissa ja iPod Touchissa, kuten valokuvia, videoita, viestejä ja yhteystietoja, ja sinun ei tarvitse poistaa iCloud-tiliä iPhonesta uudestaan ja uudestaan.
Parantaa varmuuskopioi iOS-tiedostosi tämän iCloud-vaihtoehdon avulla:
Vaihe 1. Lataa Apeaksoft iOS Data Backup & Recovery
Lataa ja asenna Apeaksoft iOS Data Backup & Recovery tietokoneellesi. Käynnistä sitten tämä sovellus ja napsauta "iOS Data Backup" -painiketta.

Vaihe 2. Liitä iPhone tietokoneeseen
Liitä iPhone tietokoneeseen USB-kaapelilla. Kun yhteys on muodostettu, iOS Data Backup & Recovery tunnistaa laitteesi automaattisesti.
Vaihe 3. Valitse "Vakio varmuuskopio"
Napsauta "Vakio varmuuskopio" -vaihtoehtoa varmuuskopioi tietosi. "Tavallinen varmuuskopio" antaa sinun varmuuskopioida yhteystiedot, viestit, soittohistoria, valokuvat, muistiinpanot ja niin edelleen tarpeen mukaan.

Vaihe 4. Varmuuskopioi tiedot
Aseta seuraavaksi polku varmuuskopion tallentamiseksi. Lopuksi heti kun napsautat OK-painiketta, iOS Data Backup & Recovery varmuuskopioi valitut tiedot iPhonesta välittömästi.

Se on tehty! Nyt olet onnistunut tekemään varmuuskopion ja koskaan poistamaan iCloudia iPhonesta.
Yhteenveto
Yllä on kaikki sisältö, miten iPhone poistetaan iCloud-tililtä. Näiden yksityiskohtaisten vaiheiden avulla olet oppinut kattavan tavan poistaa iCloud-tilisi iPhonesta, mukaan lukien iPhonen varmuuskopioiminen etukäteen, tyhjentää iCloud-tili ja aseta iPhone tehdasasetuksiin. Jos sinulla on ongelmia iPhonen poistamisesta iCloud-tililtä, jaa ne kommenttien osissa.



 iPhone Data Recovery
iPhone Data Recovery iOS-järjestelmän palauttaminen
iOS-järjestelmän palauttaminen iOS-tietojen varmuuskopiointi ja palautus
iOS-tietojen varmuuskopiointi ja palautus iOS-näytön tallennin
iOS-näytön tallennin MobieTrans
MobieTrans iPhone Transfer
iPhone Transfer iPhone Eraser
iPhone Eraser WhatsApp-siirto
WhatsApp-siirto iOS-lukituksen poistaja
iOS-lukituksen poistaja Ilmainen HEIC-muunnin
Ilmainen HEIC-muunnin iPhonen sijainnin vaihtaja
iPhonen sijainnin vaihtaja Android Data Recovery
Android Data Recovery Rikkoutunut Android Data Extraction
Rikkoutunut Android Data Extraction Android Data Backup & Restore
Android Data Backup & Restore Puhelimen siirto
Puhelimen siirto Data Recovery
Data Recovery Blu-ray-soitin
Blu-ray-soitin Mac Cleaner
Mac Cleaner DVD Creator
DVD Creator PDF Converter Ultimate
PDF Converter Ultimate Windowsin salasanan palautus
Windowsin salasanan palautus Puhelimen peili
Puhelimen peili Video Converter Ultimate
Video Converter Ultimate video Editor
video Editor Screen Recorder
Screen Recorder PPT to Video Converter
PPT to Video Converter Diaesityksen tekijä
Diaesityksen tekijä Vapaa Video Converter
Vapaa Video Converter Vapaa näytön tallennin
Vapaa näytön tallennin Ilmainen HEIC-muunnin
Ilmainen HEIC-muunnin Ilmainen videokompressori
Ilmainen videokompressori Ilmainen PDF-kompressori
Ilmainen PDF-kompressori Ilmainen äänimuunnin
Ilmainen äänimuunnin Ilmainen äänitys
Ilmainen äänitys Vapaa Video Joiner
Vapaa Video Joiner Ilmainen kuvan kompressori
Ilmainen kuvan kompressori Ilmainen taustapyyhekumi
Ilmainen taustapyyhekumi Ilmainen kuvan parannin
Ilmainen kuvan parannin Ilmainen vesileiman poistaja
Ilmainen vesileiman poistaja iPhone-näytön lukitus
iPhone-näytön lukitus Pulmapeli Cube
Pulmapeli Cube