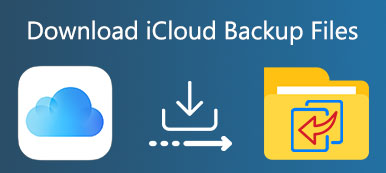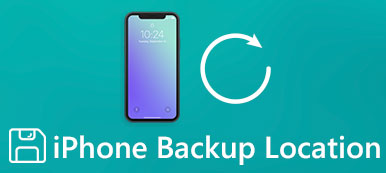IOS-käyttäjille sinun pitäisi olla hyvin perehtynyt iCloudiin. Voit varmuuskopioida päivittäiset tiedot iCloudin avulla tietojen suojaamiseksi. Mutta useimmille käyttäjille 5GB: n vapaa tila on kaukana tarpeesta varmuuskopioida koko data, joka kasvaa ajan kuluessa. Joten vanhan iCloud-varmuuskopion poistaminen iPhonesta on tehokasta ja välttämätöntä säilyttää riittävästi tilaa muille tiedoille, toisaalta puhdista vanha iCloud-varmuuskopio voi auttaa iCloudia välttämään massan joutumista.
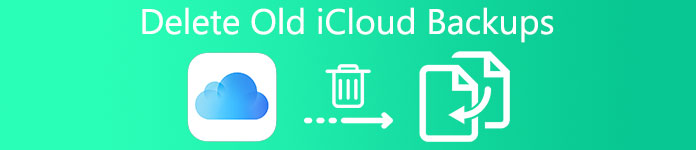
- Osa 1: Mikä on iCloud-varmuuskopio
- Osa 2: Vanhan iCloud-varmuuskopion poistaminen iPhonesta / iPadista
Osa 1. Mikä on iCloud-varmuuskopio
Monet iOS-käyttäjät saattavat käyttää iCloudia, mutta heillä ei ole paljon tietoa siitä, jos haluat poistaa vanhan iCloud-varmuuskopion iPhonesta tai tehdä iCloud backup paljon puhtaampaa, sinun täytyy tietää enemmän iCloudista.
iCloud on sovellus, jossa varmuuskopioidaan tietoja iOS-laitteessa, kuten iPhonessa, iPadissa tai iPodissa. Kun iOS-laite muodostaa yhteyden virtaan ja Wi-Fi-verkkoon joka yö, iCloud varmuuskopioi automaattisesti tiedot iPhonesta. Jos olet menettänyt tai poistanut tärkeitä tietoja vahingossa, voit palauttaa ne iCloudissa. Joten ajan myötä sinun on poistettava vanha iCloud-varmuuskopio, jotta iCloud-tila on riittävä.
1. Mitä iCloud varmuuskopioi
Itse asiassa iCloud ei varmuuskopioi kaikkia iPhonen tiedostoja, iCloud varmuuskopioi vain muutamia tiedostomuotoja. Se voi automaattisesti varmuuskopioi valokuvia, musiikki, yhteystiedot, tekstiviestit, asiakirjat iPhonessa. Jos siis päätät poistaa vanhan iCloud-varmuuskopion, kiinnitä erityistä huomiota tärkeisiin tietoihin.
2. iCloud-varmuuskopioinnin päivitys ja tila
IOS-laitteen käyttäjälle iCloud tarjoaa vain 5GB: n vapaan tilan varmuuskopioida iDevice-tietoja, mutta 5GB: n vapaa tila ei riitä tietojen varmuuskopioimiseen. Saatat tuntua järkyttyneeltä ja hullulta, kun iPhonesi muistuttaa, että iCloud-tila ei riitä, sinun on ehkä poistettava vanha iCloud-varmuuskopio tai jopa puhdistettava kaikki iCloud-varmuuskopiotiedot. ICloud-varmuuskopion poistamisen lisäksi voit myös ostaa lisää iCloud-tilaa.
ICloudin hinta:
- 5GB: Ilmainen
- 50GB: $ 0.99 / kk
- 200GB: $ 2.99 / kk (se on jaettavissa perheen kanssa)
- 2TB: $ 9.99 / kk (se on jaettavissa perheen kanssa)
Jos haluat vain lisätä iCloud-tilaa itsellesi, 50GB riittää tiedostojen varmuuskopiointiin. Mutta voit ostaa 200GB: n tai 2TB: n perheenjäsenille, 200GB ja 2TB voi jaa perheenjäsenten kanssa, ja se maksaa vähemmän, jos perheenjäsenesi ostavat iCloud-tilaa yhdessä. Joten sinun ei tarvitse poistaa vanhaa iCloud-varmuuskopiota usein. Ei enää viestejä "iCloud-tila on täynnä" ei häiritse sinua.
Osa 2. Vanhan iCloud-varmuuskopion poistaminen iPhonessa / iPadissa
5GB: n avulla vapaata tilaa ei ole tarpeeksi, joskus sinun on ehkä poistettava vanha iCloud-varmuuskopio, jos haluat puhdistaa merkityksettömät tiedot. Se on todella hyvä tapa puhdistaa roskatiedot, ja voit myös käyttää joitakin sovelluksia. Täällä haluaisimme suositella sinua iOS-tietojen varmuuskopiointi ja palautus, joka auttaa sinua tekemään paljon asioita, kuten vanhan iCloud-varmuuskopion poistamista tietokoneesta.
Voit tehdä iOS-tietojen varmuuskopioinnista ja palautuksesta varmuuskopioi iPhone-tiedot tietokoneeseen, voit myös poistaa vanhan varmuuskopion iCloudissa tai iTunesissa. Jos iPhone on vahingossa, ohjelma auttaa sinua palauttamaan kadonneita tietoja. Ja se on todella helppo käyttää, koska toiminnot ovat hyvin selkeitä ja helposti ymmärrettäviä.
iOS-tietojen varmuuskopiointi ja palautus
- Palauta kaikki iPhonessa olevat tiedostot, joita ei ole koskaan varmuuskopioitu. Palauta katkenneet tiedot rikkoutuneesta iOS-laitteesta, kuten iPhonesta ja iPadista.
- Tukea lähes kaikkia tiedostomuotoja. IOS Data Recovery -ohjelman avulla voit palauttaa yhteystiedot, tekstiviestit, Gmail, videot, musiikin, jopa iPhonessa olevat asiakirjat.
- Voit tarkistaa ja poistaa vanhan varmuuskopion iCloudissa ja iTunesissa. Voit myös palauttaa iTunesin ja iCloud-varmuuskopion.
- Kun haluat palauttaa iPhonen varmuuskopion tietokoneelle tai iPhonelle, voit esikatsella ja valita palautettavia tiedostoja. On parempi säästää aikaa.
- Helppo käyttää, vain muutaman askeleen, voit palauttaa iPhonen varmuuskopion tietokoneesta. Tietenkin on myös nopea poistaa vanha iCloud-varmuuskopio.
- iOS Data Recovery voi muodostaa yhteyden iPhonesi ja tietokoneen välille, joten voit varmuuskopioida tiedot tietokoneeseen, sinun ei tarvitse koskaan huolehtia tietojen menettämisestä.
Vanhan iCloud-varmuuskopion poistaminen
Vaihe 1. Lataa ja asenna ohjelma
Ensinnäkin sinun on ladattava ja asennettava iOS Data Backup & Recovery tietokoneelle, voit ladata sen App Storesta tai sen virallisilta verkkosivustoilta. Voit tietysti etsiä myös "iOS Data Recovery" -sovelluksesta Googlessa tai Bingissä. Kun sovellus on asennettu tietokoneelle, käynnistä se suoraan.
Vaihe 2. Kirjaudu sisään iCloudiin
Käyttöliittymässä näet kolme vaihtoehtoa, joita voit käyttää: "Palauta iOS-laitteesta", "Palauta iTunes-varmuuskopiotiedostosta" ja "Palauta iCloud-varmuuskopiotiedostosta", napsauta "Palauta iCloud-varmuuskopiotiedostosta" ja kirjoita Apple ID ja salasana käyttöliittymässä. Nyt voit katso kaikki iCloud-varmuuskopiotiedostot.

Vaihe 3. Valitse ja poista vanha iCloud-varmuuskopio
Nyt voit valita ja poistaa vanhan varmuuskopion iCloudista suoraan. Itse asiassa voit myös käyttää samaa tapaa palauttaa iPhonen varmuuskopio tietokoneelle. Jos haluat palauttaa iCloud-varmuuskopion, mutta et poista vanhaa iCloud-varmuuskopiota, napsauta hiiren kakkospainikkeella tiedostoa, jonka haluat palauttaa, ja valitse sitten Palauta aloita iCloud-palautus "Poista" -kohdan sijaan.

Yhteenveto
iCloud voi todella auttaa meitä paljon, mutta 5GB: n vapaa tila on todella pieni, jotta iOS-käyttäjät voivat varmuuskopioida päivittäisiä tietoja. Voit poistaa vanhan iCloud-varmuuskopion tai ostaa lisää iCloud-tilaa. Voit tietysti käyttää ammattikäyttöä myös käsittelemään iPhonen tietoja, kuten iOS Data Recovery. Toisaalta on helpompaa siirtää tietoja iPhonen ja tietokoneen välillä. Kaikki tiedot eivät koskaan menetä vahingossa.



 iPhone Data Recovery
iPhone Data Recovery iOS-järjestelmän palauttaminen
iOS-järjestelmän palauttaminen iOS-tietojen varmuuskopiointi ja palautus
iOS-tietojen varmuuskopiointi ja palautus iOS-näytön tallennin
iOS-näytön tallennin MobieTrans
MobieTrans iPhone Transfer
iPhone Transfer iPhone Eraser
iPhone Eraser WhatsApp-siirto
WhatsApp-siirto iOS-lukituksen poistaja
iOS-lukituksen poistaja Ilmainen HEIC-muunnin
Ilmainen HEIC-muunnin iPhonen sijainnin vaihtaja
iPhonen sijainnin vaihtaja Android Data Recovery
Android Data Recovery Rikkoutunut Android Data Extraction
Rikkoutunut Android Data Extraction Android Data Backup & Restore
Android Data Backup & Restore Puhelimen siirto
Puhelimen siirto Data Recovery
Data Recovery Blu-ray-soitin
Blu-ray-soitin Mac Cleaner
Mac Cleaner DVD Creator
DVD Creator PDF Converter Ultimate
PDF Converter Ultimate Windowsin salasanan palautus
Windowsin salasanan palautus Puhelimen peili
Puhelimen peili Video Converter Ultimate
Video Converter Ultimate video Editor
video Editor Screen Recorder
Screen Recorder PPT to Video Converter
PPT to Video Converter Diaesityksen tekijä
Diaesityksen tekijä Vapaa Video Converter
Vapaa Video Converter Vapaa näytön tallennin
Vapaa näytön tallennin Ilmainen HEIC-muunnin
Ilmainen HEIC-muunnin Ilmainen videokompressori
Ilmainen videokompressori Ilmainen PDF-kompressori
Ilmainen PDF-kompressori Ilmainen äänimuunnin
Ilmainen äänimuunnin Ilmainen äänitys
Ilmainen äänitys Vapaa Video Joiner
Vapaa Video Joiner Ilmainen kuvan kompressori
Ilmainen kuvan kompressori Ilmainen taustapyyhekumi
Ilmainen taustapyyhekumi Ilmainen kuvan parannin
Ilmainen kuvan parannin Ilmainen vesileiman poistaja
Ilmainen vesileiman poistaja iPhone-näytön lukitus
iPhone-näytön lukitus Pulmapeli Cube
Pulmapeli Cube