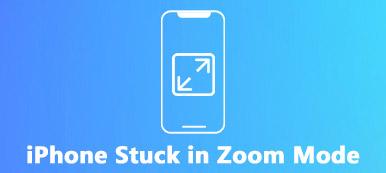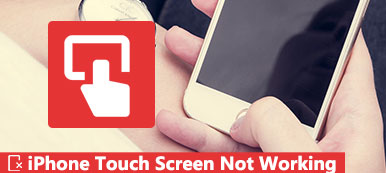IPhone X: n jälkeen Apple on ottanut kasvotunnuksen käyttöön iOS-laitteissa. Se poikkeaa aiemmasta Touch ID -teknologiasta ja uudesta kasvojentunnistuksen aikakaudesta. Saatat kuitenkin löytää Kasvotunnus ei toiminut iPhonessa X tai muita uusia malleja. Miksi kasvotunnukseni ei toimi ja kuinka ratkaista ongelma? Tämä artikkeli selittää, mitä voit tehdä ratkaistaksesi ongelman helposti iPhone 15/14/13/12/11/X/XR/XS- tai iPad Prossasi.
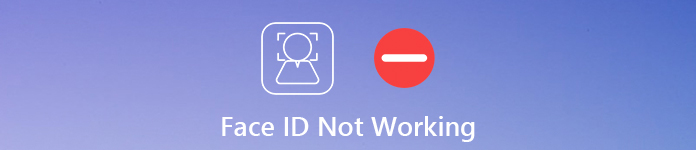
- Osa 1: Miksi kasvotunnukseni ei toimi iPhone X: ssä
- Osa 2: 10 parhaat menetelmät kasvotunnuksen korjaamiseksi ei toimi
Osa 1: Miksi kasvotunnukseni ei toimi iPhone X: ssä
Ensimmäinen mielessäsi esiin nouseva kysymys voi olla, miksi kasvotunnus ei toimi, kun et pääse iPhoneseesi iPhonen jälkeen, kun olet skannannut kasvot. Yleisimpiä syitä ovat:
- Jos käynnistät vain iPhonen, voit käyttää sitä vain salasanasi.
- Kasvotunnus ei toimi, jos iPhonesi lukitus avautuu 48-tuntikausia.
- Kamerassasi on jotain vikaa.
- Kasvosi eivät vastaa 5 kertaa.
- IPhonesi lataus on 10% tai vähemmän.
- Ohjelmisto vanhentunut.
- Tuntemattomat syyt.
Osa 2: 10 parhaat menetelmät kasvotunnuksen korjaamiseksi ei toimi
Itse asiassa voit korjata ongelman, että Face ID ei toimi iPhonessa, vaikka et pysty selvittämään, miksi se tapahtuu. Tässä on 10-ratkaisuja, joiden avulla pääset eroon tästä ongelmasta.
Tapa 1: Päivitä ohjelmisto
Vaihe 1Avaa Asetukset-sovellus ja napauta Apple ID nimeäsi. Siirry kohtaan Yleistä> Ohjelmistopäivitys.
Vaihe 2Jos päivitys on olemassa, napauta "Lataa ja asenna". Anna pyydettäessä salasanasi saadaksesi iOS: n uusimman version.
Vaihe 3Odota, että iPhone käynnistyy uudelleen, kirjoita salasana, jotta pääset iPhoneen. Silloin ongelman, että Face ID ei toimi, pitäisi kadota. iPhonen päivitysohjelmisto epäonnistui? Tarkista ratkaisut täältä.
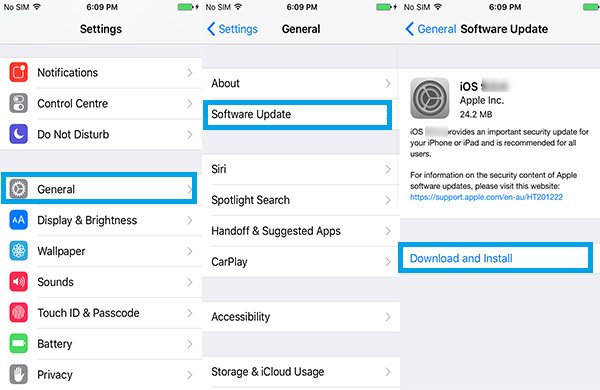
Menetelmä 2: Tarkista kasvotunnusasetukset
Ongelma, että iPhone Face ID lakkaa toimimasta, voi ilmetä iPhonen päivittämisen jälkeen. Se johtuu osittain siitä, että asetukset eivät ole sellaisia kuin niiden pitäisi olla. Opi vain lisätietoja alla.
Siirry kohtaan "Asetukset"> [nimesi]> "Kasvotunnus ja salasana", voit tarkistaa, onko se käytössä ja kaikki vaihtoehdot ovat oikeat.
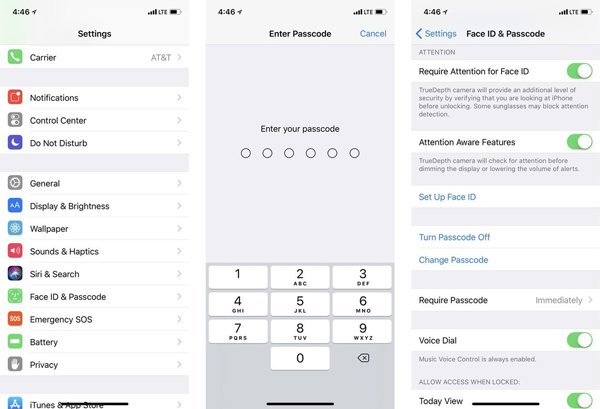
Menetelmä 3: Sammuta kasvotunnus ja kytke se päälle
Jos Face ID:n asetuksissa on ongelmia, poista Face ID käytöstä ja kytke se päälle korjataksesi Face ID, joka ei toimi iPhonessa. Tässä on yksityiskohtaiset vaiheet, jotka sinun tulee noudattaa alla.
Vaihe 1Suorita iPhonen “Asetukset” -sovellus, napauta nimeäsi, siirry kohtaan ”Kasvotunnus ja salasana” ja kirjoita iPhonen salasana.
Vaihe 2Etsi Käytä kasvotunnusta varten -osa ja poista kaikki vaihtoehdot käytöstä. Jos käytät kasvotunnusta kolmansien osapuolten sovelluksiin, napauta Muut sovellukset ja poista myös ne käytöstä.
Vaihe 3Käynnistä nyt iPhone uudelleen ja ota kaikki vaihtoehdot käyttöön "Käytä kasvotunnusta" -vaihtoehdossa helposti.
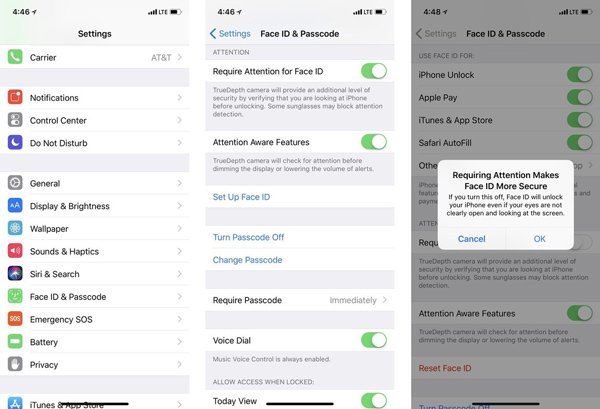
Tapa 4: Nollaa kasvotunnuksesi
Kasvotunnuksen nollaaminen on toinen ratkaisu korjata ongelma, että kasvotunnus ei toimi. Kun rekisteröit kasvotunnuksen uudelleen, voit saada toisen tarkistuksen, toimiiko se.
Valitse Asetukset> [nimesi]> Kasvotunnus ja salasana ja napauta ”Nollaa kasvotunnus”. Nyt voit määrittää kasvojentunnistuksen uudelleen iPhonessa.
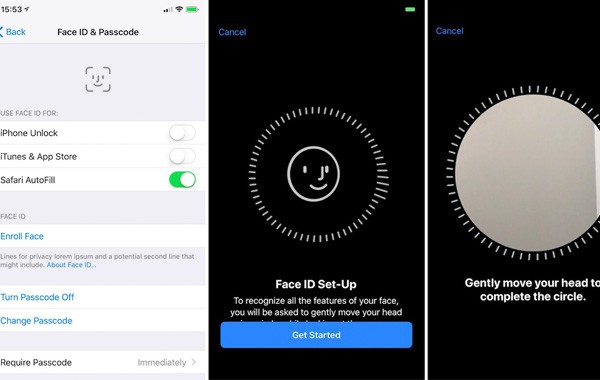
Tapa 5: Lisää uusi kasvotunnus
Tietenkin, jos nykyinen kasvotunniste ei edelleenkään toimi, voit muuttaa tai lisätä uuden kasvotunnuksen iPhonellesi. Tässä on yksityiskohtainen prosessi, jota voit seurata saadaksesi uuden kasvotunnuksen.
Vaihe 1Siirry kohtaan "Asetukset"> [nimesi]> "Kasvotunnus ja salasana" ja kirjoita salasanasi.
Vaihe 2Napauta "Määritä vaihtoehtoinen ulkonäkö" ja katso suoraan iPhoneesi ja aseta kasvosi kehykseen.
Vaihe 3Viimeistele ensimmäinen skannaus noudattamalla näytön ohjeita, ja napauta ”Jatka”, jos haluat tehdä sen uudelleen. Kun se on valmis, napauta Valmis-vaihtoehtoa.
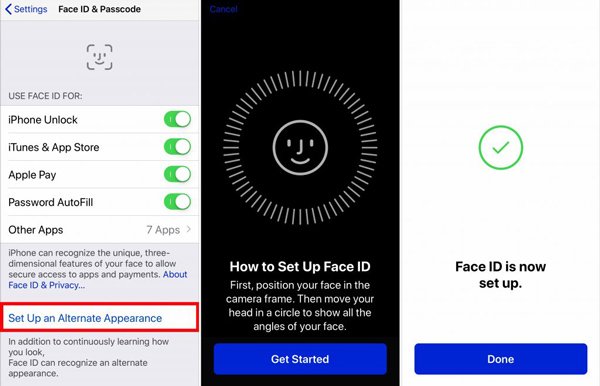
Menetelmä 6: Käynnistä iPhone uudelleen
Vaikka se on yksinkertainen, iPhone käynnistetään uudelleen on yksi tapa päästä eroon ongelmasta, että Face ID ei toimi iPhonessa.
Vaihe 1Paina Sivupainiketta, kunnes virran katkaisunäyttö avautuu.
Vaihe 2Sammuta iPhone siirtämällä kytkintä oikealle puolelle.
Vaihe 3Odota muutama sekunti sen jälkeen, kun näyttö muuttuu mustaksi. Paina sitten Sivunäppäintä uudelleen kytkeäksesi iPhonen takaisin päälle.
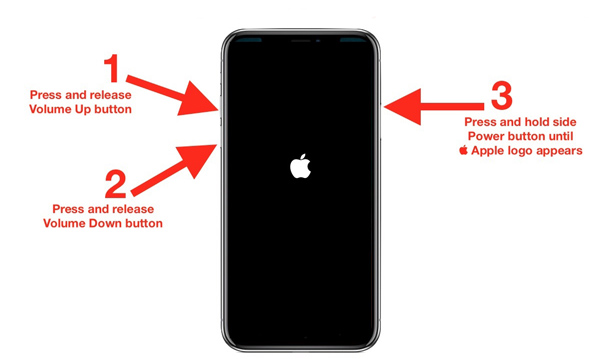
Tapa 7: Tarkista TrueDepth-kamera
Kasvotunnus toimii vain, kun iPhonesi on pystysuunnassa. Lisäksi sinun on kohdattava TrueDepth-kamera. Tarkista ensin iPhone-kotelosi ja varmista, että se ei peitä kameraasi. Lisäksi sinun pitäisi olla kameraan päin peittämättä kasvojasi. Poista esimerkiksi aurinkolasit, kun käytät kasvotunnusta, jotta kasvotunnus ei toimi.
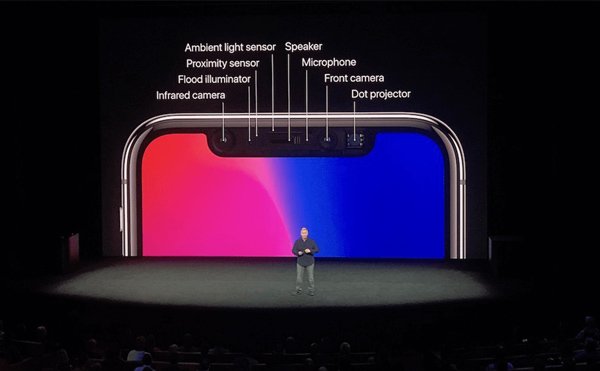
Tapa 8: Palauta iPhone
Mitä sinun pitäisi tehdä, jos yllä olevat ratkaisut eivät edelleenkään toimi? Tietysti voit myös muuttaa iPhonen tehdasasetuksiksi ja nollata kasvotunnuksen saadaksesi selville sen toiminnan.
Tehdasasetusten mukainen iPhone pyyhki kaiken iPhonen sisällön ja asetukset, ja sinun pitäisi iPhone-tietojen varmuuskopiointi etukäteen.
Vaihe 1Valitse Asetukset> [nimesi]> "Yleiset"> "Nollaa" ja valitse "Poista kaikki sisältö ja asetukset".
Vaihe 2Anna salasanasi ja vahvista valinta prosessin aloittamiseksi. Kun se on valmis, iPhone menee tehdasasetukseen.
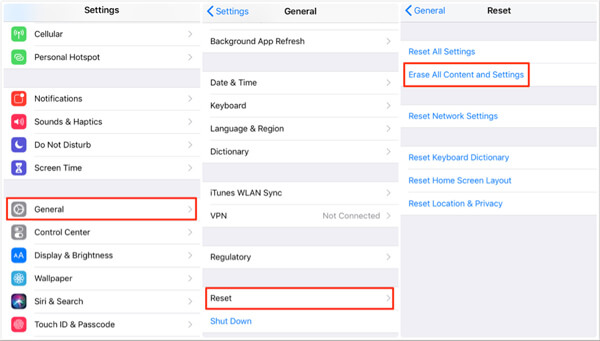
Menetelmä 9: Palauta iPhone iTunesilla
Kun Face ID ei toimi iPhonessa tietyssä tilassa jumittumisen takia, voit varmuuskopioida tiedostot iTunesiin ja palauttaa toimivan varmuuskopion iTunesilla seuraavien vaiheiden mukaisesti.
Vaihe 1Kytke iPhone tietokoneeseen USB-kaapelilla ja käynnistä iTunes.
Vaihe 2Napsauta "Laite" -painiketta. Siirry "Yhteenveto"-välilehteen ja napsauta "Palauta iPhone" -painiketta.
Vaihe 3Suorita prosessi näytön ohjeiden mukaan. Käynnistä sitten iPhone uudelleen ja määritä Face ID uudelleen.
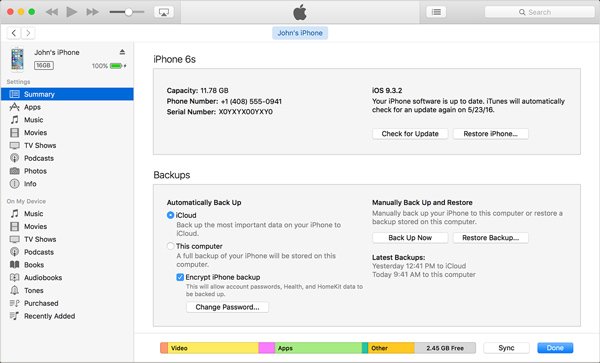
Menetelmä 10: Lopullinen tapa korjata kasvotunnus ei toimi
Apeaksoft iOS System Recovery on yksi ammattimaisimmista iOS-palautustyökaluista, joilla iPhone voidaan korjata DFU-tilasta, palautustilasta, Applen logosta, kuuloketilasta ja muusta, mukaan lukien Face ID ei toimi iPhonessa. Lisäksi sen avulla voit säilyttää alkuperäiset tiedot ilman palautusta.
- Vianmääritys DFU-tilassa, palautustilassa, Apple-logossa jne. Normaaliin tilaan.
- Pidä iPhonen nykyiset tiedot alkuperäisessä tilassa palauttamatta.
- Päivitä Apple-laitteen iOS uusimpaan versioon automaattisesti.
- Saatavilla iPhone 15/14/13/12/11/XR/XS/X ja sitä vanhempiin uusimpaan iOS 17 -käyttöjärjestelmään.
Kuinka korjata Face ID ei toimi
Vaihe 1Asenna iOS-järjestelmän palautus
Kytke iPhone tietokoneeseen USB-kaapelilla, kun olet asentanut iOS-järjestelmän palautuksen koneellesi. Kun käynnistät ohjelman, se pystyy tunnistamaan iPhoneesi automaattisesti.
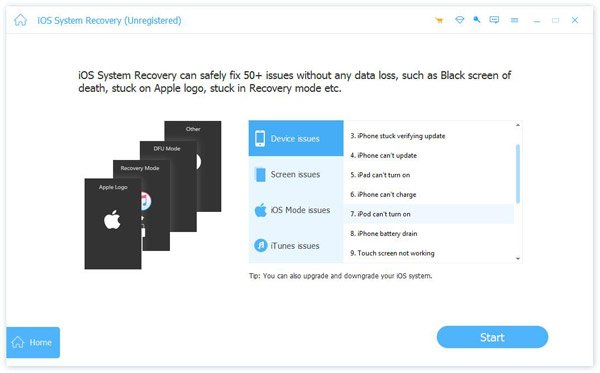
Vaihe 2Korjausohjelmisto-ongelma
Napsauta Käynnistä-painiketta avataksesi seuraavan ikkunan. Aseta sitten iPhone palautustilaan ja aloita laiteohjelmiston lataus. Kun lataus on valmis, ohjelmisto korjaa iPhone Face ID: n, joka ei toimi automaattisesti.

Yhteenveto
Kun Face ID ei toimi iPhonessa, se tarkoittaa, että et voi avata laitetta lukkojen kasvoilla. Jos kohtaat saman ongelman, yllä jaetut ratkaisut voivat auttaa sinua ratkaisemaan ongelman nopeasti. Apeaksoft iOS -järjestelmän palautus on tehokas tapa korjata iPhoneesi ilman tietojen menettämistä.



 iPhone Data Recovery
iPhone Data Recovery iOS-järjestelmän palauttaminen
iOS-järjestelmän palauttaminen iOS-tietojen varmuuskopiointi ja palautus
iOS-tietojen varmuuskopiointi ja palautus iOS-näytön tallennin
iOS-näytön tallennin MobieTrans
MobieTrans iPhone Transfer
iPhone Transfer iPhone Eraser
iPhone Eraser WhatsApp-siirto
WhatsApp-siirto iOS-lukituksen poistaja
iOS-lukituksen poistaja Ilmainen HEIC-muunnin
Ilmainen HEIC-muunnin iPhonen sijainnin vaihtaja
iPhonen sijainnin vaihtaja Android Data Recovery
Android Data Recovery Rikkoutunut Android Data Extraction
Rikkoutunut Android Data Extraction Android Data Backup & Restore
Android Data Backup & Restore Puhelimen siirto
Puhelimen siirto Data Recovery
Data Recovery Blu-ray-soitin
Blu-ray-soitin Mac Cleaner
Mac Cleaner DVD Creator
DVD Creator PDF Converter Ultimate
PDF Converter Ultimate Windowsin salasanan palautus
Windowsin salasanan palautus Puhelimen peili
Puhelimen peili Video Converter Ultimate
Video Converter Ultimate video Editor
video Editor Screen Recorder
Screen Recorder PPT to Video Converter
PPT to Video Converter Diaesityksen tekijä
Diaesityksen tekijä Vapaa Video Converter
Vapaa Video Converter Vapaa näytön tallennin
Vapaa näytön tallennin Ilmainen HEIC-muunnin
Ilmainen HEIC-muunnin Ilmainen videokompressori
Ilmainen videokompressori Ilmainen PDF-kompressori
Ilmainen PDF-kompressori Ilmainen äänimuunnin
Ilmainen äänimuunnin Ilmainen äänitys
Ilmainen äänitys Vapaa Video Joiner
Vapaa Video Joiner Ilmainen kuvan kompressori
Ilmainen kuvan kompressori Ilmainen taustapyyhekumi
Ilmainen taustapyyhekumi Ilmainen kuvan parannin
Ilmainen kuvan parannin Ilmainen vesileiman poistaja
Ilmainen vesileiman poistaja iPhone-näytön lukitus
iPhone-näytön lukitus Pulmapeli Cube
Pulmapeli Cube