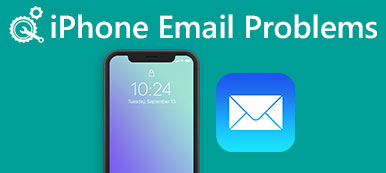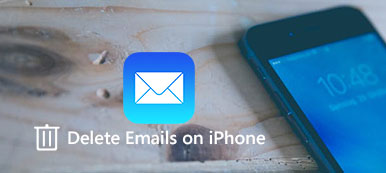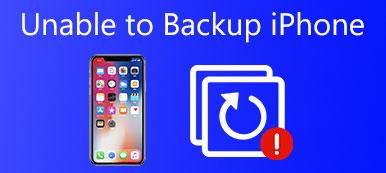Yhteenveto
Kun virheilmoitus tulee esiin, kun sanotaan, että viestejä ei voi siirtää sähköpostisovelluksessa, älä huolehdi ja noudata parhaita 6-pikakorjauksia siirtääksesi viestit roskakoriin onnistuneesti iPhoneen ja iPadiin (iOS 16 / 17 tuettu).
On tapana siirtää roskapostit roskakoriin sen lukemisen jälkeen. Joillekin käyttäjille sähköpostiviestien poistaminen vapauttamaan enemmän tilaa iPhonessa on säännöllinen toiminta.
Kuitenkin yrittäessään siirtää postiviestejä roskakoriin iPhonessa, jotkut käyttäjät ilmoittavat ongelmasta, joka "Viestiä ei voi siirtää. Viestiä ei voitu siirtää postilaatikon roskakoriin. "
Tämä on yksi yleisimmistä iOS-ongelmista, jotka voivat ilmetä iPhonessa 15/14/13/12/11/X, jopa iPadissa, joka toimii iOS 17:ssä tai 16:ssa.
Alla on kuusi parasta nopeaa ratkaisua ongelman korjaamiseen, ja eritellään tarkka prosessi.
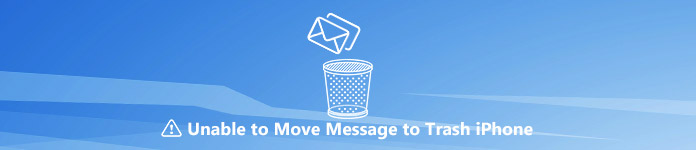
- Osa 1. Miksi et voi siirtää viestejä roskakoriin?
- Osa 2. IPhone iPadin (6-korjaukset) korjaamat viestit, joita ei voi siirtää roskakoriin
- Osa 3. Pro-vihje: Optimoi iPhone-tallennus ja suojaa iPhone-tietosuoja
Osa 1. Miksi et voi siirtää viestejä roskakoriin?
Syyt, miksi et voi siirtää sähköpostiviestejä roskakoriin, vaihtelevat. Täällä voimme päätellä ne pääasiassa seuraavasti:
- 1. Mail-sovellusjärjestelmän ongelma.
- Jokainen iPhonen tai iPadin sovellus toimii kovasti päivittääksesi optimoimalla ja käsittelemällä joitakin hyökkäyksiä. Sähköpostisovellus voi myös saada järjestelmän ongelman eikä vastaa poistotoimintoihisi.
- 2. Heikko Wi-Fi tai solukkosignaalit.
- Kun verkko on heikko tai ongelmallinen, sähköpostisovellus ei voi muodostaa yhteyttä sähköpostipalvelimeen.
- 3. Postitili on ongelmallinen.
- Sähköpostiosoitteesi saattaa kohdata joitakin ongelmia, kuten tilisi kirjautumisen epäonnistuminen.
- 4. IMAP-tili kärsii virheestä.
- IMAP-polun etuliitettä ei ole määritetty oikein, mikä voi johtaa viestien siirtämiseen roskakoriin.
- 5. Poistetut viestit siirtyvät arkistoon Roskakorin sijasta.
- Sähköpostiasetuksissa voit poistaa viestin poistamisen arkistoon tai roskakoriin. Virheilmoitus tulee myös virheelliseen asetukseen.
- 6. Tuntematon virhe.
- Jotkut syyt, jotka eivät selitä, miksi et voi siirtää viestejä roskakoriin tarkasti, ja merkitsemme ne tuntemattomiksi.
Vaikka viestien siirtäminen roskakoriin epäonnistui, voit seurata alla olevia ratkaisuja vianmäärityksen helpottamiseksi.
Osa 2. IPhone iPadin (6-korjaukset) korjaamat viestit, joita ei voi siirtää roskakoriin
Samalla kuin yleinen operaatio, kuten iPhone käynnistetään uudelleen, sulje sovellus ja avaa se uudelleen, sinun on myös noudatettava alla olevia ratkaisuja ongelman korjaamiseksi.
Korjaa 1. Siirrä viestit roskapostiksi suoraan
Viestien siirtäminen Roskakori-kuvakkeeseen on yleisin toiminto, jolla sähköpostit poistetaan. Itse asiassa voit poistaa viestit poistamalla roskapostin.
Avaa sähköpostisovelluksesi> Etsi ja osoita sähköpostiviesti Saapuneet-kansiosta> Napauta lippukuvaa vasemmassa alakulmassa> osuma “Siirry roskapostiin”, Jos haluat poistaa sähköpostin yksitellen.
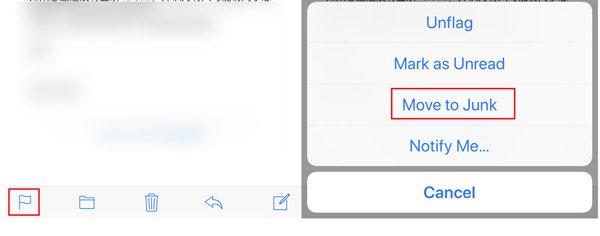
Yllä olevat vaiheet perustuvat iPhonen sisäänrakennettuun Mail-sovellukseen. Muiden sähköpostisovellusten, kuten Google, Exchange, Yahoo, Outlook jne., Vaiheet ovat hieman erilaiset, ja sinun on löydettävä Lisää (kolme pistettä) -valikko ja löydettävä "Pysyvästi poistettava" tai "Siirrä roskapostiksi", jne.
Korjaa 2. Pakota sähköpostisynkronointi sähköpostitilisi kanssa
IPhonen tai iPadin hidas synkronoinnin aiheuttamat Laggy-sähköpostiviestit saattavat epäonnistua siirtämään sähköpostiviestejä roskakoriin. Joten yritä vain synkronoida postilaatikkosi sähköpostit.
Avaa sähköpostisovelluksesi, pyyhkäise alas näytön keskeltä ja näet kehruuympyrän, joka osoittaa, että sähköpostisovellus synkronoi.
Kun synkronointiprosessi on valmis, pyörivä ympyrä katoaa ja näkyviin tulee viesti, jossa sanotaan:Päivitetty juuri nyt".
Sitten voit yrittää siirtää viestit uudelleen roskakoriin.
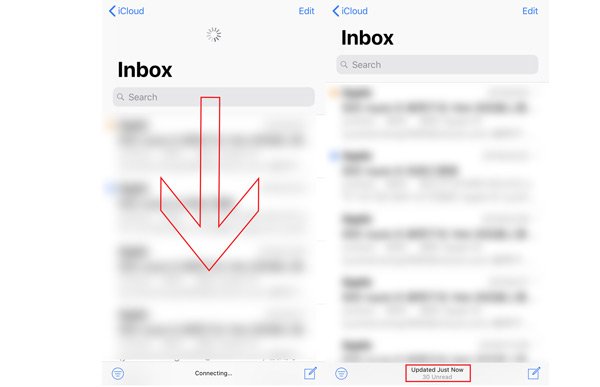
Korjaa 3. Muuta verkkoyhteyttä iPhonen iPadissa
Kuten edellä mainittiin, myös huono tai epävakaa Internet-yhteys iPhonella tai iPadilla saattaa johtaa viestien siirtämiseen roskakoriin.
Täällä voit muuttaa verkkoyhteyttä seuraavasti:
- Siirry alueelle, jossa verkkoyhteys on vakaa ja vahva.
- Sammuta Wi-Fi tai solukkoyhteys ja käynnistä se uudelleen.
- Vaihda Wi-Fi-yhteys solukkotietoihin ja päinvastoin.
- Nollaa verkkoasetukset iPhonessa tai iPadissa.

Korjaa 4. IMAP-lisäasetukset
IMAP-asetukset ovat välttämättömiä sähköpostiviestien lähettämiseen ja vastaanottamiseen.
IMAP: n lisäasetusten pitäisi olla oikein, jos haluat poistaa poistetut sähköpostiviestit roskakoriin. Muussa tapauksessa saat myös virheilmoituksen.
Sinun pitäisi saada asetukset kolmessa pisteessä, kun olet siirtynyt "Lisäasetukset" -asetuksiin:
Vaihe 1Siirry LisäasetuksetSiirry iPhonella tai iPadilla kohtaanAsetukset”>”Salasana ja tilit”(IOS-laite, jonka käyttöjärjestelmä on iOS 12 tai uudempi) tai”Mail, yhteystiedot, kalenterit”(IOS-laite, joka toimii iOS 11: ssä ja vanhemmissa)> Napauta ongelmallista sähköpostitiliä> Napauta sähköpostiosoitettasi> Vieritä alas löytääksesiLisää" asetukset.
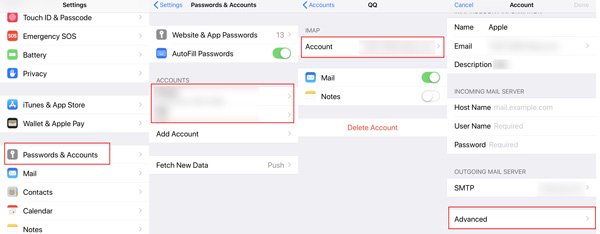 Vaihe 2Muuta lisäasetuksia
Vaihe 2Muuta lisäasetuksia1. Salli, että valitset “Poistetaan Postilaatikko" alla "MOVE DISCARD MESSAGES INTO:"
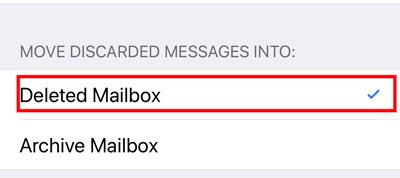
2. Ota postilaatikon toiminta käyttöön roskakorissa, ei postilaatikossa lyömälläPoistetaan Postilaatikko" alla "AMILBOX-KÄYTTÄJÄT”> Ota käyttöönRoskakori" alla "ON IPHONE", Ei" Saapuneet ".
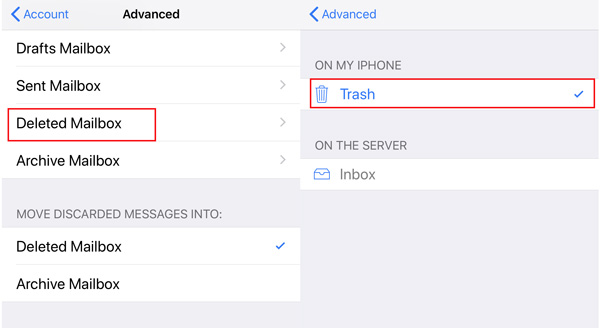
3. Muuta IMAP-polun etuliitettä: EtsiIMAP-polun etuliite" alla "INCOMNIG ASETUKSET"> Kirjoita"INBOX”Isolla kirjaimella.
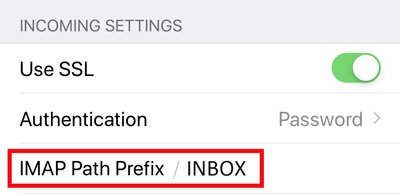
Sen jälkeen sinun tarvitsee vain napauttaa "Takaisin tilille"> Valitse "Valmis" ja palata aloitusnäyttöön ja käynnistää sähköpostisovelluksesi uudelleen nähdäksesi, onko ongelma korjattu.
Korjaa 5. Poista ja lisää sähköpostitili jälleen iPhoneen / iPadiin
Jos sähköpostitili on hetkellisesti ongelmallinen, voit yrittää poistaa ja lisätä sähköpostitilin vahvistuksen ongelman korjaamiseen.
Vaihe 1Poista sähköpostitiliSiirry iPhonen Asetukset-kohtaan> ValitseSalasana ja tilit”(IOS-laite, jonka käyttöjärjestelmä on iOS 12 tai uudempi) tai”Mail, yhteystiedot, kalenterit”(IOS-laite, joka toimii iOS 11: ssä ja vanhemmissa)> Napauta ongelmallista sähköpostitiliäsi>” Poista tili ”.
Tässä on yksityiskohtainen opas poista sähköpostitili iPhonesta ja iPadista, mukaan lukien valmistelut ja tulos.
 Vaihe 2Lisää sähköpostitili
Vaihe 2Lisää sähköpostitiliSiirry iPhonen Asetukset-kohtaan> ValitseSalasana ja tilit”(IOS-laite, jonka käyttöjärjestelmä on iOS 12 tai uudempi) tai”Mail, yhteystiedot, kalenterit”(IOS-laite, joka toimii iOS 11: ssä ja vanhemmissa)>” Lisää tili ”.
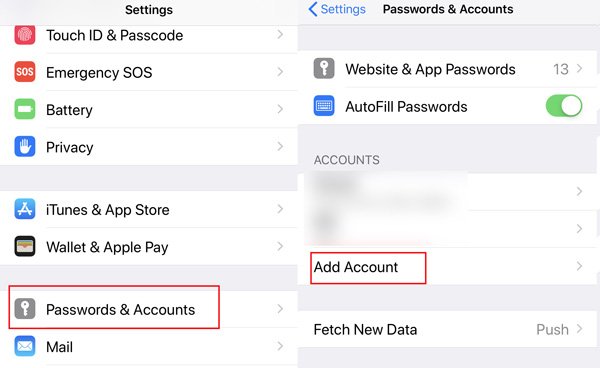
Sähköpostitilin poistaminen laitteesta ei poista sähköpostiviestejä laitteellasi, koska kaikki sähköpostit tallennetaan palvelimelle, ellei sinulla ole POP-sähköpostitiliä. Vaikka olisit vahingossa poistanut sähköpostit palvelimelta, voit palauta ne täällä.
Korjaa 6. Poista Mail App ja asenna se uudelleen
Sovelluksen poistaminen näyttää olevan yleinen ratkaisu, kun et löydä ratkaisuja sovelluksen aiheuttaman ongelman korjaamiseen. Täällä voit myös käynnistää kokeilun.
Napauta iPhonessa tai iPadissa sähköpostisovellusta ja pidä sitä painettuna, kunnes se napautuu ja napauta sitten sovelluksen kuvan vasemmassa yläkulmassa olevaa ristiä.
Lisää tapoja poistaa sähköpostisovellus iPhonessa voit käydä Tämä sivu.
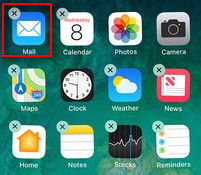
Sovelluksen asennuksen palauttamiseksi sinun tarvitsee vain etsiä sähköpostiohjelman nimi ja asentaa se.
Osa 3. Pro-vihje: Optimoi iPhone-tallennus ja suojaa iPhone-tietosuoja
Edellä mainitut ratkaisut keskittyvät sellaisten viestien ratkaisemiseen, joita ei voi siirtää roskakoriin. Tässä on toinen pro-kärki, jota ei pidä hukata. Kun haluat vapauttaa tilaa tai suojata yksityisiä tietojasi poistamalla sähköpostiviestejä, sinun tulee käyttää ammattitaitoista työkalua tehtävän suorittamiseen. iPhone Eraser.
Apeaksoft iPhone Eraser on yksinkertainen puhdistusohjelma, joka auttaa sinua poistamaan kaiken sisällön ja asetukset, mukaan lukien sähköpostiviestit ja liitetiedostot iPhone iPadissa pysyvästi, mikä auttaa sinua saamaan enemmän tilaa iPhonelle ja pyyhkimään salaisuutesi pysyvästi ilman palautusta.
Tämä ohjelmisto on yhteensopiva Windows-tietokoneen ja iPhonen XS / XR / X / 8 / 7 / 6 / 5 / 4, iPad Pro, Air, mini jne. Kanssa.
Liitä sitten iPhone ja laske USB-kaapelilla, napauta iPhonen ”Luota”, niin tämä ohjelmisto tunnistaa iPhonen.
Huomautus: tämä ohjelmisto poistaa kaiken iPhonen iPadin sisällön ja asetukset, jos sinulla on jotain tärkeää varmuuskopioi iPhone ensiksi.
Vaihe 2Poista iPhone pysyvästiKun yhteys on muodostettu onnistuneesti, sinun on napsautettava "Matala" valitaksesi poistotaso. Tässä on 3 poistotasoa, jotka jäävät sinulle. Valitse mitä tarvitset tarkalleen ja palaa ohjelman pääkäyttöliittymään napsauttamalla “OK”. Napsauta Käynnistä-painiketta ja tämä ohjelmisto alkaa tyhjentää kaikki iPhonen tiedot ja asetukset.

Yhteenveto
Täällä se tulee tämän sivun loppuun. Selitämme lähinnä syyn, miksi et voi siirtää sähköpostiviestejä roskakoriin, ja myös tarjota parhaat 6-ratkaisut ongelman korjaamiseksi. Viimeinen kärki auttaa sinua optimoimaan iPhonen tallennustilasi ja poistamaan sähköpostiviestit pysyvästi ilman palautusta iPhone Eraserilla.
Onko tämä viesti ratkaissut ongelmasi? Jos kyllä, älä epäröi jakaa sitä useampien ihmisten kanssa. Jos ei, kerro tarinasi jättämällä kommenttisi.



 iPhone Data Recovery
iPhone Data Recovery iOS-järjestelmän palauttaminen
iOS-järjestelmän palauttaminen iOS-tietojen varmuuskopiointi ja palautus
iOS-tietojen varmuuskopiointi ja palautus iOS-näytön tallennin
iOS-näytön tallennin MobieTrans
MobieTrans iPhone Transfer
iPhone Transfer iPhone Eraser
iPhone Eraser WhatsApp-siirto
WhatsApp-siirto iOS-lukituksen poistaja
iOS-lukituksen poistaja Ilmainen HEIC-muunnin
Ilmainen HEIC-muunnin iPhonen sijainnin vaihtaja
iPhonen sijainnin vaihtaja Android Data Recovery
Android Data Recovery Rikkoutunut Android Data Extraction
Rikkoutunut Android Data Extraction Android Data Backup & Restore
Android Data Backup & Restore Puhelimen siirto
Puhelimen siirto Data Recovery
Data Recovery Blu-ray-soitin
Blu-ray-soitin Mac Cleaner
Mac Cleaner DVD Creator
DVD Creator PDF Converter Ultimate
PDF Converter Ultimate Windowsin salasanan palautus
Windowsin salasanan palautus Puhelimen peili
Puhelimen peili Video Converter Ultimate
Video Converter Ultimate video Editor
video Editor Screen Recorder
Screen Recorder PPT to Video Converter
PPT to Video Converter Diaesityksen tekijä
Diaesityksen tekijä Vapaa Video Converter
Vapaa Video Converter Vapaa näytön tallennin
Vapaa näytön tallennin Ilmainen HEIC-muunnin
Ilmainen HEIC-muunnin Ilmainen videokompressori
Ilmainen videokompressori Ilmainen PDF-kompressori
Ilmainen PDF-kompressori Ilmainen äänimuunnin
Ilmainen äänimuunnin Ilmainen äänitys
Ilmainen äänitys Vapaa Video Joiner
Vapaa Video Joiner Ilmainen kuvan kompressori
Ilmainen kuvan kompressori Ilmainen taustapyyhekumi
Ilmainen taustapyyhekumi Ilmainen kuvan parannin
Ilmainen kuvan parannin Ilmainen vesileiman poistaja
Ilmainen vesileiman poistaja iPhone-näytön lukitus
iPhone-näytön lukitus Pulmapeli Cube
Pulmapeli Cube