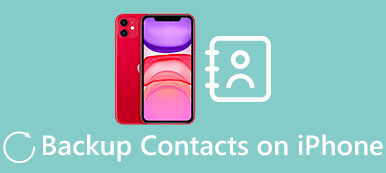IPhonea ei voi varmuuskopioida, miksi? Kun yrität varmuuskopioida iPhonea iCloudiin, löydät joitain virheilmoituksia, kuten "Viimeistä varmuuskopiota ei voitu suorittaa loppuun", "iCloud-varmuuskopiointi epäonnistui", "Ei tarpeeksi tilaa" tai muita. Aivan kuten tiedot osoittavat, on olemassa erilaisia syitä, kun et pysty varmuuskopioimaan iPhonea. Jos olet edelleen hämmentynyt ratkaisuista korjaa iCloud, joka ei pysty varmuuskopioimaan iPhonea, löydät parhaat ratkaisut artikkelista.

Osa 1. IPhonen varmuuskopiointi ei onnistu, miksi
Jos iCloud ei onnistu varmuuskopioi iPhone, tarkista ensin iPhonen virhesanoma, kuten "Viimeistä varmuuskopiointia ei voitu suorittaa loppuun" tai "iCloud-varmuuskopioinnin käyttöönotossa oli ongelma". Tarkista vain syyt virhesanomien mukaan ja korjaa ongelma noudattamalla lueteltuja ratkaisuja.
Syy 1: ICloud-tallennustilaa ei ole tarpeeksi
Ensinnäkin varmista, että iPhonen varmuuskopiointi on riittävä. ICloudin ei pitäisi varmuuskopioida iPhonea varsinkin silloin, kun saat varoituksen siitä, että iPhonen varmuuskopiointi ei riitä. Tässä ovat ratkaisut, joita voit tehdä.
Menetelmä 1: Päivitä varastosuunnitelma
Vaihe 1. Siirry kohtaan "Asetukset"> Apple ID> "iCloud". Napauta "Hallitse tallennustilaa" -vaihtoehtoa tarkistaaksesi, onko iCloud-tallennustilaa riittävästi.
Vaihe 2. Napauta "Osta lisää tallennustilaa" tai "Vaihda tallennustilapaketti" ja voit sitten valita ja ostaa toisen iCloud-tallennustilapaketin.
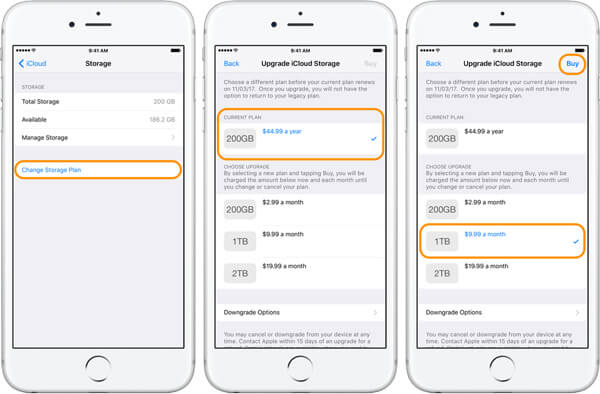
Menetelmä 2: Poista iCloud-varmuuskopio
Vaihe 1. Pääsy Hallinnoi tallennustilaa -toimintoon vain samalla prosessilla ja napauta sitten Varmuuskopioi tarkistaaksesi iCloud-varmuuskopion tallennustilan.
Vaihe 2. Valitse laite, jonka varmuuskopion haluat poistaa, napauta alaosassa "Poista varmuuskopio" ja napauta "Sammuta ja poista" päästäksesi eroon ongelmasta, jonka vuoksi "iPhonen varmuuskopiointi ei onnistu".
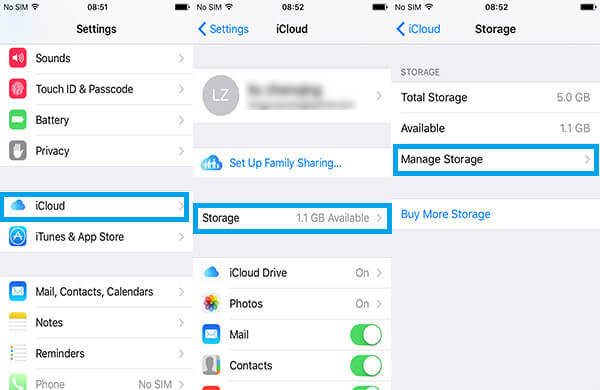
Syy 2: iCloud-varmuuskopiointi on pois päältä
Valitse Asetukset> Apple ID> "iCloud"> "iCloud Backup" tarkistaaksesi, onko iCloud Backup käytössä. Kun poistat iCloud-varmuuskopion käytöstä, iCloud ei voi varmuuskopioida iPhonea. Kokeile vain, kun kytket vaihtoehdon päälle.
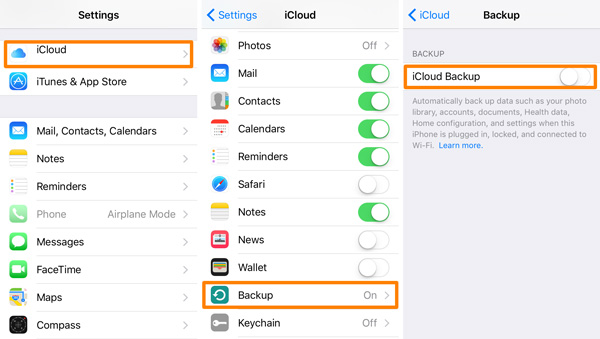
Syy 3: Verkkoasetus epäonnistuu
Huonon verkon pitäisi olla toinen syy, kun iCloud ei varmuuskopioi iPhonea. Pääsy verkkoasetuksiin seuraavalla polulla: "Asetukset"> "Yleiset"> "Nollaa"> "Nollaa verkkoasetukset". Sitten voit nollaa verkkoasetukset Varmista, että iPhone on kytketty käytettävissä olevaan Wi-Fi-verkkoon.

Syy 4: iCloud-tili on palautettava
Jos iCloudissa on virheilmoituksia, palauta iCloud-tili on hyvä vaihtoehto korjata iPhone-ongelmien varmuuskopiointi. Tässä on prosessi, jota voit seurata.
Vaihe 1. Siirry kohtaan "Asetukset"> Apple ID> "iCloud", vieritä alaspäin löytääksesi "Kirjaudu ulos" tai "Poista tili".
Vaihe 2. Kirjaudu sisään iCloud-tilille samalla Apple-tunnuksella tai -salasanalla. Voit tietysti syöttää myös toisen tilin.
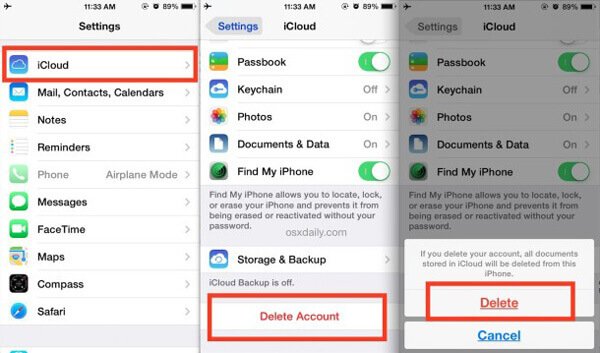
Syy 5: iPhone on käynnistettävä uudelleen tai nollattava
Kun et voi korjata yllä olevien ratkaisujen ongelmia, voit käynnistää iPhonen uudelleen korjataaksesi tuntemattoman syyn, kuten "iPhonen varmuuskopiointi ei onnistu".
Vaihe 1. Pidä Home-painiketta painettuna, kunnes liukusäädin tulee näkyviin.
Vaihe 2. Ja sitten voit vetää liukusäädintä poistaaksesi iPhonen.
Vaihe 3. Pidä Home-painiketta painettuna, kunnes näyttöön tulee Apple-logo.
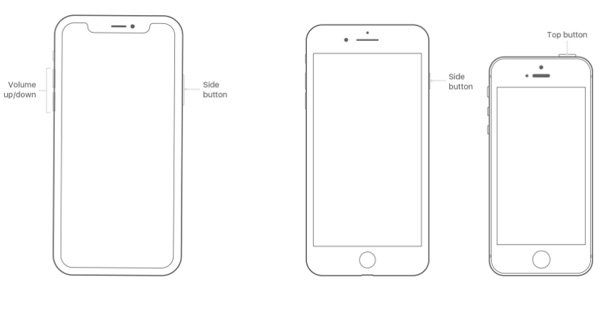
Syy 6: Käyttämätön iCloud-varmuuskopio on ylivoimainen
Valitse vähemmän varmuuskopioita, ja poista hyödytön iCloud-varmuuskopio pienentää varmuuskopiota. Siirry kohtaan "Asetus"> Apple ID> "iCloud"> "Hallinnoi tallennustilaa"> "Varmuuskopiointi". Napauta poistettavaa laitetta ja napsauta sitten "Näytä kaikki sovellukset" ja se näyttää muut sovellukset, joita käytät iPhone. Etsi ja napsauta "Poista varmuuskopio" sivun alaosasta poistaaksesi tarpeettomat varmuuskopiot.
Osa 2. Vaihtoehtoinen tapa varmuuskopioida iPhone
Onko vaihtoehtoista menetelmää, jos et vieläkään varmuuskopioi iPhonea? iOS-tietojen varmuuskopiointi ja palautus pitäisi olla paras suositeltu työkalu iPhonen varmuuskopiointiin tietokoneeseen. Voit esikatsella kaikkia tiedostoja ennen haluttujen tiedostojen varmuuskopiointia, valita haluamasi tiedostot varmuuskopiointia varten, salaa iPhone-varmuuskopio tietokoneessa ja enemmän.
iOS-tietojen varmuuskopiointi ja palautus
- Helppo käyttää: varmuuskopioi tiedot iOS-laitteesta tietokoneeseen vain muutamalla napsautuksella.
- Varmuuskopiointi: varmuuskopioi videot, valokuvat, yhteystiedot, viestit, muistiinpanot ja niin edelleen. Sisältää lähes kaikki iOS-laitteiden tiedostomuodot.
- Kätevä esikatselu: sen avulla voit esikatsella videoita, kuvia ja niin edelleen ennen varmuuskopiointia.
- Vapaa vienti: Vie mitä haluat varmuuskopiosta tietokoneeseen.
- 100% -turvallisuus: iOS-laitteesta ei ole menetyksiä varmuuskopiointi- ja palautusprosessin aikana.
Paras vaihtoehto korjata iPhonen varmuuskopiointi
Vaihe 1. Lataa ja käynnistä ohjelma
Lataa iOS Data Backup ja Restore tietokoneellesi, asenna ohjelma ohjeiden mukaisesti. Ja sitten käynnistää ohjelman varmuuskopioimaan iPhone.
Vaihe 2. Yhdistä laitteet tietokoneeseen
Liitä iPhone-laitteet tietokoneeseen USB-kaapelilla. Ja sitten voit valita "iOS Data Backup" -vaihtoehdot aloittaaksesi iPhonen varmuuskopioinnin, jos iCloud ei pysty varmuuskopioimaan iPhonea.

Vaihe 3. Valitse tietosisältö
Tarkista kaikki pienet laatikot ennen haluamaasi sisältöä, kuten valokuva, yhteystieto, huomautus ja niin edelleen. Jos sisältö on jo valittu, voit aloittaa varmuuskopioinnin.
Vaihe 4. Varmuuskopioi iPhone tietokoneeseen
IPhoneen varmuuskopioiminen tietokoneelle kestää muutaman sekunnin. Kun varmuuskopiointi on valmis, voit käyttää "iOS Data Restore" -ohjelmaa tarkistaaksesi kaikki tietokoneella olevat varmuuskopioidut tiedostot tai synkronoituna muiden laitteiden kanssa.

Tarkista tämä viesti saadaksesi lisätietoja siitä, miten varmuuskopioi iPhone-yhteystiedot Gmailiin.
Johtopäätös:
Kun iCloud ei pysty varmuuskopioimaan iPhonea, sinun on tarkistettava kaikki ongelman ratkaisumahdollisuudet. Artikkelissa luetellaan 6-ratkaisut, joita voit tehdä ongelmien korjaamiseksi, jos iPhone ei voi varmuuskopioida iCloudiin. Ja siellä on vaihtoehtoinen ratkaisu, iOS-varmuuskopiointi ja palautus, joka voi varmuuskopio iPhone tietokoneelle. Tarkista vain yksityiskohtaiset ratkaisut artikkelista ja korjaa ongelma noudattamalla ohjeita.



 iPhone Data Recovery
iPhone Data Recovery iOS-järjestelmän palauttaminen
iOS-järjestelmän palauttaminen iOS-tietojen varmuuskopiointi ja palautus
iOS-tietojen varmuuskopiointi ja palautus iOS-näytön tallennin
iOS-näytön tallennin MobieTrans
MobieTrans iPhone Transfer
iPhone Transfer iPhone Eraser
iPhone Eraser WhatsApp-siirto
WhatsApp-siirto iOS-lukituksen poistaja
iOS-lukituksen poistaja Ilmainen HEIC-muunnin
Ilmainen HEIC-muunnin iPhonen sijainnin vaihtaja
iPhonen sijainnin vaihtaja Android Data Recovery
Android Data Recovery Rikkoutunut Android Data Extraction
Rikkoutunut Android Data Extraction Android Data Backup & Restore
Android Data Backup & Restore Puhelimen siirto
Puhelimen siirto Data Recovery
Data Recovery Blu-ray-soitin
Blu-ray-soitin Mac Cleaner
Mac Cleaner DVD Creator
DVD Creator PDF Converter Ultimate
PDF Converter Ultimate Windowsin salasanan palautus
Windowsin salasanan palautus Puhelimen peili
Puhelimen peili Video Converter Ultimate
Video Converter Ultimate video Editor
video Editor Screen Recorder
Screen Recorder PPT to Video Converter
PPT to Video Converter Diaesityksen tekijä
Diaesityksen tekijä Vapaa Video Converter
Vapaa Video Converter Vapaa näytön tallennin
Vapaa näytön tallennin Ilmainen HEIC-muunnin
Ilmainen HEIC-muunnin Ilmainen videokompressori
Ilmainen videokompressori Ilmainen PDF-kompressori
Ilmainen PDF-kompressori Ilmainen äänimuunnin
Ilmainen äänimuunnin Ilmainen äänitys
Ilmainen äänitys Vapaa Video Joiner
Vapaa Video Joiner Ilmainen kuvan kompressori
Ilmainen kuvan kompressori Ilmainen taustapyyhekumi
Ilmainen taustapyyhekumi Ilmainen kuvan parannin
Ilmainen kuvan parannin Ilmainen vesileiman poistaja
Ilmainen vesileiman poistaja iPhone-näytön lukitus
iPhone-näytön lukitus Pulmapeli Cube
Pulmapeli Cube