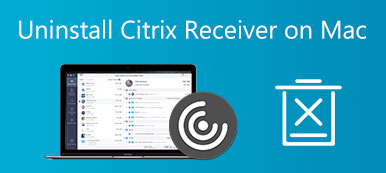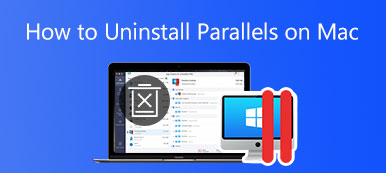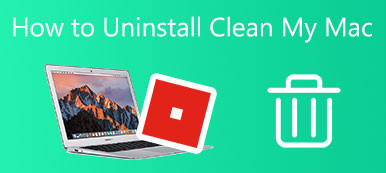Zoom tarjoaa sinulle mukavan videoneuvottelupalvelun, kun työskentelet kotoa käsin. Jos palaat toimistoon töihin etkä enää tarvitse tätä sovellusta tai sinulla on ongelmia Macin nykyisen Zoomin kanssa, sinun on ehkä poistettava Zoomin asennus Macista. Tässä artikkelissa opit manuaalisen tavan poistaa Zoom Macista. Samalla voit myös tietää, miten poista Zoom Macista täysin eikä paranemista tapahdu.

- Osa 1: Zoomin asennuksen poistaminen Macista manuaalisesti
- Osa 2: Zoomin poistaminen Macista nopeasti
- Osa 3: Usein kysyttyä Zoomin asennuksen poistamisesta Macissa
Osa 1: Zoomin asennuksen poistaminen Macista manuaalisesti
Ilman kolmannen osapuolen sovelluksia voit myös poistaa Zoomin asennuksen Macista kokonaan monimutkaisemmilla vaiheilla. Koska sovelluksen vetäminen roskakoriin ei riitä, ja Zoomissa on Mac-tietokoneellesi asennettu verkkopalvelin sen mukana. Jos et poista sitä Macistasi, verkkopalvelin toimii edelleen ja se voidaan jopa ladata uudelleen, kun napsautat neuvottelulinkkiä. Katso alla olevat vaiheet Zoomin poistamiseksi Macista pysyvästi sekä verkkopalvelimelta.
Vaihe 1 Avaa Zoom-työpöytäsovellus ja valitse zoom.us näytön yläreunasta ja valitse Poista Zoom.

Vaihe 2 Valitse OK vahvistaa asennuksen poisto.

Vaihe 3 Nyt sinun on löydettävä Zoomin jättämät tiedostot. Avaa löytäjä ikkuna ja napsauta Siirry kansioon vaihtoehto Go valikosta Macin valikkopalkissa.

Vaihe 4 Vaikka sovellus poistetaan, palvelutiedostot ovat silti piilossa Macissasi. Ja sinun on ryhdyttävä lisätoimiin niiden tuhoamiseksi. Tyyppi ~/Kirjasto /Laajennukset/ Ja napsauta Go painiketta.

Vaihe 5 Valitse ZoomAudioDevice.kext-laajennus ja tiedostokansio. Napsauta sitten niitä hiiren kakkospainikkeella ja valitse Siirtää roskakoriin.

Vaihe 6 Toista yllä oleva toimenpide ja siirry muihin kansioihin: ~ / Library / välimuistit, ~ / Library / Logs, ~/Kirjasto/Evästeet, ~/Kirjasto/Tallennettu sovelluksen tila löytääksesi Zoomin sisältävät tiedostot ja poistaaksesi kaikki Zoom-palvelutiedostot.

Osa 2: Zoomin poistaminen Macista nopeasti
Zoomin asennuksen poistaminen kokonaan Macista paljain käsin on melko monimutkaista, ja saatat vahingossa poistaa muita tärkeitä tiedostoja etsiessäsi Zoom-tiedostoja. Onko olemassa mitään tapaa poistaa Zoom Macista nopeasti tarkistamatta kansioita yksitellen? Kyllä, on, ja täältä tulee Apeaksoft Mac Cleaner, nopea puhdistusaine Macille. Tämän helppokäyttöisen puhdistusaineen avulla voit päästä eroon Zoom-sovelluksesta ja vastaavista tiedostoista kokonaan ja auttaa sinua löytämään enemmän vapaata tilaa Macistasi.

4,000,000 + Lataukset
Poista kaikki sovellukset Macista nopeasti ja pysyvästi.
Tyhjennä roskakori turvallisesti ja vältä mahdollista palautusta.
Skannaa ja poista vanhat sovellukset Macista vapauttaaksesi lisää tilaa.
Tyhjennä kaikki tarpeettomat varmuuskopiot ja vanhentunut sovellusten lokalisointi.
Poista kaikki sovelluksista johtuvat roskatiedostot, välimuistit, lokit ja evästeet.
Zoomin poistaminen Macista Mac Cleanerin kautta
Vaihe 1Lataa, asenna ja käynnistä Mac Cleaner ilmaiseksi Macissasi. Klikkaa Toolkit -painiketta päänäytössä ja valitse Uninstall työkalu kaikkien Macin ohjelmistojen skannaamiseen.

Vaihe 2Kun skannaus on valmis, napsauta Näytä -painiketta ja näet kaikki Macin ohjelmistot sekä sen tiedostot, lokit, välimuistit jne. Vieritä luetteloa alas löytääksesi Zoom.

Vaihe 3Valitse Zoomin edessä oleva neliöruutu valitaksesi sovelluksen ja kaikki asiaankuuluvat tiedostot. Kaikki tiedostot ja sovellus näkyvät ikkunan oikealla puolella. Klikkaa Clean -painiketta Zoomin asennuksen poistamiseksi Macista.

Huomautuksia: Jos haluat perusteellisen puhdistuksen asennuksen poistamisen jälkeen, voit palata pääkäyttöliittymään ja etsiä Siivooja -osio käyttää Roskakori työkalu tyhjennä roskakori Macissa kokonaan ja estää palautumisen.
Osa 3: Usein kysyttyä Zoomin asennuksen poistamisesta Macissa
Kuinka poistaa Zoomin asennus muista iOS-laitteista?
Zoom on yhteensopiva useiden laitteiden kanssa, joten sinulla voi olla se iPhonessa tai iPadissa. Vastaanottaja poista sovellus Näistä kahdesta laitteesta sinun on ensin löydettävä Zoom iPhonessa tai iPadissa. Napauta sitten sovelluskuvaketta ja pidä sitä painettuna, kunnes vaihtoehdot avautuvat, ja paina Poista sovellus, vahvista sitten ja asennuksen poisto on valmis.
Kuinka voin asentaa Zoomin uudelleen Maciin?
Jos sinulla on vain ongelmia Zoomin nykyisen version kanssa ja haluat palauttaa sen, voit avata Zoomin virallisen verkkosivuston ja siirtyä latauskeskukseen asentamaan Zoom uudelleen Mac-tietokoneellesi. Kaksoisnapsauta sitten kuvatiedostoa ja noudata Zoom Installerin ohjeita ohjelman palauttamiseksi.
Mistä tiedän, poistanko kaikki Zoom-tiedostot Macista?
Voit tarkistaa, poistatko Zoomin asennuksen kokonaan Macista ja varmistaaksesi, ettei jäämiä ole, avaa löytäjä ikkuna ja kirjoita oikeaan yläkulmaan Zoom ja napsauta kirjoituspalkin alla olevaa pientä pluspainiketta. Napsauta vasemmalla olevaa avattavaa luetteloa ottaaksesi käyttöön Järjestelmätiedostot vaihtoehto. Sitten voit nähdä, onko siihen liittyviä Zoom-tiedostoja jäljellä.
Conclution
Tässä artikkelissa olet tuntenut 2 hyödyllistä menetelmää kuinka poistaa Zoom Macista. Ensimmäinen tapa poistaa Zoom manuaalisesti on luonnollinen tapa poistaa se ilman lisäsovelluksia, mutta se on melko aikaa vievä ja monimutkaisempi kuin toinen menetelmä. Toinen voi etsiä kaikki Zoom-tiedostot automaattisesti ja säästää paljon aikaa. Molemmat menetelmät ovat kuitenkin toimivia, ja voit valita niistä suosikkisi.



 iPhone Data Recovery
iPhone Data Recovery iOS-järjestelmän palauttaminen
iOS-järjestelmän palauttaminen iOS-tietojen varmuuskopiointi ja palautus
iOS-tietojen varmuuskopiointi ja palautus iOS-näytön tallennin
iOS-näytön tallennin MobieTrans
MobieTrans iPhone Transfer
iPhone Transfer iPhone Eraser
iPhone Eraser WhatsApp-siirto
WhatsApp-siirto iOS-lukituksen poistaja
iOS-lukituksen poistaja Ilmainen HEIC-muunnin
Ilmainen HEIC-muunnin iPhonen sijainnin vaihtaja
iPhonen sijainnin vaihtaja Android Data Recovery
Android Data Recovery Rikkoutunut Android Data Extraction
Rikkoutunut Android Data Extraction Android Data Backup & Restore
Android Data Backup & Restore Puhelimen siirto
Puhelimen siirto Data Recovery
Data Recovery Blu-ray-soitin
Blu-ray-soitin Mac Cleaner
Mac Cleaner DVD Creator
DVD Creator PDF Converter Ultimate
PDF Converter Ultimate Windowsin salasanan palautus
Windowsin salasanan palautus Puhelimen peili
Puhelimen peili Video Converter Ultimate
Video Converter Ultimate video Editor
video Editor Screen Recorder
Screen Recorder PPT to Video Converter
PPT to Video Converter Diaesityksen tekijä
Diaesityksen tekijä Vapaa Video Converter
Vapaa Video Converter Vapaa näytön tallennin
Vapaa näytön tallennin Ilmainen HEIC-muunnin
Ilmainen HEIC-muunnin Ilmainen videokompressori
Ilmainen videokompressori Ilmainen PDF-kompressori
Ilmainen PDF-kompressori Ilmainen äänimuunnin
Ilmainen äänimuunnin Ilmainen äänitys
Ilmainen äänitys Vapaa Video Joiner
Vapaa Video Joiner Ilmainen kuvan kompressori
Ilmainen kuvan kompressori Ilmainen taustapyyhekumi
Ilmainen taustapyyhekumi Ilmainen kuvan parannin
Ilmainen kuvan parannin Ilmainen vesileiman poistaja
Ilmainen vesileiman poistaja iPhone-näytön lukitus
iPhone-näytön lukitus Pulmapeli Cube
Pulmapeli Cube