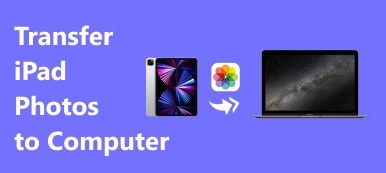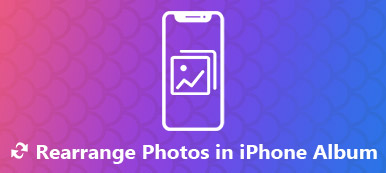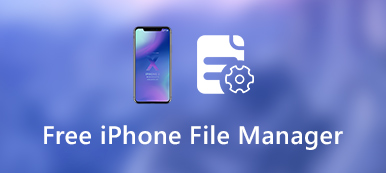Voiko valokuvia, asiakirjoja, PDF-tiedostoja ja monia muita tiedostoja tulostaa suoraan iPhonesta? No, vastaus on "kyllä". Apple AirPrint -tekniikan ansiosta voit tulostaa kaikista iPhonen Apple-sovelluksista.
Aluksi sinun on ensin valmistettava AirPrint-yhteensopiva tulostin. Sinun tulisi asettaa AirPrint-tulostin iPhonelle tulostamaan iPhonesta langattomasti. Muuten, joidenkin uusien tulostimien avulla käyttäjät voivat kytkeä iPhonen tulostimeen USB-kaapelilla. Jos tällaista ominaisuutta ei ole, voit suorittaa seuraavat toimenpiteet tulostaaksesi iPhonesta langattomaan kirjoittimeen.

- Osa 1: Kuinka tulostaa iPhonesta langattomasti
- Osa 2: Kuinka tulostaa iPhonesta tulostussovelluksella
- Osa 3: Kuvien ja asiakirjojen tulostaminen iPhonesta ilman AirPrint-ohjelmaa
Osa 1: Kuinka tulostaa iPhonesta langattomasti
Tarkista, käytätkö AirPrint-tuettua tulostinta. On todella tärkeää tulostaa kuvia iPhonesta suoraan. Jos tämä on ensimmäinen kerta, kun tulostat näytön iPhonessa, tulostin on määritettävä iPhonessa. AirPrint-asennusprosessi riippuu pääasiassa tulostinmallista.
Vaihe 1Avaa iPhone-sovellus, joka tukee AirPrint-tulostinta, kuten Valokuvat, Mail ja muut.
Vaihe 2Valitse valokuva tai muut tiedostot, jotka haluat tulostaa iPhonesta.
Vaihe 3Napauta "Jaa" ja valitse ponnahdusikkunasta "Tulosta".
Vaihe 4Napauta “Valitse tulostin” saadaksesi kaikki käytettävissä olevat tulostimet. Voit myös napauttaa “+” lisätäksesi tulostimen iPhoneen.
Vaihe 5Valitse AirPrint-tulostimesi nimi.
Vaihe 6Napauta “Tulosta”, jos haluat tulostaa iPhonesta langattomasti.

Osa 2: Kuinka tulostaa iPhonesta tulostussovelluksella
Jos haluat saada enemmän muokattavia ominaisuuksia, voit yhdistää AirPrintin iPhoneen kolmannen osapuolen tulostussovelluksen avulla. Voit esimerkiksi tulostaa iPhonesta langattomalle kirjoittimelle Printer Pron, HP All-in-One -tulostimen kaukosäätimen jne. Kautta. Myöhemmin voit asettaa iPhonen ja AirPrint-tulostimen samaan verkkoon. Voit selata ja valita mitä tiedostoa tulostetaan iPhonessa manuaalisesti.
Vaihe 1Lataa ja asenna iPhone-tulostinasovellus App Storesta.
Vaihe 2Asenna tulostin iPhoneen näytön asennusohjeiden avulla. Saatat joutua määrittämään myös asetukset ja muut asetukset.
Vaihe 3Etsi ja avaa tuote tulostettavaksi.
Vaihe 4Napauta "Jaa" ja valitse langaton tulostussovellus Lisää-osiosta.
Vaihe 5Käynnistä kohdesovelluksessa Päällä-tila. Yhdistä iPhone Wi-Fi-verkkoon. Myöhemmin voit tulostaa iPhonesta verkkotulostimeen.

Osa 3: Kuvien ja asiakirjojen tulostaminen iPhonesta ilman AirPrint-ohjelmaa
Jos iPhonelle ei ole langatonta tulostinta, voit siirtää tiedostoja iPhonesta Windows- tai Mac-tietokoneeseen. Myöhemmin voit tulostaa iPhone-valokuvia ja -asiakirjoja helposti tavallisilla tulostimilla. Voit siirtää iPhone-tiedostoja nopeasti nopeasti Apeaksoft iPhone Transfer. Ohjelman avulla käyttäjät voivat siirtää ja hallita iPhonen tietoja PC: llä ja Macilla helposti.

4,000,000 + Lataukset
Siirrä valokuvia, asiakirjoja, tekstiviestejä, soittoääniä, videoita ja muuta.
Siirrä tietoja iPhonesta iPhoneen, PC: hen, Maciin ja iTunesiin joustavasti.
Esikatsele sisältöä ennen iPhone-tietojen siirtämistä.
Tuki täysin uusimmalle iOS-laitteelle, mukaan lukien iPhone 15.
Apeaksoft iPhone Transfer -sovelluksella voit siirtää suuria tiedostoja iPhonesta lyhyessä ajassa ilman tietojen menetystä. Sinä voit lähetä suuret valokuvat sähköpostitse saadaksesi tiedonsiirron ennen. Voit päästä eroon tiedoston koosta ja siirtää nopeusrajoituksia ilmaiseksi lataamalla ohjelman kokeillaksesi.
Conclution
Jos lähelläsi ei ole USB-kaapelia tai tietokonetta, voit tulostaa iPhonesta langattomalla tulostimella kahdella ensimmäisellä tavalla. Ennen kuin tulostat langattomasti iPhonesta, sinun on liitettävä iPhone tulostimeen. Kun olet yhdistänyt iPhonen tulostimeen, voit määrittää tiedot tulostaaksesi mitä tahansa iPhone 15:stä tai muista laitteista.



 iPhone Data Recovery
iPhone Data Recovery iOS-järjestelmän palauttaminen
iOS-järjestelmän palauttaminen iOS-tietojen varmuuskopiointi ja palautus
iOS-tietojen varmuuskopiointi ja palautus iOS-näytön tallennin
iOS-näytön tallennin MobieTrans
MobieTrans iPhone Transfer
iPhone Transfer iPhone Eraser
iPhone Eraser WhatsApp-siirto
WhatsApp-siirto iOS-lukituksen poistaja
iOS-lukituksen poistaja Ilmainen HEIC-muunnin
Ilmainen HEIC-muunnin iPhonen sijainnin vaihtaja
iPhonen sijainnin vaihtaja Android Data Recovery
Android Data Recovery Rikkoutunut Android Data Extraction
Rikkoutunut Android Data Extraction Android Data Backup & Restore
Android Data Backup & Restore Puhelimen siirto
Puhelimen siirto Data Recovery
Data Recovery Blu-ray-soitin
Blu-ray-soitin Mac Cleaner
Mac Cleaner DVD Creator
DVD Creator PDF Converter Ultimate
PDF Converter Ultimate Windowsin salasanan palautus
Windowsin salasanan palautus Puhelimen peili
Puhelimen peili Video Converter Ultimate
Video Converter Ultimate video Editor
video Editor Screen Recorder
Screen Recorder PPT to Video Converter
PPT to Video Converter Diaesityksen tekijä
Diaesityksen tekijä Vapaa Video Converter
Vapaa Video Converter Vapaa näytön tallennin
Vapaa näytön tallennin Ilmainen HEIC-muunnin
Ilmainen HEIC-muunnin Ilmainen videokompressori
Ilmainen videokompressori Ilmainen PDF-kompressori
Ilmainen PDF-kompressori Ilmainen äänimuunnin
Ilmainen äänimuunnin Ilmainen äänitys
Ilmainen äänitys Vapaa Video Joiner
Vapaa Video Joiner Ilmainen kuvan kompressori
Ilmainen kuvan kompressori Ilmainen taustapyyhekumi
Ilmainen taustapyyhekumi Ilmainen kuvan parannin
Ilmainen kuvan parannin Ilmainen vesileiman poistaja
Ilmainen vesileiman poistaja iPhone-näytön lukitus
iPhone-näytön lukitus Pulmapeli Cube
Pulmapeli Cube