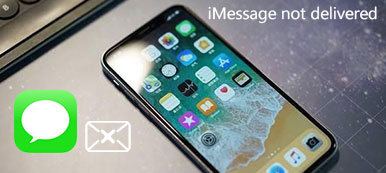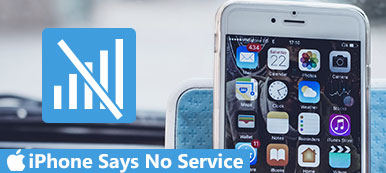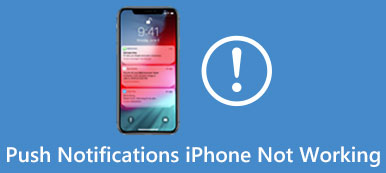Nykyään meillä on enemmän kanavia yhteydenpitoon muiden kanssa kuin koskaan ennen; viesti on kuitenkin edelleen yksi suosituimmista tavoista. IPhonen käyttäjille Applen iMessage on loistava tapa kiertää tekstiviestimaksut ja pitää yhteyttä ystäviin ja perheeseen ilmaiseksi. Aivan kuten Applen muut palvelut, saatat kohdata erilaisia ongelmia, kun lähetät tekstiviestejä.

Erittäin ärsyttävä ongelma on iMessage, joka ei toimi tai vastaa lainkaan. Onneksi kerromme, miten tämä ongelma voidaan korjata tehokkaasti. Kun kohtaat sen ensi kerralla, kokeile ratkaisumme yksitellen, jotta voisimme päästä eroon iMessagen toiminnasta.
- Osa 1: Miksi iMessage ei toimi?
- Osa 2: iMessage ei toimi, perusratkaisut
- Osa 3: Ammattimainen tapa korjata iMessage ei toimi
Osa 1: Miksi iMessage ei toimi?
On monia syitä, miksi iMessage ei toimi, yleisimpiä ovat:
- 1. Wi-Fi-verkon signaali on heikko. iMessage on web-pohjainen palvelu. Tämä tarkoittaa, että se toimii vain, kun iPhone on yhteydessä luotettavaan Wi-Fi-verkkoon.
- 2. Virheelliset asetukset. Joissakin tapauksissa ihmiset käynnistävät lentokonetilan vahingossa. Se katkaisee kaikki laitteen langattomat yhteydet.
- 3. Lisäksi, jos määritit iMessagen väärin iPhonessa, tämä palvelu ei toimi yhtä hyvin.
- 4. Vanhentunut ohjelmisto. IMessagen tai iOS: n vanha versio voi myös aiheuttaa erilaisia ongelmia.
- 5. Applen palvelimissa on jotain vikaa.
Siksi keskitymme nämä näkökohdat korjaamaan iMessage ei toimi.
Osa 2: iMessage ei toimi, perusratkaisut
Kun huomaat, että iMessage ei toimi yhdessä yhteystiedostasi, kokeile toista. Jos ongelma jatkuu, voit korjata sen alla olevien perusratkaisujen avulla. Muussa tapauksessa tämä ongelma on todennäköisempi hänen lopussa.
1-liuos: Tarkista Wi-Fi-verkko
Kun iMessage ei toimi, sinun on ensin tarkistettava, oletko kytkenyt Wi-Fi-yhteyden ja poissuljettu solukkosi iPhonessa. Muista, että sinisellä pohjalla olevat tekstiviestit lähetetään iMessagen kautta, ja vihreällä taustalla olevat viestit ovat solun kautta. Jos iPhone ei muodosta yhteyttä Wi-Fi-verkkoon, voit lähettää vain tekstiviestejä tai multimediaviestejä.
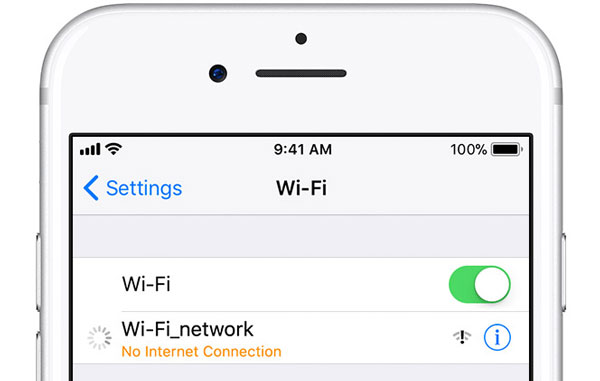
2-liuos: Korjaa asetukset
Kun kohtaat ongelman, iMessage ei toimi, avaa iPhonen asetukset -sovellus ja noudata alla olevia ehdotuksia oikeat asetukset:
Vaihe 1. Napauta "Lentokonetila" poistaaksesi sen käytöstä. Jos se on pois päältä, yritä käynnistää ja sammuttaa.
Vaihe 2. Siirry kohtaan Älä häiritse ja poista tämä ominaisuus käytöstä.
Vaihe 3. Kytke "Aseta automaattisesti" kohtaan "Tiedot ja aika" kohdassa "Yleiset".
Vaihe 4. Suuntaa kohtaan "Viesti", poista "iMessage" käytöstä ja kytke se uudelleen.
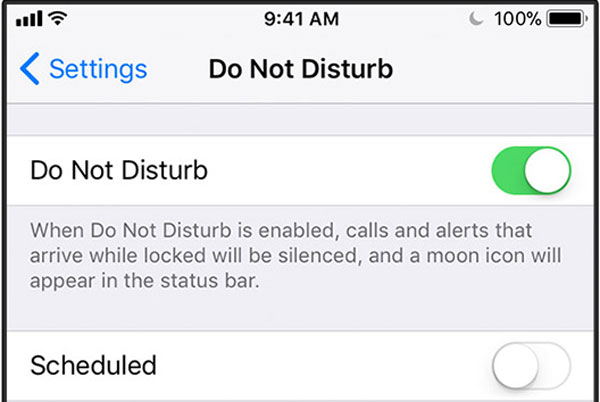
3-liuos: Aseta iMessage oikein
Jotkut ihmiset kohtaavat ongelman, jossa iMessage ei toimi, ja saat viestin Odota aktivointia. Aseta iMessage oikein alla olevien vaiheiden avulla.
Vaihe 1. Etsi kohdasta "Asetukset"> "Viesti" ja napauta "Lähetä ja vastaanota".
Vaihe 2. Syötä Apple-tunnuksesi ja puhelinnumerosi oikein. Tai voit testata, toimiiko iMessage hyvin Apple ID: n tai vain puhelinnumeron avulla.
Vihje: Voit myös kokeilla toista Apple ID: tä iMessage-vianmäärityksessä.
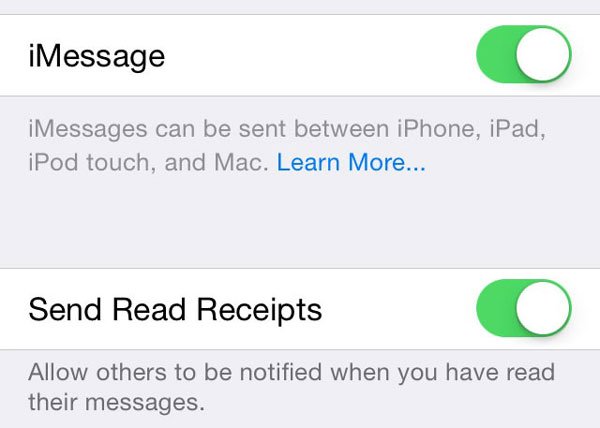
4-liuos: Käynnistä iPhone uudelleen
Uudelleenkäynnistys on aina oikea vianmääritysratkaisu, mukaan lukien korjaus iMessage ei toimi.
Paina iPhone 8:ssa tai uudemmassa äänenvoimakkuuden lisäyspainiketta ja vapauta se nopeasti, tee sama äänenvoimakkuuden vähennyspainikkeella ja pidä sitten sivupainiketta painettuna, kunnes Apple-logo tulee näkyviin.
Pidä iPhone 7 -laitteessa yhtä aikaa painettuna äänenvoimakkuuden ja sivunäppäimiä. Kun näet Apple-logon, vapauta ne.
IPhonessa 6 tai aikaisemmin painikeyhdistelmä on Side + Home -painikkeet.
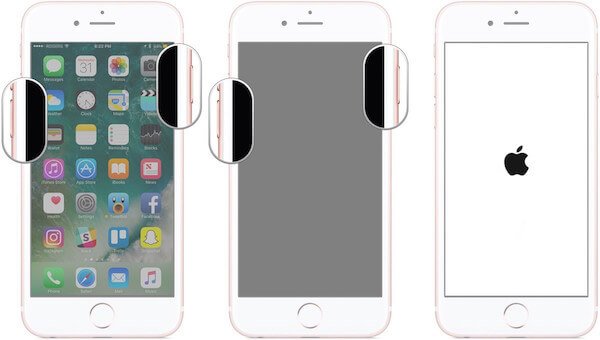
5-liuos: Nollaa verkkoasetukset
Jos iMessage ei toimi ja näet viestin alle Ei toimitettu -hälytyksen, yritä palauttaa verkkoasetukset.
Vaihe 1. Siirry kohtaan "Asetukset"> "Yleiset"> "Nollaa" ja valitse "Nollaa verkkoasetukset".
Vaihe 2. Napauta varoitusviestissä "Palauta" uudelleen suorittaaksesi sen heti.
Vaihe 3. Kun se on valmis, liitä iPhone Wi-Fi-verkkoon ja yritä uudelleen iMessage.

6-liuos: Päivitä ohjelmisto
Toinen ratkaisu, jolla iMessage ei toimi, on iOS tähän mennessä iPhonessa.
Vaihe 1. Siirry kohtaan "Asetukset"> "Yleiset"> "Ohjelmistopäivitys". Jos iOS: llä on uusi versio, napauta "Lataa ja asenna".
Vaihe 2. Anna PIN-salasana, kun sitä pyydetään, ja odota, että ohjelmistopäivitys on valmis. Nyt iMessagen pitäisi toimia normaalisti.
iMessages on poistunut päivityksen jälkeen? Palauta iMessages ei ole täällä!

7-liuos: Tarkista Applen palvelimet
Vaikka se on harvinaista, iMessage ei toimi, kun iMessage-palvelin on alas. Vierailla www.apple.com/support/systemstatus/ selaimessa tarkistaaksesi, ovatko kaikki Applen palvelimet kunnossa. Jos iMessagessa on keltaisia merkkejä, sinun on odotettava, että palvelu toimii normaalisti.
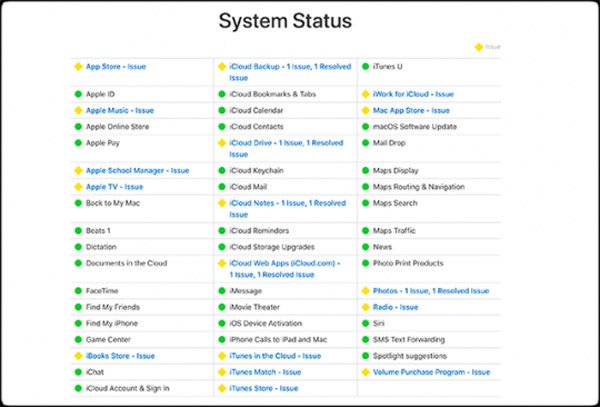
Osa 3: Ammattimainen tapa korjata iMessage ei toimi
Jos perusratkaisut eivät ole kelvollisia ja iMessage ei toimi vielä, sinun täytyy yrittää ammattimaisesti korjata tämä ongelma, kuten Apeaksoft iOS-järjestelmän palauttaminen. Sen tärkeimmät ominaisuudet ovat:
- Diagnoosi, mitä virheitä ja vikoja iMessage lopettaa.
- Korjaa laajempi valikoima vikoja ja ohjelmisto-ongelmia yhdellä napsautuksella.
- Tuki iMessage-ongelmien korjaamiseen palautustilassa ja DFU-tilassa.
- Suojaa laitteen nykyiset tiedot ongelmien ratkaisun aikana.
- Yhteensopiva kaikkien iPhone- ja iPad-mallien kanssa, kuten iPhone 15/14/13/12/11/XS jne.
- Saatavana Windows 11 / 10 / 8 / 7 / XP- ja Mac OS -käyttöjärjestelmiin.
Sanalla sanottuna se on paras tapa päästä eroon iMessagesta, joka ei toimi iDevicessa.
Miten korjata iMessage ei toimi iPhoneen nopeasti
Vaihe 1. Vianmäärityksen valmistelu
Lataa ja asenna iOS-järjestelmän palautus tietokoneeseen. Windowsille ja Macille on yksi versio. Kiinnitä iPhone tietokoneeseen USB-kaapelilla.

Vaihe 2. Diagnoosi iMessage DFU-tilassa
Käynnistä iMessage-vianmääritystyökalu ja napsauta "Käynnistä" -painiketta kotikäyttöliittymässä. Paina "Kysymys"-painiketta ylänauhassa ja seuraa opasta asettaaksesi iPhonesi DFU-tilaan ja aloittaaksesi iMessagen diagnosoinnin.

Vaihe 3. Korjaa iMessage, joka ei toimi yhdellä napsautuksella
Täytä tietoikkuna laitemallisi mukaan ja napsauta sitten "Lataa" -painiketta saadaksesi tarvittavan laiteohjelmiston. Lataamisen jälkeen iOS-järjestelmän palautus korjaa iMessagen automaattisesti.

Saatat myös haluta tietää: Miten korjaa iPhone-kuvia, joita ei näytetä iPhotossa / valokuvissa Macissa
Yhteenveto
Tässä opetusohjelmassa olemme kertoneet teille, mitä voit tehdä, kun iMessage ei toimi. On olemassa useita perusratkaisuja, joilla voit yrittää korjata tämän ongelman nopeasti. Keskimääräisten ihmisten osalta suosittelemme, että korjaat iMessage-toiminnon ongelman Apeaksoft iOS System Recovery -ohjelmalla, koska se ei ole vain helppokäyttöinen, vaan se voi myös tehdä häviötöntä vianmääritystä ja suojata tietojasi iPhonessa. Täällä voit myös haluta tietää korjata iMessage ei toimitettu virheeseen on iPhone 15/14/13/12/11/XS/XR/8/7/6, etc.



 iPhone Data Recovery
iPhone Data Recovery iOS-järjestelmän palauttaminen
iOS-järjestelmän palauttaminen iOS-tietojen varmuuskopiointi ja palautus
iOS-tietojen varmuuskopiointi ja palautus iOS-näytön tallennin
iOS-näytön tallennin MobieTrans
MobieTrans iPhone Transfer
iPhone Transfer iPhone Eraser
iPhone Eraser WhatsApp-siirto
WhatsApp-siirto iOS-lukituksen poistaja
iOS-lukituksen poistaja Ilmainen HEIC-muunnin
Ilmainen HEIC-muunnin iPhonen sijainnin vaihtaja
iPhonen sijainnin vaihtaja Android Data Recovery
Android Data Recovery Rikkoutunut Android Data Extraction
Rikkoutunut Android Data Extraction Android Data Backup & Restore
Android Data Backup & Restore Puhelimen siirto
Puhelimen siirto Data Recovery
Data Recovery Blu-ray-soitin
Blu-ray-soitin Mac Cleaner
Mac Cleaner DVD Creator
DVD Creator PDF Converter Ultimate
PDF Converter Ultimate Windowsin salasanan palautus
Windowsin salasanan palautus Puhelimen peili
Puhelimen peili Video Converter Ultimate
Video Converter Ultimate video Editor
video Editor Screen Recorder
Screen Recorder PPT to Video Converter
PPT to Video Converter Diaesityksen tekijä
Diaesityksen tekijä Vapaa Video Converter
Vapaa Video Converter Vapaa näytön tallennin
Vapaa näytön tallennin Ilmainen HEIC-muunnin
Ilmainen HEIC-muunnin Ilmainen videokompressori
Ilmainen videokompressori Ilmainen PDF-kompressori
Ilmainen PDF-kompressori Ilmainen äänimuunnin
Ilmainen äänimuunnin Ilmainen äänitys
Ilmainen äänitys Vapaa Video Joiner
Vapaa Video Joiner Ilmainen kuvan kompressori
Ilmainen kuvan kompressori Ilmainen taustapyyhekumi
Ilmainen taustapyyhekumi Ilmainen kuvan parannin
Ilmainen kuvan parannin Ilmainen vesileiman poistaja
Ilmainen vesileiman poistaja iPhone-näytön lukitus
iPhone-näytön lukitus Pulmapeli Cube
Pulmapeli Cube