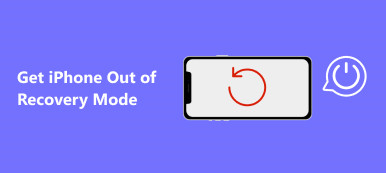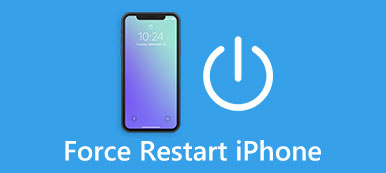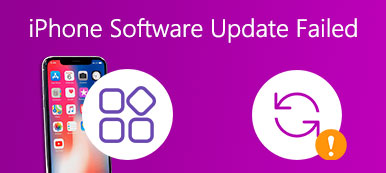"Asensin Windows 11:n eilen, nyt iPhone 15 ei näy tietokoneellani, ei voi synkronoida tai siirtää, onko mitään keinoja korjata tämä ongelma?"
iPhone, kuten Android-puhelimessa, antaa sinulle mahdollisuuden hallita tietoja tietokoneella USB-kaapelilla.
Kuitenkin, kun löydät oman iPhone ei näy tietokoneessa, et tee mitään synkronoimiseen, poistamiseen, varmuuskopiointiin jne. tietokoneella.
Älä paniikkia!
Olemme koonneet 5 parasta ratkaisua korjataksemme ongelman, jonka mukaan tietokone ei tunnista iPhonea (Windows 11/10/8/7 ja Mac mukaan lukien)

- Osa 1. Miksi tietokone ei tunnista iPhonea?
- Osa 2. Paras tapa korjata iPhone ei näy tietokoneella
- Osa 3. Yhteiset ratkaisut iPhonen saamiseksi näkyvät tietokoneella
Osa 1. Miksi tietokone ei tunnista iPhonea?
On olemassa useita tekijöitä, joiden vuoksi iPhone ei näy tietokoneessa, kuten:
- 1. Vaurioitunut laitteisto. Kun liität iPhonen tietokoneeseen, käytämme yleensä Lightning-kaapelia. Jos kaapeli on rikki, yhteys ei tietenkään onnistu. Joissakin tapauksissa tämä ongelma ilmenee myös kolmannen osapuolen USB-kaapelilla, joka ei ole yhteensopiva iPhonen kanssa.
- 2. Vanhentunut ohjelmisto. Apple julkaisi usein iOS: n päivityksiä uusien ominaisuuksien ja vikojen korjaamiseksi. Jotkut käyttäjät ilmoittivat, että iPhone näkyy tietokoneessa ohjelmiston päivityksen jälkeen.
- 3. Kolmannen osapuolen tietoturvaohjelmistot. Joskus kolmannen osapuolen tietoturvaohjelmisto estää iPhoneen ja estää sen näyttämisen tietokoneella.
- 4. Apple-ohjaimet. Apple tarjoaa tietyt ohjaimet iPhonelle ja iPadille, jotka yhdistetään tietokoneeseen. Jos Applen ohjaimissa on jotain vikaa, iPhonesi ei näy tietokoneessa.
- 5. Ei onnistunut napsauttamaan "Trust" iPhonessa. Voit hallita iPhonea tietokoneella avaamalla iPhonen lukituksen ja napauttamalla "Luota" tekemään sen. (IPhonen lukituksen avaaminen epäonnistui? Opi täältä päästä lukittuun iPhoneen.)
- 6. Tuntemattomat virheet tai virheet.
Osa 2. Paras tapa korjata iPhone ei näy tietokoneella
Tehokkain tapa korjata ongelma on korjata iPhone-järjestelmäsi ja päivitä se.
Apeaksoft iOS System Recovery on avainapu iPhone-järjestelmän korjaamiseen.

4,000,000 + Lataukset
Diagnoosi erilaisia iPhone-ongelmia käyttämällä edistyneitä algoritmeja.
Korjaa iPhone, joka ei näy tietokoneessa ilman tietojen häviämistä.
Yhteensopiva iPhone 15/14/13/12/11/XS/XR/8/7/6 jne.
Saatavilla Windows 11/10/8/8.1/7/XP- ja Mac OS -käyttöjärjestelmille.
Vaihe 1. Lataa iOS System Recovery
Lataa ja asenna oikea versio iOS-järjestelmän palautuksesta tietokoneellesi käyttöjärjestelmän mukaan. Kiinnitä iPhone tietokoneeseen ja käynnistä ohjelma.

Vaihe 2. Diagnoosi iPhone
Paina "Käynnistä"-painiketta diagnosoidaksesi, miksi iPhone ei näy tietokoneessa. Napsauta sitten "Kysymys" -painiketta ja aseta iPhonesi seuraamalla näytön ohjeita DFU mode tai palautustila.

Vaihe 3. Korjaa iPhone, joka ei näy tietokoneessa
Valitse iPhone-malli Info-ikkunasta ja napsauta "Lataa" -painiketta saadaksesi laiteohjelmiston. Kun se on valmis, ohjelma korjaa iPhonen automaattisesti.

Osa 3. Yhteiset ratkaisut iPhonen saamiseksi näkyvät tietokoneella
Tässä osassa keräämme myös 4-yhteisiä ratkaisuja, kun iPhoneasi ei tunnisteta tietokoneella.
Way 1: Käynnistä iPhone ja tietokone uudelleen
Pakota iPhone uudelleen on aina tehokas tapa korjata erilaisia ongelmia, kuten iPhone ei näy tietokoneella, vaikka se on hyvin yksinkertainen.
Vaihe 1. Irrota iPhone tietokoneesta. Paina sitten laitteisto-painikkeita voidaksesi käynnistää uudelleen iPhonessa.
iPhone 8:ssa tai uudemmassa: paina nopeasti ja vapauta äänenvoimakkuuden lisäyspainike, tee sama äänenvoimakkuuden vähennyspainikkeella, paina ja pidä sivupainiketta painettuna, kunnes Apple-logo tulee näkyviin.
IPhonessa 7 / 7 Plus: pidä painettuna sekä sivu- että äänenvoimakkuuden painikkeita, kunnes näet Apple-logon.
IPhonessa 6s / 6 ja aikaisemmin: pidä sivupainikkeita muutaman sekunnin ajan painettuna. Kun Apple-logo näkyy näytössä, vapauta laitteiston painikkeet.
Vaihe 2. Käynnistä tietokone uudelleen. Liitä iPhone sitten tietokoneeseen käyttämällä Lightning-kaapelia uudelleen.
Vaihe 3. Kun ponnahdusviesti näkyy iPhonessa, napauta "Luota" salliaksesi yhteyden.

Way 2: Tarkista salaman kaapeli
Kuten aiemmin todettiin, USB-kaapeli on vastuussa ongelmasta, jota iPhone ei näy tietokoneessa joissakin tapauksissa. Ensinnäkin sinun on parempi käyttää alkuperäistä Lightning-kaapelia. Applen mukaan kolmannen osapuolen USB-kaapeli voi aiheuttaa monia ongelmia, kuten tietojen menetystä, laitteistovaurioita tai yhteysvirheitä. Voit testata USB-kaapelia toisella laitteella. Jos yhteys ei onnistu, vaihda se uuteen kaapeliin.
Jos ongelma johtuu muista ongelmista johtuvista USB-ongelmista, tarkista ratkaisut täältä: USB-laitteen korjaamista ei tunnisteta?

Way 3: Päivitä ohjelmisto
Jos käytät edelleen iOS 8 -ohjelmaa tai sitä aikaisemmin ja iPhonesi ei näy tietokoneessa, on aika harkita iPhonen päivitysohjelmistoa.
Vaihe 1. Liitä iPhone Wi-Fi-verkkoon. Siirry kohtaan "Asetukset"> "Yleiset"> "Ohjelmistopäivitys", voit tarkistaa, onko päivitystä saatavilla.
Vaihe 2. Napauta "Lataa ja asenna" saadaksesi ohjelmistopäivityksen. Syötä sitten PIN-salasanasi vahvistaaksesi, että olet laitteen omistaja.
Vaihe 3. Kun se on valmis, käynnistä iPhone uudelleen ja kirjaudu salasanasi avulla. Yhdistä iPhone uudelleen tietokoneeseen, laite näkyy normaalisti.
iPhonen ohjelmistopäivitys epäonnistuu? Tarkista ratkaisut täältä.
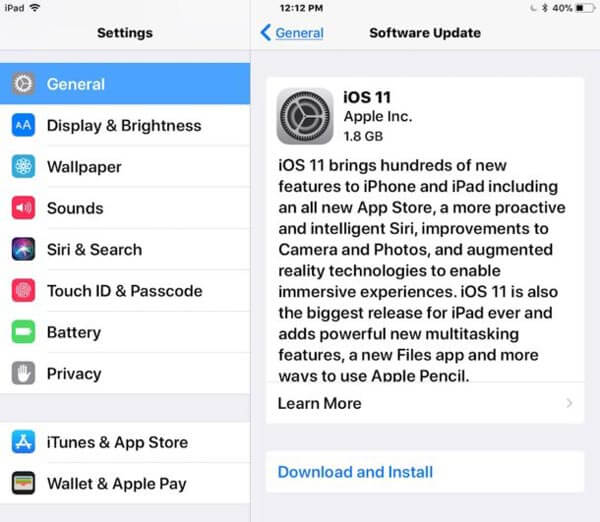
Way 4: Asenna Applen ajurit uudelleen
Ongelma, jota iPhone ei näy tietokoneella, on erityisen yleinen Windows-tietokoneessa. Seuraavat vaiheet voivat auttaa sinua tarkistamaan ja asentamaan Applen ohjaimet uudelleen.
Vaihe 1. Voit tarkistaa, toimivatko Applen ohjaimet hyvin, napsauta hiiren kakkospainikkeella "Oma tietokone", valitse Hallitse avataksesi "Tietokoneen hallinta" ja etsi sitten "Laitehallinta"> "Yleiset sarjaväyläohjaimet". Jos näet varoitusmerkin "Apple Mobile Device USB Driver" -merkinnässä, napsauta sitä hiiren kakkospainikkeella ja korjaa se painamalla "Ota käyttöön".
Vaihe 2. Pidä iPhone kytkettynä tietokoneeseen. Siirry kohtaan C: -> ProgramFiles> Common Files> Apple> Mobile Device Support> Drivers.
Vaihe 3. Napsauta hiiren kakkospainikkeella tiedostoa nimeltä "usbaapl64.inf" tai "usbaapl.inf" ja paina sitten "Asenna" -vaihtoehtoa asentaaksesi Applen Windows-ohjaimet manuaalisesti.
Vaihe 4. Poista iPhone ja käynnistä tietokone uudelleen asennuksen suorittamiseksi. Liitä iPhone uudelleen tietokoneeseesi, ja iPhone ei näy tietokoneessa.
Juuri siinä tapauksessa, että sinulla oli parempia varmuuskopioita Apple-ajureihin, kuten lataa iCloud-varmuuskopio, Jne
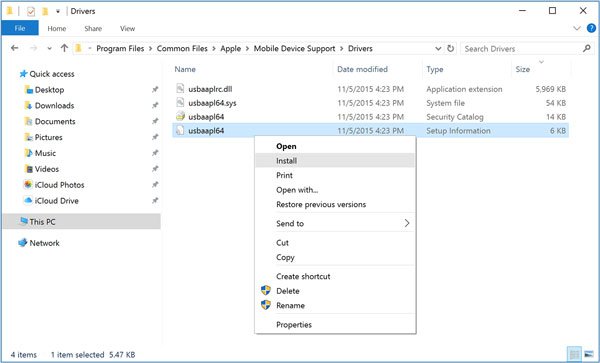
Yhteenveto
Tässä opetusohjelmassa olemme jakaneet 5-ratkaisuja korjaamaan ongelman, jota iPhone ei näy tietokoneessa. Jos sinusta tuntuu, että tavallisia tapoja ei tapahdu, voit kokeilla lopullista ratkaisua, Apeaksoft iOS System Recovery -ohjelmaa, auttaa diagnosoimaan iPhonen ja korjaamaan iOS-järjestelmän, joka voi tehokkaasti välttää seuraavan ongelman, kun iPhonea ei tunnisteta tietokoneella. Toivomme, että edellä mainitut oppaat ovat hyödyllisiä sinulle.



 iPhone Data Recovery
iPhone Data Recovery iOS-järjestelmän palauttaminen
iOS-järjestelmän palauttaminen iOS-tietojen varmuuskopiointi ja palautus
iOS-tietojen varmuuskopiointi ja palautus iOS-näytön tallennin
iOS-näytön tallennin MobieTrans
MobieTrans iPhone Transfer
iPhone Transfer iPhone Eraser
iPhone Eraser WhatsApp-siirto
WhatsApp-siirto iOS-lukituksen poistaja
iOS-lukituksen poistaja Ilmainen HEIC-muunnin
Ilmainen HEIC-muunnin iPhonen sijainnin vaihtaja
iPhonen sijainnin vaihtaja Android Data Recovery
Android Data Recovery Rikkoutunut Android Data Extraction
Rikkoutunut Android Data Extraction Android Data Backup & Restore
Android Data Backup & Restore Puhelimen siirto
Puhelimen siirto Data Recovery
Data Recovery Blu-ray-soitin
Blu-ray-soitin Mac Cleaner
Mac Cleaner DVD Creator
DVD Creator PDF Converter Ultimate
PDF Converter Ultimate Windowsin salasanan palautus
Windowsin salasanan palautus Puhelimen peili
Puhelimen peili Video Converter Ultimate
Video Converter Ultimate video Editor
video Editor Screen Recorder
Screen Recorder PPT to Video Converter
PPT to Video Converter Diaesityksen tekijä
Diaesityksen tekijä Vapaa Video Converter
Vapaa Video Converter Vapaa näytön tallennin
Vapaa näytön tallennin Ilmainen HEIC-muunnin
Ilmainen HEIC-muunnin Ilmainen videokompressori
Ilmainen videokompressori Ilmainen PDF-kompressori
Ilmainen PDF-kompressori Ilmainen äänimuunnin
Ilmainen äänimuunnin Ilmainen äänitys
Ilmainen äänitys Vapaa Video Joiner
Vapaa Video Joiner Ilmainen kuvan kompressori
Ilmainen kuvan kompressori Ilmainen taustapyyhekumi
Ilmainen taustapyyhekumi Ilmainen kuvan parannin
Ilmainen kuvan parannin Ilmainen vesileiman poistaja
Ilmainen vesileiman poistaja iPhone-näytön lukitus
iPhone-näytön lukitus Pulmapeli Cube
Pulmapeli Cube