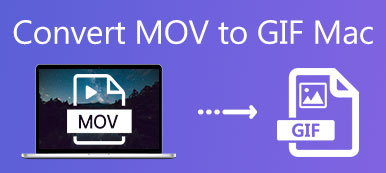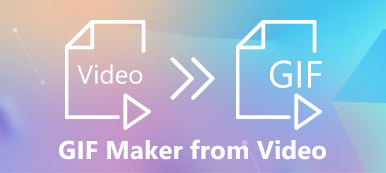Jos haluat luoda käskyn animoituun GIF-tiedostoon, sinun on käytettävä PDF-tiedostoa osoittamaan vaiheet selkeästi. Mutta GIF: n muuntaminen suoraan PDF-muotoon on vaikea, joten voit oppia GIF: n muuntamisesta PDF-muotoon kaappaamalla GIF-valokuvat ja yhdistämällä ne PDF-tiedostoksi tässä artikkelissa. Lisäksi GIF: n lisääminen PDF-tiedostoon voi tehdä PDF-raportista mielenkiintoisemman, joten voit myös oppia lisäämään GIF: n PDF-tiedostoon QuickTime Playerin kautta.
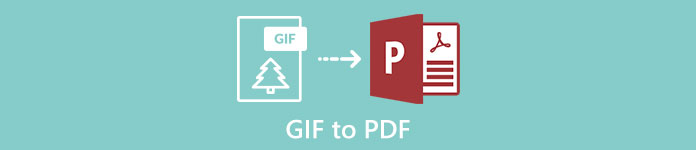
- Osa 1: Kuinka muuntaa GIF helposti PDF-tiedostoksi
- Osa 2: Kuinka lisätä GIF PDF-tiedostoon
- Osa 3: Usein kysytyt kysymykset GIF-tiedostojen muuntamisesta PDF-tiedostoiksi
Osa 1: Kuinka muuntaa GIF helposti PDF-tiedostoksi
Kun haluat muuntaa GIF-tiedostot PDF-tiedostoiksi, ehkä ensimmäinen mieleesi tuleva menetelmä on käyttää GIF-tiedostoa PDF-muunnokseksi. Jos kuitenkin käytät suoraan muunninta animoidun GIF: n muuntamiseen, GIF on staattinen kuva aloituskuvasta PDF-tiedostossa. Paras tapa muuntaa GIF PDF-muotoon on siepata animoitu GIF useiksi kuvakaappauksiksi ja yhdistää ne sitten PDF-tiedostoksi.
1. Ota animoitu GIF
Näytön tallentimen käyttö on tehokkain tapa kaapata kuvakaappaus. Ja Apeaksoft Screen Recorder on paras valinta kaapata animoitu GIF ja ottaa kuvakaappaus siitä, koska se alkaa tallentaa yksinkertaisilla napsautuksilla ja kaapata kuvakaappauksen milloin tahansa.
Vaihe 1 Lataa Apeaksoft Screen Recorder for Windows / Mac ja käynnistä se. Klikkaa Videotallenne -painiketta siirtyäksesi tallennusliittymään.

Vaihe 2 Kun olet valinnut koko näytön, napsauta REC -painiketta aloittaaksesi tallennuksen. Sitten sinun tulisi toistaa animoitua GIF-tiedostoa tietokoneellasi.

Vaihe 3 Näet työkaluryhmän, jolla on muokkaus- tai kuvakaappaustoimintoja. Klikkaa Kamera -painiketta ottaaksesi kuvakaappaukset useita kertoja saadaksesi haluamasi.

2. Yhdistä valokuvat PDF-tiedostoon
Voit yhdistää kuvat PDF-tiedostoon Microsoft Officen avulla lataamatta muita tiedostojen yhdistäjiä. Ja toiminta on myös erittäin helppoa, joka esitellään yksityiskohtaisesti seuraavassa.
Vaihe 1 Avaa Microsoft Office ja napsauta menu -painiketta uuden sanatiedoston luomiseksi.

Vaihe 2 Valitse liite -painiketta ja valitse kuvat -painiketta valitaksesi haluamasi valokuvat järjestyksessä.

Vaihe 3 Valitse filee -painiketta ja valitse Säästä -painiketta ja etsi Tallenna -painiketta. Muuta sitten tiedostomuoto PDF-muotoon ja valitse tallennettava tallennuspolku.

Joskus sinun on käytettävä GIF-tiedostoa PDF-tiedoston luomiseen. Kääntäen saatat haluta integroida PDF-sisällön GIF-muotoon yksinkertaisen luonnoksen tekemiseksi. Se on helpompaa kuin GIF-tiedostojen muuntaminen PDF-tiedostoiksi, joten voit käyttää PDF-tiedostoja suoraan GIF-muuntimiin auttamaan sinua.
Suositeltava PDF-GIF-muunnin - Apeaksoft PDF Converter Ultimate
- Muunna PDF-tiedostot mihin tahansa muotoon, mukaan lukien GIF, Word, PPT, Kuva ja Teksti yksinkertaisilla vaiheilla.
- Pystyy valitsemaan yhden PDF-tiedoston sivuja, joten voit valita haluamasi sivut yhdistettäviksi GIF-tiedostoon.
- Muunna useita PDF-tiedostoja samanaikaisesti nopeasti.
- Esikatsele alkuperäisiä PDF-sivuja valitaksesi haluamasi ja esikatsele muunnettuja tiedostoja tehosteiden tarkistamiseksi.
Osa 2: Kuinka lisätä GIF PDF-tiedostoon
Animoidun GIF-tiedoston lisääminen PDF-tiedostoihin helpottaa ohjeiden ymmärtämistä tai tekee raportista mielenkiintoisemman. Vaikka suurinta osaa animoituja GIF-tiedostoja ei voida toistaa PDF-tiedostoina, on ainoa tapa lisätä hyvin lyhyt animoitu GIF PDF-tiedostoon. Animoidun GIF: n muuntaminen MOV-muotoon QuickTimen avulla ja lisääminen sitten PDF-tiedostoihin. Tällä tavalla lyhyt animoitu GIF voidaan toistaa videona PDF-muodossa.
Vaihe 1 Lataa ja käynnistä QuickTime tietokoneellasi. Napsauta sitten filee -painiketta ja vieritä alas napsauttamalla Tuo -painiketta valitaksesi haluamasi GIF-tiedoston.

Vaihe 2 Sitten uusi ikkuna avautuu toistamaan animoitua GIF-tiedostoa. Klikkaa filee -painiketta tässä uudessa ikkunassa ja napsauta Vie painiketta. Valitse MOV muoto ja muuta tallennuspolku tallentamista varten.

Vaihe 3 Nyt voit lisätä MOV-videon suoraan PDF-tiedostoihin Microsoft Officen kautta, ja se toistetaan animoituna videona PDF-tiedostossa.
Saatat myös olla kiinnostunut siitä, miten pakkaa QuickTime-video.
Osa 3: Usein kysytyt kysymykset GIF-tiedostojen muuntamisesta PDF-tiedostoiksi
Miksi GIF voi olla animoitu kuva?
GIF on lyhenne Graphics Interchange Formatista. Vaikka se on eräänlainen kuvamuoto, kuten tutut JPG ja PNG, sillä on ominaisuus tallentaa useita värikuvia. Siten se voi tukea lyhyitä animaatioita, joita käytetään usein yksinkertaisten ohjeiden tekemiseen tai nautinnon lisäämiseen.
Voinko muuntaa animoidun GIF-tiedoston suoraan PDF-muotoon?
Ei, et voi. Koska animoitua GIF-tiedostoa ei voi toistaa PDF-tiedostoina, niin muuntimen avulla GIF muuntaa PDF suoraan saadaan staattinen kuva PDF-muodossa. Sinun on käytettävä a GIF-tallennin kaapata GIF useisiin kuviin ensimmäisessä vaiheessa ja sitten yhdistää nämä kuvat PDF-tiedostoon.
Voinko lisätä animoitua GIF-tiedostoa PDF-tiedostoihin?
Kyllä sinä voit. Vaikka et voi lisätä GIF-tiedostoa suoraan PDF-tiedostoon, QuickTime Player voi auttaa muuntaa kuvamuodon ja toistaa sitten hyvin lyhyen animoidun GIF-tiedoston PDF-tiedostona. Siksi voit käyttää QuickTime-ohjelmaa muuntaa animoitu GIF lyhyeksi MOV-videoksi ja lisätä sen sitten PDF-tiedostoon.
Yhteenveto
Kun sinun on tehtävä ohje PDF-muodossa animoidun GIF-kuvan mukaan, mutta huomaat, että animoitua GIF-tiedostoa on mahdotonta muuntaa PDF-muotoon, voit yrittää kaapata animoidun GIF-kuvan useiksi kuvakaappauksiksi ja yhdistää ne yhteen PDF-tiedostoksi. Lisäksi, jos haluat lisätä animoidun GIF-tiedoston PDF-tiedostoon, voit muuntaa QuickTimen ensin GIF-tiedostoksi lyhyeksi videoksi MOV-muodossa ja lisätä sen sitten PDF-tiedostoihin. Jos sinulla on kysyttävää, jätä kommenttisi alla.



 iPhone Data Recovery
iPhone Data Recovery iOS-järjestelmän palauttaminen
iOS-järjestelmän palauttaminen iOS-tietojen varmuuskopiointi ja palautus
iOS-tietojen varmuuskopiointi ja palautus iOS-näytön tallennin
iOS-näytön tallennin MobieTrans
MobieTrans iPhone Transfer
iPhone Transfer iPhone Eraser
iPhone Eraser WhatsApp-siirto
WhatsApp-siirto iOS-lukituksen poistaja
iOS-lukituksen poistaja Ilmainen HEIC-muunnin
Ilmainen HEIC-muunnin iPhonen sijainnin vaihtaja
iPhonen sijainnin vaihtaja Android Data Recovery
Android Data Recovery Rikkoutunut Android Data Extraction
Rikkoutunut Android Data Extraction Android Data Backup & Restore
Android Data Backup & Restore Puhelimen siirto
Puhelimen siirto Data Recovery
Data Recovery Blu-ray-soitin
Blu-ray-soitin Mac Cleaner
Mac Cleaner DVD Creator
DVD Creator PDF Converter Ultimate
PDF Converter Ultimate Windowsin salasanan palautus
Windowsin salasanan palautus Puhelimen peili
Puhelimen peili Video Converter Ultimate
Video Converter Ultimate video Editor
video Editor Screen Recorder
Screen Recorder PPT to Video Converter
PPT to Video Converter Diaesityksen tekijä
Diaesityksen tekijä Vapaa Video Converter
Vapaa Video Converter Vapaa näytön tallennin
Vapaa näytön tallennin Ilmainen HEIC-muunnin
Ilmainen HEIC-muunnin Ilmainen videokompressori
Ilmainen videokompressori Ilmainen PDF-kompressori
Ilmainen PDF-kompressori Ilmainen äänimuunnin
Ilmainen äänimuunnin Ilmainen äänitys
Ilmainen äänitys Vapaa Video Joiner
Vapaa Video Joiner Ilmainen kuvan kompressori
Ilmainen kuvan kompressori Ilmainen taustapyyhekumi
Ilmainen taustapyyhekumi Ilmainen kuvan parannin
Ilmainen kuvan parannin Ilmainen vesileiman poistaja
Ilmainen vesileiman poistaja iPhone-näytön lukitus
iPhone-näytön lukitus Pulmapeli Cube
Pulmapeli Cube