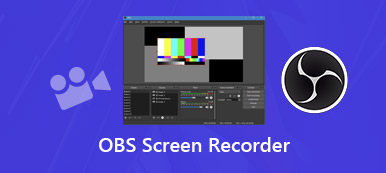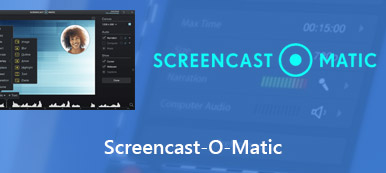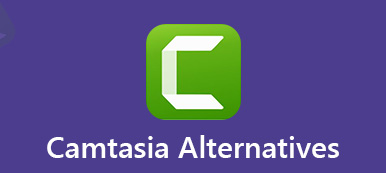Nykyään on helppoa luoda omia videoitasi ja jakaa niitä YouTubessa. Vaikka olisitkin uusi arkistoidussa videon luomisessa, voit myös tehdä videoesityksiä videotallennusohjelmistolla. Wondershare Filmora Scrn on ilmainen näytönkaappausohjelma ja -editori videoiden luomiseen Windows-tietokoneelle.
Monilla käyttäjillä on monia epävarmuustekijöitä ennen tämän näytönauhurin lataamista,
Voiko Filmora Scrn vapaasti käyttää?
Onko Filmora Scrn hyvä?
Onko Filmora Scrnillä vesileima?
...
Selvyyden vuoksi teimme katsauksen filmora scrn, ja etsi myös vaihtoehtoja Filmora Scrn -sovellukselle.
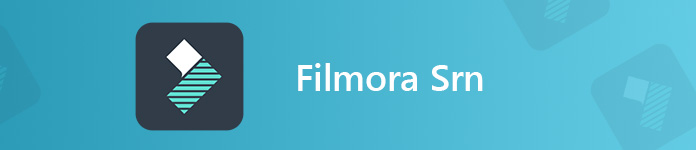
- Osa 1. Filmora Scrn
- Osa 2. Kuinka käyttää Filmora Scrn -sovellusta
- Osa 3. Filmora Scrn -katsaus
- Osa 4. Paras Filmora Scrn -vaihtoehto
- Osa 5. Filmora Scrn -kysymyksiä
Osa 1. Filmora Scrn
Filmora Scrn on ilmainen näytön tallennin, joka tallentaa näytön äänituella. Se on yksinkertainen videotallennusohjelma helpoilla tallennus- ja muokkausominaisuuksilla. Kaikki tietokoneen näytöllä näkyvät asiat ymmärretään ja tallennetaan MP4-, MOV-, MP3- ja GIF-muodossa. Joten voit tallentaa online-kokouksen ja tallentaa pelin.
Sen yksinkertaisten muokkaustyökalujen avulla voit tehdä merkinnän, jakaa, kopioida ja liittää äänityksen aikaraja-editoriin.
Sinun on myönnettävä, että käyttöliittymä on erittäin helppo oppia, joten jos olet aloittelija tällä alalla, sille ei ole mitään hätää antaa kuvan.
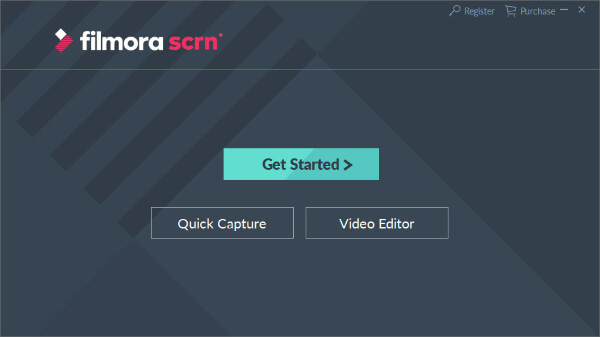
Osa 2. Kuinka käyttää Filmora Scrn -sovellusta
Kun olet oppinut tuntemaan kaikki perustiedot, sinun pitäisi tietää Filmora Scrn -opetusohjelma. Jos haluat käyttää Filmora Scrn -sovellusta, lataa tämä ohjelmisto ilmaiseksi Windows-tietokoneellesi ja asenna se sitten tietokoneellesi.
Nauhoita videoita Filmora Scrn -sovelluksella
Tietokoneen näytön tallentamiseksi sinun on vain suoritettava tämä ohjelmisto heti. Valitse sen jälkeen pääliittymästä Pikakaappaus.
Sen jälkeen sinun täytyy vain vetää suorakulmio päättääksesi tallennusalueen.
Muista napsauttaa Työpöydän ääni ja mikrofoni ottaaksesi se käyttöön tai pois käytöstä.
Se tukee myös kuvan kuvassa -tallennusta kytkemällä kamera päälle web-tallennin.
Kun olet tehnyt kaikki asetukset, voit napsauttaa punaista tallennuspainiketta aloittaaksesi näytön sieppaamisen.
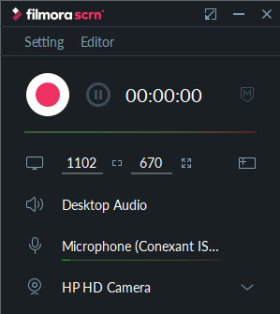
Muokkaa nauhoitustiedostoa Filmora Scrn -sovelluksella
Napsauta pysäytyspainiketta ja ohjaa sinut suoraan editoriin.
Vedä tallennustiedosto alareunassa olevaan aikarajoituseditoriin, ja kaikki raidat, kuten video, järjestelmän ääni, mikrofoni jne., Sijaitsevat erillisessä raidassa.
Täällä voit muokata tallennustiedostoasi jakamalla, kopioimalla, liittämällä ja merkitsemällä ominaisuuksia.
Vaikka se on yksinkertainen, mutta se voi vastata kaikkiin vaatimuksiin luoda yksinkertainen videoesitys.
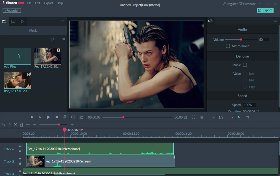
Vie video Filmora Scrn -sivustolta
Kun olet tehnyt kaikki asetukset, napsauta Tiedosto ja sitten Tallenna projekti viedäksesi tallennustiedosto projektitiedostona tietokoneellesi edelleen muokattavaksi.
Voit myös napsauttaa Vie-painiketta oikeassa kulmassa tallentaaksesi tallennustiedoston digitaalisessa muodossa, kuten MOV, MP4, MP3 ja GIF tietokoneelle.
Lisäksi se tarjoaa sinulle mahdollisuuden ladata tallennustiedosto suoraan YouTubeen, Facebookiin, Vimeoon ja Twitchiin.
Näin käytät Filmora Scrn -sovellusta videon tallentamiseen. Tällä työkalulla voit tallentaa Zoom-kokouksen, tallenna LOL-pelit ja opetusohjelmaesitykset.
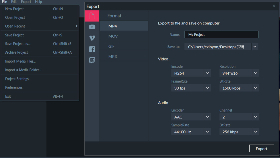
Osa 3. Filmora Scrn -katsaus
Haluatko ladata Filmora Scrn tietokoneellesi?
Tarkista ensin tämän ohjelmiston arvostelut.
Helppo Filmora Scrn
Filmora Scrn, koska sen sivu osoittaa, että Filmora Scrn on helppokäyttöinen ohjelmisto. Koko käyttöliittymä on yksinkertainen, eikä hämmentäviä painikkeita anna sinun menettää itseäsi. Lisäksi kaikki toiminnot ovat niin helppoja kuin voit kuvitella kuvan tallentamisen ja videoiden muokkaamisen.
Jos olet aloittelija, Filmora Scrn on mitä tarvitset.
Filmora Scrn -suorituskyky
Filmora Scrn-tiedoston koko on 376 Mt tietokoneessa, mikä ei ole pieni tietokoneessa. Suorittaessasi tätä ohjelmistoa tietokoneellasi huomaat, että kaikki tallennustiedostot tallennetaan väliaikaiseen kansioon. Jos pidät ne tallennushistoriassa, tallennustiedosto tallennetaan paikallisesti, mikä vie enemmän tilaa tietokoneelle.
FImora Scrn -toiminnot
Mitä tulee sen toimintoihin, se on varustettu kaikilla toiminnoilla, joita yleisimmät näytön tallentimet toimivat. Se voi kaapata vapaan käden alueen ja tallentaa ääntä molemmista Macista/Windows-tietokonejärjestelmä ja mikrofoni. Sen editorin avulla voit myös kopioida, liittää ja jakaa tallennustiedoston time-lapse-editorissa, mikä riittää yksinkertaisille videontekijöille.
Jos tarvitset edistyneempiä ominaisuuksia, kuten tekstityksen lisäämistä, viivan piirtämistä jne., Tämä ohjelmisto tulee pettymään.
Filmora Scrn ilmainen VS-maksu
Vaikka tämä näytön tallennin on ilmainen sieppausohjelmisto, se sisältää merkkituotteen vesileiman tulostetun tallennustiedoston sisään.
Joten sinun on päivitettävä sen pro-versioon version 19.99 dollaria / vuosi.
Ero ilmaisen version ja maksetun version välillä on se, että saat teknisen tuen, ilman vesileimaa ja ilmaisia päivityksiä.
Filmora 9 on edistyksellinen videotoimittaja, jolla on loputtomat tehosteet. Filmora on edistyksellinen editointiohjelmisto videoiden luomiseksi.
Osa 4. Paras Filmora Scrn -vaihtoehto
Filmora Scrn on näytönauhuri, jonka voit lisätä luetteloosi, mutta se ei ehkä ole paras, jota pidät tietokoneellasi.
Apeaksoft Screen Recorder on paras Filmora Scrn -korvaaja, joka voi tallentaa tietokoneen näytön ja muokata tallennustiedostoa sieppaamalla tietokoneen. Se voi tallentaa minkä tahansa tietokoneesi näytön ilman vesileimaa.
Apeaksoft Screen Recorder - Paras Filmora Scrn -vaihtoehto
- Useita tallennustiloja, kuten Flimora kiinteälle alueelle tai mukautetulle alueelle, aktiivinen ikkuna ilman vesileimaa.
- Tallenna järjestelmän ääni ja mikrofoniäänet äänenvahvistusominaisuuden avulla, jota Filmora Scrn kaipaa.
- Muokkaa videotiedostoa tallennuksen aikana, kuten piirrä viiva, lisää kuvatekstit, tarkenna, suurennuslasi jne.
- Edistynyt tallennin voi sulkea pois/sisällyttää ikkunan tallennuksen, tallentaa puhelimen näytön ja paljon muuta.
- Edistynyt editori tallennuksen jälkeen leikata, yhdistää, muokata metadataa, pakata ja muuntaa tallennustiedoston.
Vaihe 1Lataa Flimora Scrn -vaihtoehto
Lataa ilmaiseksi Filmora Scrn -vaihtoehto tietokoneellesi napsauttamalla seuraavaa latauslinkkiä. Käynnistä se heti noudattamalla näytön ohjeita.
Tämä tallennin tukee sekä Windows- että Mac-käyttäjiä ja lataa, mitä versiota tarvitset tarkalleen.
Päärajapinnassa näet kolme päätoimintoa, Videonauhuri, Ääninauhuri ja screen Capture. Tässä valitsemme Videonauhuri.

Vaihe 2Valitse tallennusalue ja ääniasetukset
Tässä valitsemme tallennusalueen Koko or Mittatilaus. Jos haluat kaapata koko tietokonetoiminnot, valitse vain Koko.
Muussa tapauksessa sinun tulisi valita Mittatilaus toisen alueen tai ikkunan valitsemiseksi.

Sen jälkeen sinun pitäisi kytkeä virta päälle tai pois päältä Mikrofoni ja System Sound painikkeet. Samoin kuin Filmora Scrn, äänen asetukset ovat valinnaisia sinulle.

Advanced Recorder antaa sinun hallita tallennusaluetta Hiiren ympärillä, Seuraa hiirtä, Lukitse ja tallenna ikkunaja Sulje ikkuna pois ja tallenna.
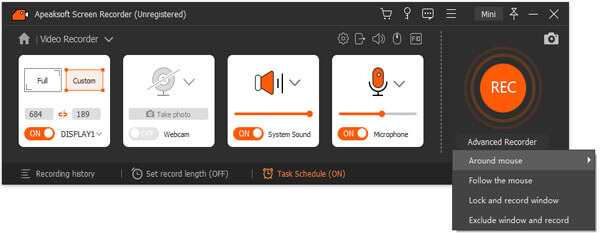
Sen jälkeen sinun pitäisi napsauttaa Asetukset -painike säätääksesi pikanäppäimien, lähtöasetusten, nauhoituksen, hiiren jne. tallennusasetuksia.

Vaihe 3Tallenna työpöydän näyttö
Vaikka kaikki asetukset on tehty hyvin, napsauta vain REC -painike aloittaaksesi kaapata alueen, jonka haluat tallentaa.
Tallennuksen aikana voit napsauttaa muokkauspainiketta lisätäksesi kuvatekstejä, piirtääksesi viivan, lisäämällä nuolen jne., Jotta videoesitykset tulevat elävästi.

Vaihe 4Vie tallennus
Napsauta pysäytyspainiketta ja siirryt esikatseluikkunaan, jossa voit leikata painikepainiketta tallennustiedoston ja Säästä -painike voi viedä tallennustiedoston muodossa WMV, MP4, MOV, F4V, AVI, TS, MP3, WMA, AAC, M4A, MOV, M4V, GIF tai CAF.
Voit halutessasi ladata tallennetiedoston suoraan YouTubeen, Facebookiin, Twitteriin jne. napsauttamalla Jaa-painiketta. Voit myös käyttää sen edistynyttä editoria tallennetiedoston muokkaamiseen edelleen.

Osa 5. Filmora Scrn -kysymyksiä
Onko Filmora Scrn ilmainen?
Kyllä, Filmora Scrn on ilmainen ladata ja käyttää. Se tarjoaa täysin varustellut toiminnot ja maksetun version. Mutta ilmainen versio on kiinnittänyt vesileiman tallennustiedostoon ilman tekniikan tukea tai päivitystukea.
Onko Filmora Scrnillä vesileima?
Joo. Filmora Scrn on lisännyt vesileiman tallennustiedostoon. Jos haluat poistaa vesileiman tallennustiedostosta, sinun tulee maksaa 19.99 dollaria vuodessa päivittääksesi sen täysversioon. Toki voit käyttää muitakin ilmaiset näytön tallentimet ilman vesileimaa.
Voinko saada Filmora Scrn offline-asennusohjelman?
Ei. Vaikka voit ladata .exe-tiedoston tietokoneeltasi, et voi asentaa sitä offline-tilassa, koska asennusprosessi vaatii Internet-yhteyden.
Onko Filmora Scrn hyvä?
Se kaikki riippuu. Filmora Scrn voi olla hyvä, jos tarvitset sitä vain online-videoiden ja musiikin tallentamiseksi offline-toistoon. Jos haluat käyttää sitä videoluomioiden luomiseen jakamista varten, se ei ehkä ole hyvä valinta, koska siinä on vesileima. Se tukee vain Windows-tietokonetta, ja sinun tulee kääntyä hakemaan apua muihin ohjelmistoihin, jos olet Mac-käyttäjä.
Yhteenveto
Wondershare Filmora Scrn on ilmainen näytön tallennusohjelma, joka voi helposti tallentaa näytön äänen avulla. Se on yksinkertainen videotallennusohjelma yksinkertaisilla muokkaustyökaluilla. Sukellutko taskuun tätä ohjelmistoa varten? Yllä oleva katsaus auttaa sinua päätöksenteossa.
Vai haluatko vaihtoehto Filmora Scrn -vaihtoehdolle?
Kerro minulle jättämällä kommenttisi alla.



 iPhone Data Recovery
iPhone Data Recovery iOS-järjestelmän palauttaminen
iOS-järjestelmän palauttaminen iOS-tietojen varmuuskopiointi ja palautus
iOS-tietojen varmuuskopiointi ja palautus iOS-näytön tallennin
iOS-näytön tallennin MobieTrans
MobieTrans iPhone Transfer
iPhone Transfer iPhone Eraser
iPhone Eraser WhatsApp-siirto
WhatsApp-siirto iOS-lukituksen poistaja
iOS-lukituksen poistaja Ilmainen HEIC-muunnin
Ilmainen HEIC-muunnin iPhonen sijainnin vaihtaja
iPhonen sijainnin vaihtaja Android Data Recovery
Android Data Recovery Rikkoutunut Android Data Extraction
Rikkoutunut Android Data Extraction Android Data Backup & Restore
Android Data Backup & Restore Puhelimen siirto
Puhelimen siirto Data Recovery
Data Recovery Blu-ray-soitin
Blu-ray-soitin Mac Cleaner
Mac Cleaner DVD Creator
DVD Creator PDF Converter Ultimate
PDF Converter Ultimate Windowsin salasanan palautus
Windowsin salasanan palautus Puhelimen peili
Puhelimen peili Video Converter Ultimate
Video Converter Ultimate video Editor
video Editor Screen Recorder
Screen Recorder PPT to Video Converter
PPT to Video Converter Diaesityksen tekijä
Diaesityksen tekijä Vapaa Video Converter
Vapaa Video Converter Vapaa näytön tallennin
Vapaa näytön tallennin Ilmainen HEIC-muunnin
Ilmainen HEIC-muunnin Ilmainen videokompressori
Ilmainen videokompressori Ilmainen PDF-kompressori
Ilmainen PDF-kompressori Ilmainen äänimuunnin
Ilmainen äänimuunnin Ilmainen äänitys
Ilmainen äänitys Vapaa Video Joiner
Vapaa Video Joiner Ilmainen kuvan kompressori
Ilmainen kuvan kompressori Ilmainen taustapyyhekumi
Ilmainen taustapyyhekumi Ilmainen kuvan parannin
Ilmainen kuvan parannin Ilmainen vesileiman poistaja
Ilmainen vesileiman poistaja iPhone-näytön lukitus
iPhone-näytön lukitus Pulmapeli Cube
Pulmapeli Cube